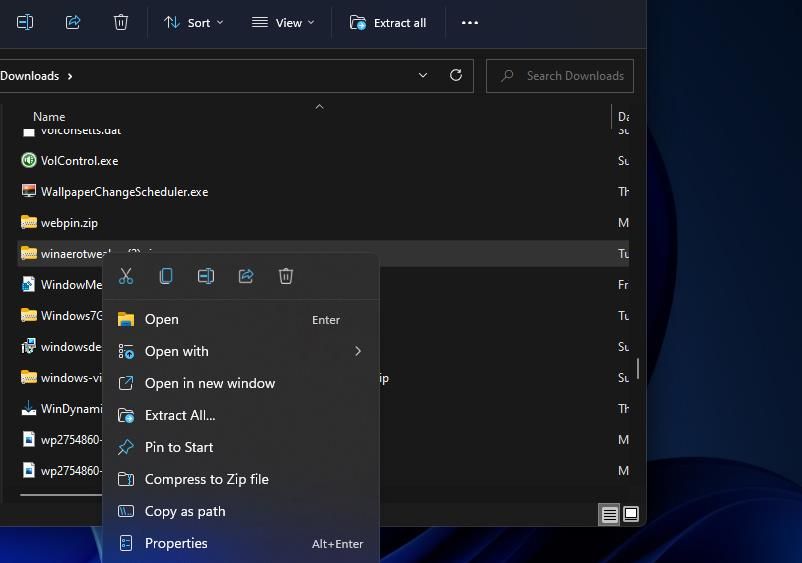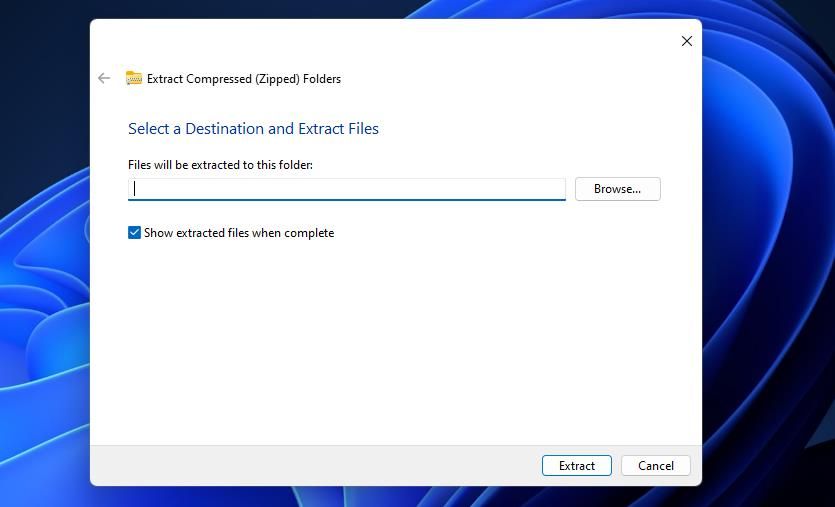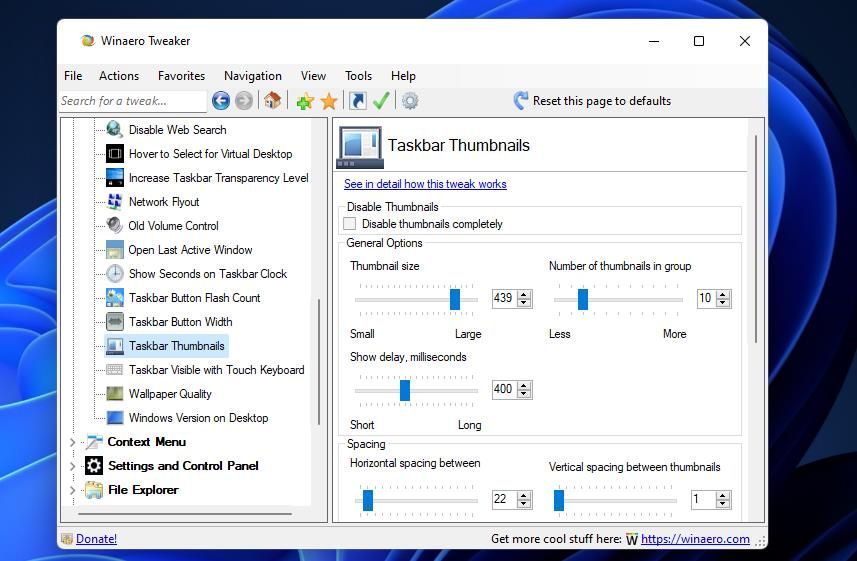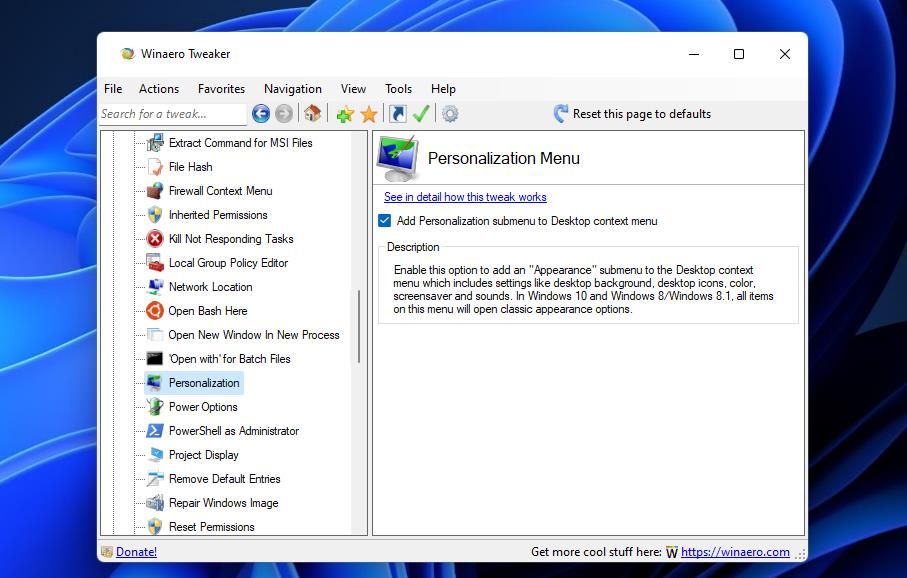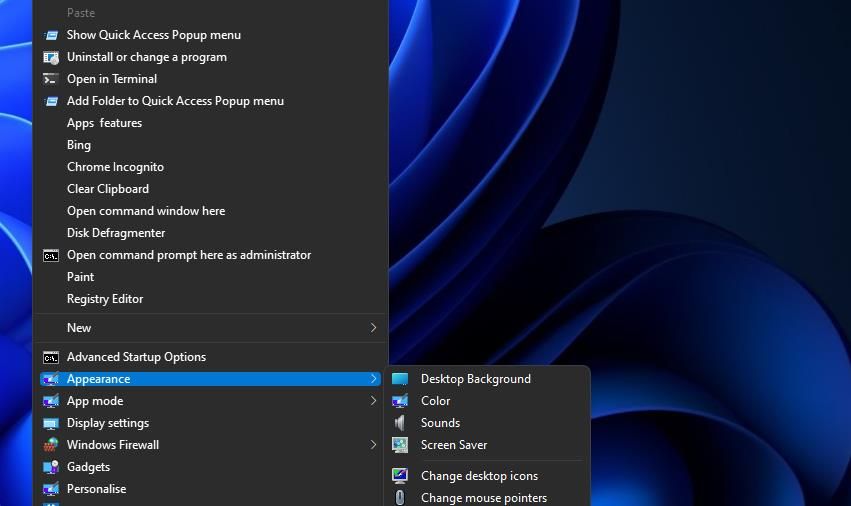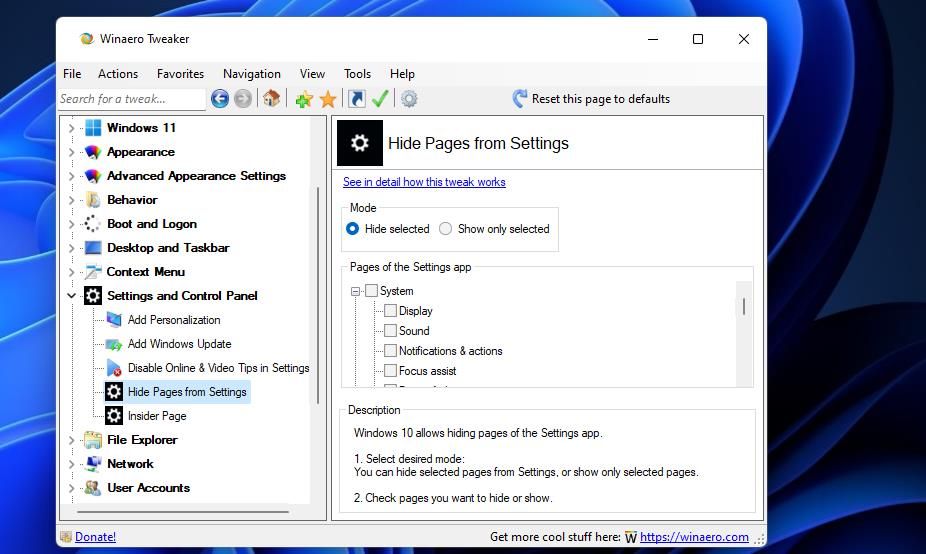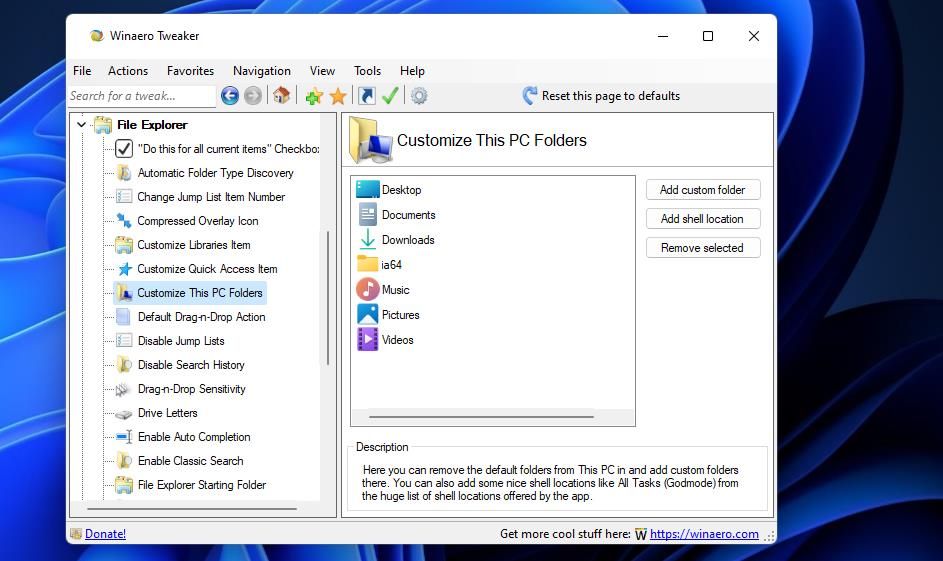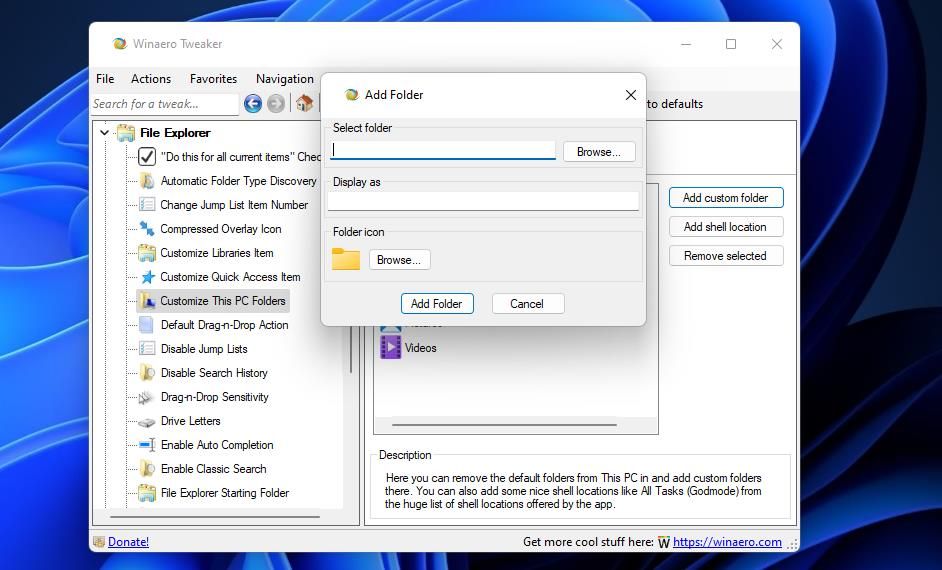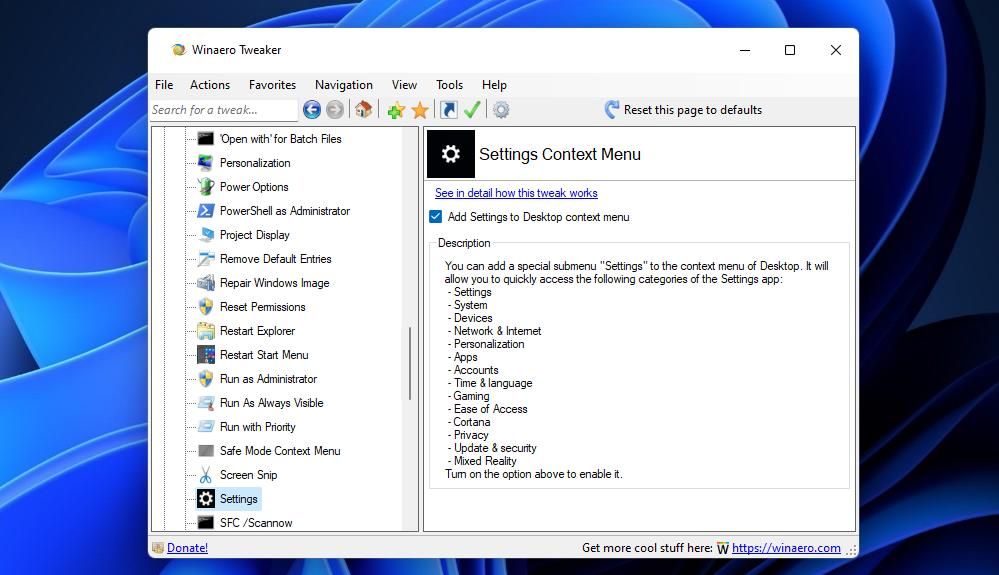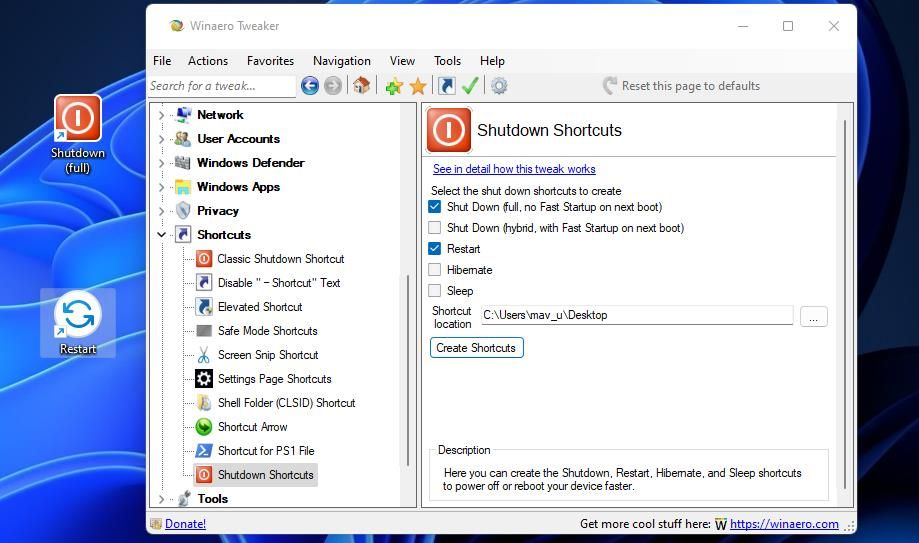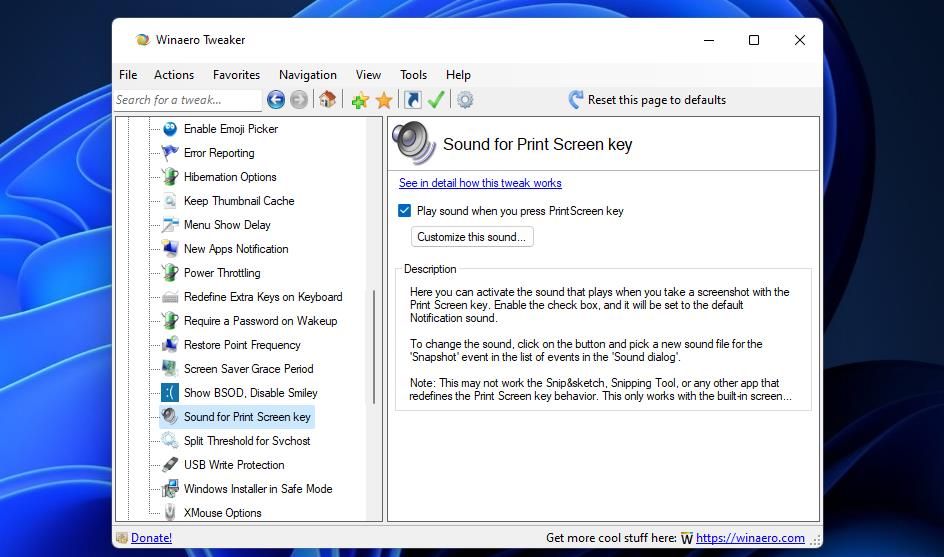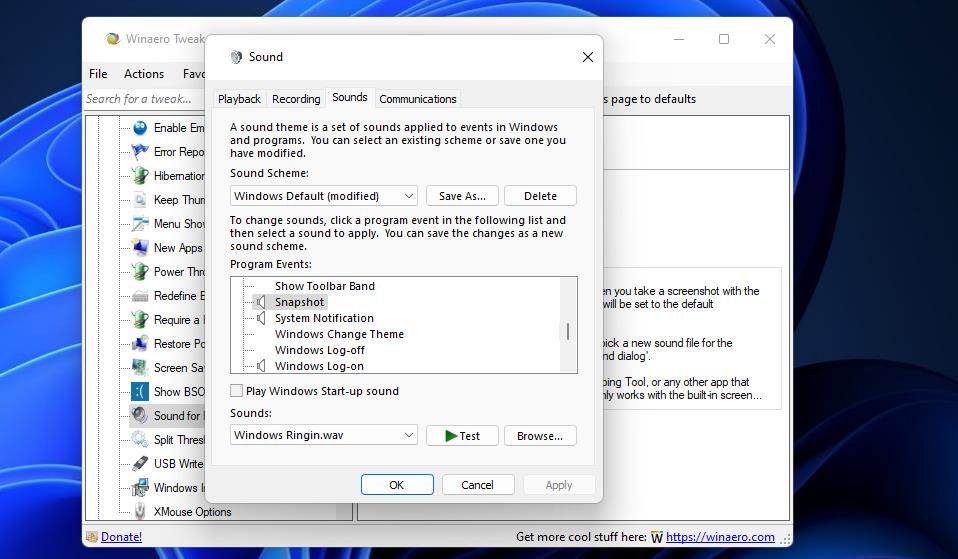Innstillinger-appen inneholder de fleste av Windows 11s innebygde tilpasningsalternativer. Imidlertid er det mange, mange flere måter du kan finpusse Windows 11 utover de innebygde alternativene. Noen tredjeparts programvarepakker gir ytterligere tilpasningsinnstillinger som ikke er tilgjengelige i Microsofts nyeste operativsystem.
Winaero Tweaker er gratisprogramvare som pakker inn mange hemmelige tilpasningsalternativer for Windows 11. Den lar deg bruke et bredt utvalg av filutforsker, kontekstmenyer, skrivebord og oppgavelinje, utseende, oppstart og pålogging, og andre justeringer av OS-adferd Windows 11 gjør’ t inkludere alternativer for. Dette er åtte måter Winaero Tweaker-brukere kan tilpasse Windows 11 på.
Hvordan laste ned og installere Winaero Tweaker
For å oppdage Winaero Tweaker, må du først laste ned og installere det. Det er raskt og enkelt å installere programvaren, men du må også pakke ut ZIP-arkivet. Dette er trinnene for å laste ned, trekke ut og installere Winaero Tweaker:
-
Gå til Winaero Tweaker- nettstedet i hvilken som helst nettleserprogramvare.
-
For å lagre desktop-appens ZIP-fil, klikk Last ned Winaero Tweaker fra nedlastingssiden for programvaren.
-
Trykk på Filutforskerens Windows + E – tastkombinasjon, og få opp mappen som inneholder winaerotweaker.zip-pakken.
-
Klikk winaerotweaker.zip med høyre museknapp for å velge et Extract All – alternativ.
-
Merk av for Vis utpakkede filer i filutpakkingsverktøyet som åpnes.
-
Trykk deretter på knappen for alternativet Pakk ut .
-
Dobbeltklikk WinaeroTweaker-1.33.0.0-setup.exe i den utpakkede mappen.
-
Velg Neste to ganger, og klikk på alternativknappen Jeg godtar avtalen.
-
Deretter kan du fortsette å klikke på Neste for å gå videre til Installer -knappen med Winaero Tweakers standard installasjonsalternativer valgt.
-
Velg Installer til, ja du har sikkert gjettet det, installer programvaren.
-
Klikk Kjør Winaero Tweaker for å merke av i den avmerkingsboksen. Ved å trykke på Fullfør i oppsettsveiviseren vil programvaren startes.
Nå har du fått Winaero Tweaker i gang, det er på tide å se hva du kan gjøre med den. Winaero Tweaker inkluderer forskjellige innstillingskategorier du kan utvide i venstre sidefelt for å velge forskjellige alternativer. Du kan starte med å bruke noen, eller til og med alle, Windows 11-justeringene nedenfor.
1 Slik tilpasser du miniatyrbilder på oppgavelinjen
Visste du at du kan endre størrelsen på forhåndsvisninger av miniatyrbilder på oppgavelinjen i Windows ved å redigere registret? Det er imidlertid lettere å gjøre det med Winaero Tweakers oppgavelinje-miniatyrbilder. Dobbeltklikk på kategorien Skrivebord og oppgavelinje i Winaero Tweaker for å velge oppgavelinjeminiatyrbilder og se alternativene vist rett nedenfor.
Det er 10 alternativer for forhåndsvisning av miniatyrbilder du kan konfigurere der. For å endre størrelse på miniatyrbilder på oppgavelinjen, dra glidebryteren til miniatyrstørrelseslinjen til venstre og høyre. Du kan også justere den vertikale og horisontale avstanden mellom miniatyrbilder på oppgavelinjen ved å dra glidebryterne på avstandslinjen. Når du har justert disse innstillingene, må du velge Start Explorer på nytt for å bruke dem.
2 Slik deaktiverer du Windows Update
Vil du foretrekke å ha Windows 11/10-oppdateringene deaktivert på PC-en din? I så fall kan du deaktivere dem ved å klikke på en avmerkingsboks i Winaero Tweaker. Dobbeltklikk kategorien Behavior for å velge Deaktiver Windows-oppdateringer. Velg deretter alternativet Deaktiver Windows-oppdateringer og varsler.
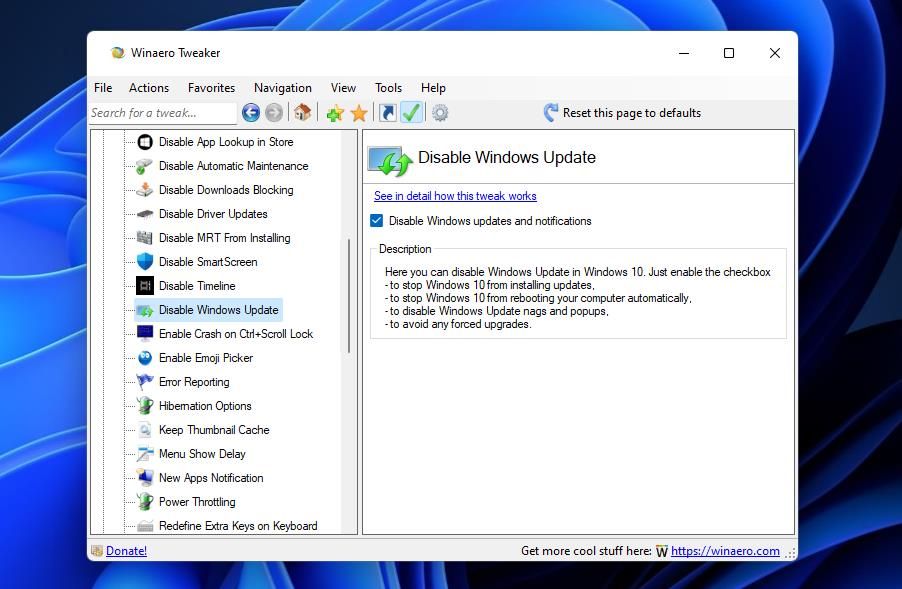
Winaero Tweaker er et flott sett for å legge til nyttige nye alternativer og snarveier til Windows 11s skrivebordskontekstmeny. For eksempel lar den deg legge til en Utseende -undermeny til kontekstmenyen som inkluderer nyttige snarveier til personaliseringsalternativer i Innstillinger. For å legge til den undermenyen, dobbeltklikk på Context Menu for å velge Personalization i Winaero Tweaker. Velg avmerkingsboksen Legg til personalisering på skrivebordets kontekstmeny .
Sjekk ut den nye undermenyen Utseende på kontekstmenyen ved å høyreklikke på skrivebordet og velge Vis flere alternativer. Flytt markøren over Utseende for å se alternativene for den undermenyen. Du kan velge snarveialternativer for Farge, Skrivebordsbakgrunn, Skjermsparer og Lyder derfra.
4 Hvordan skjule sider fra innstillinger
Windows 11s Innstillinger-app inneholder mange sider for forskjellige alternativer. Winaero Tweaker lar deg strømlinjeforme den appen ved å fjerne sider du ikke trenger fra den. Alternativt kan du konfigurere Innstillinger til kun å vise valgte sider. Slik tilpasser du hvilke sider Innstillinger-appen viser:
-
Velg kategorien Innstillinger og kontrollpanel i Winaero Tweaker.
-
Velg Skjul sider fra Innstillinger for å se alternativene rett nedenfor.
-
Klikk på alternativknappen Skjul valgt eller Vis bare valgt for det alternativet du foretrekker.
-
Velg deretter avmerkingsboksene for Innstillinger-sider for å skjule eller vise.
-
Åpne Innstillinger for å se endringene.
5 Hvordan tilpasse denne PC-mappene i Utforsker
Filutforsker har en Denne PC-mappe du kan utvide i venstre navigasjonsrute. Denne PC-en inkluderer mapper for dokumenter, nedlastinger, musikk, bilder og videoer som standard. Du kan imidlertid legge til egendefinerte mapper til denne PC-en med Winaero Tweaker slik:
-
Dobbeltklikk på kategorien Filutforsker.
-
Velg Tilpass denne PC-mappene i kategorien Filutforsker.
-
Trykk på knappen Legg til egendefinert mappe.
-
Klikk på Bla gjennom for å velge en mappe. Trykk deretter på Velg mappe – knappen.
-
Klikk deretter i Vis som tekstboksen for å angi en mappetittel.
-
Du kan endre mappens ikon ved å klikke på Bla gjennom. Velg et ikon i vinduet som åpnes, og klikk deretter OK.
-
Trykk på knappen Legg til mappe.
Nå vil du se hvilken mappe du valgte å legge til på denne PC-en i Filutforsker. Dobbeltklikk på Denne PC-en til venstre i Explorer-vinduet. Du kan velge å se mappens innhold derfra.
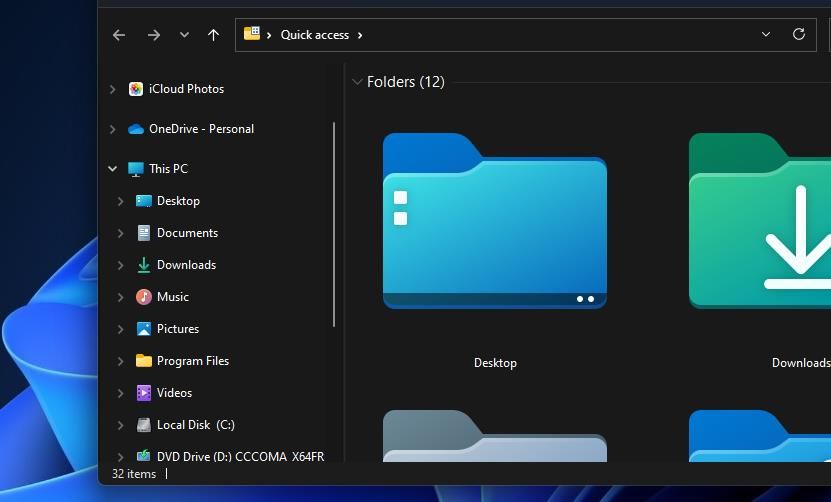
Du kan gjøre Innstillinger-appens faner mer direkte tilgjengelige ved å legge til hurtigmeny-snarveier for dem til høyreklikkmenyen. For å gjøre det, velg Innstillinger i Winaero Tweakers kontekstmenykategori. Klikk deretter på Legg til innstillinger på skrivebordets kontekstmeny for å aktivere det alternativet.
Trykk nå på Shift + F10 tastekombinasjonen for å se den klassiske kontekstmenyen. Hold markøren over Innstillinger for å se undermenyens snarveier. Du kan velge å åpne mer spesifikke Innstillinger-faner derfra.
7 Hvordan legge til avslutningssnarveier på skrivebordet
Du trenger ikke alltid å velge å slå av eller starte Windows på nytt fra Start-menyen. Hvorfor ikke legge til en mer direkte tilgjengelig Avslutt- eller Restart-knapp på skrivebordet i stedet? Winaero Tweaker inkluderer fem nyttige alternativer for å legge til avslutningssnarveier til skrivebordet.
For å få tilgang til disse innstillingene, dobbeltklikk på Winaero Tweakers Snarveier – kategori og velg Avslutningssnarveier. Du kan velge avmerkingsboksene Avslutt og start på nytt derfra. Det er også alternativer for dvale- og søvnsnarveier tilgjengelig. Klikk på Opprett snarveier for å legge til de nye avslutnings- og omstart -knappene på skrivebordet.
8 Slik aktiverer du en PrtSc-knapplyd
Ved å trykke på PrtSc -tasten tar du fullskjermsbilder i Windows 11. Du kan tilordne en lydeffekt til den tastaturtasten ved å velge Winaero Tweakers Play-lyd når du trykker på PrintScreen -tastalternativet. For å få tilgang til det alternativet, velg Behavior > Sound for Print Screen-tasten i Winaero Tweaker.
For å konfigurere PrtSc -tastens lydeffekt, trykk på knappen Tilpass denne lyden. Velg Snapshot i Lyder-fanen som åpnes. Velg en annen lydeffekt i rullegardinmenyen Lyder, og klikk på Bruk for å lagre den.
Tilpass Windows 11 på helt nye måter med Winaero Tweaker
Du vil bli hardt presset for å finne en bedre freeware-tilpasningsapp for Windows 11 enn Winaero Tweaker. Winaero Tweaker er en av de mest omfattende og enkle å bruke tilpasningspakkene for Microsofts flaggskip OS-serie. Den lar deg raskt og enkelt justere Windows 11, 10, 8 og 7 på helt nye måter.