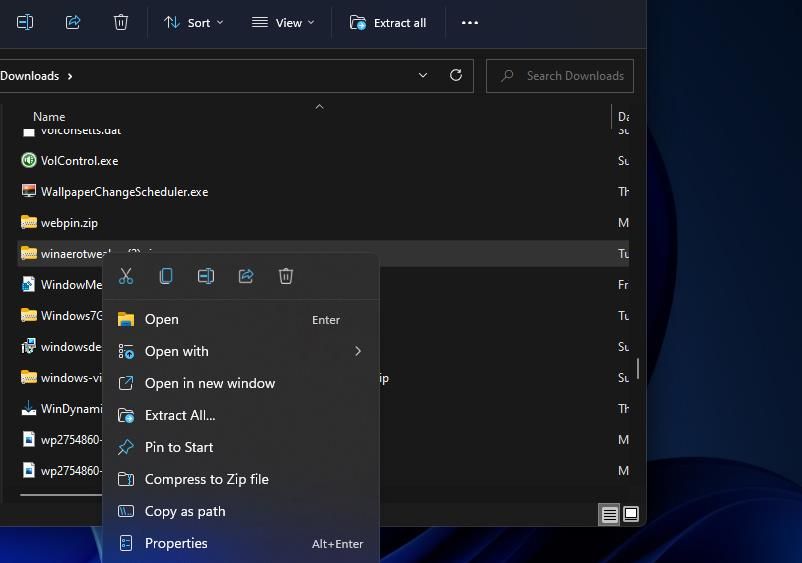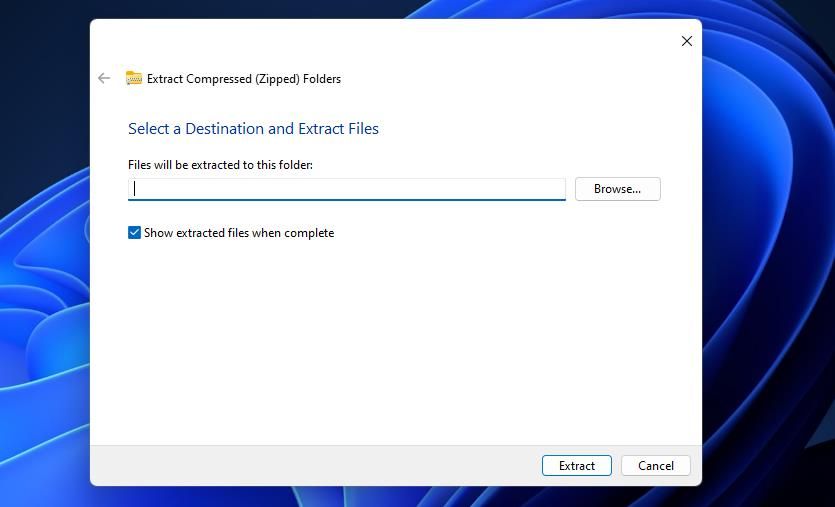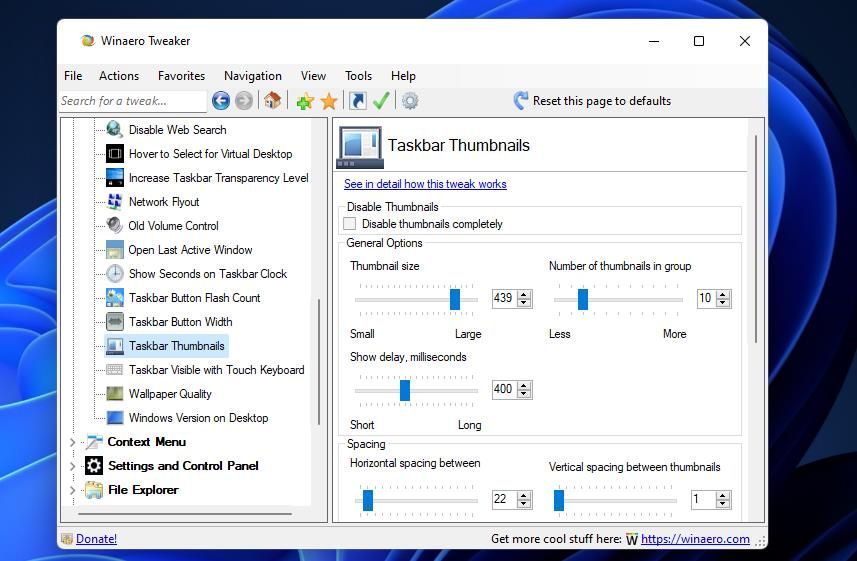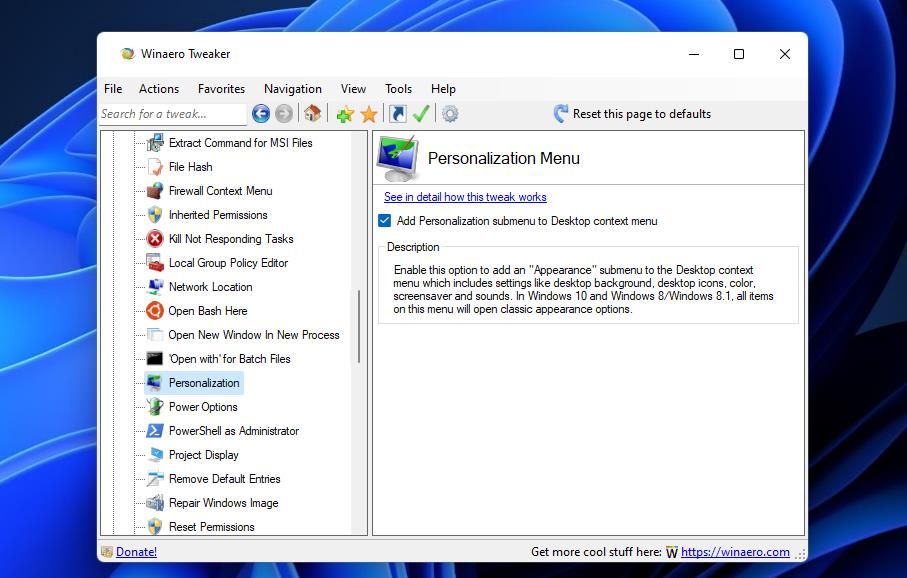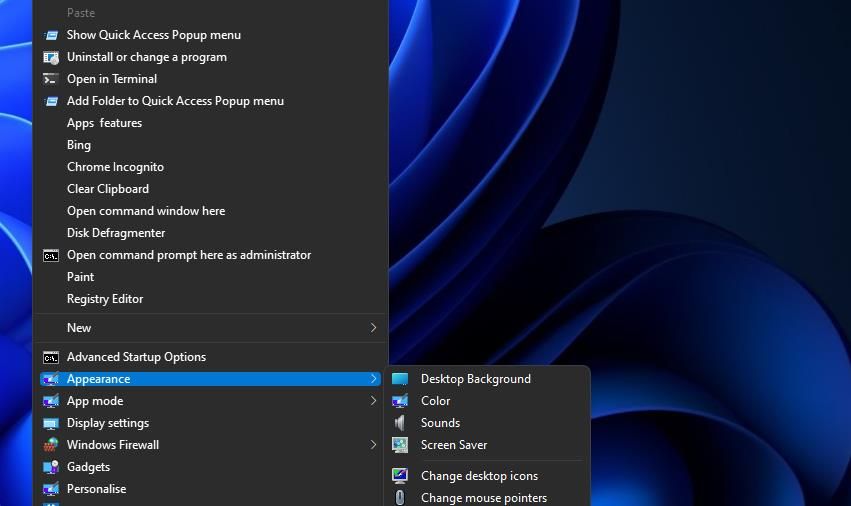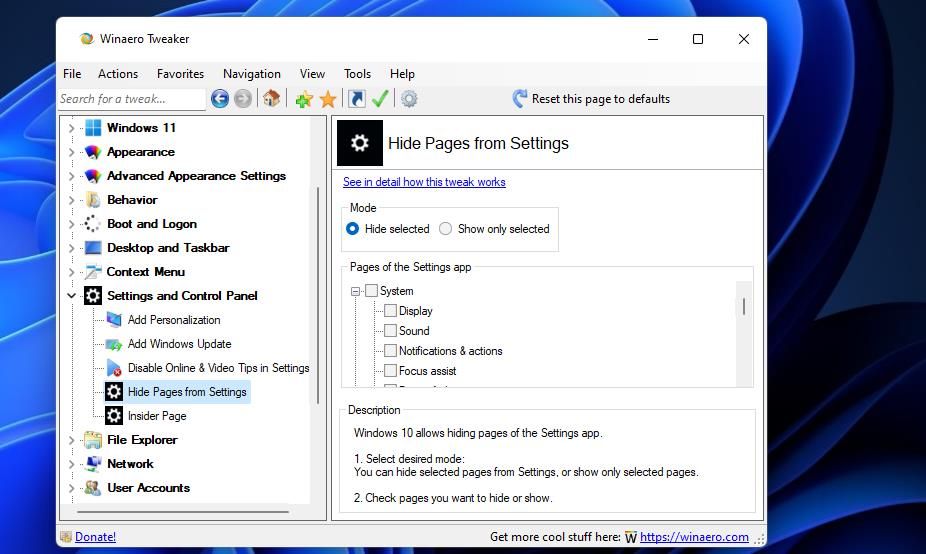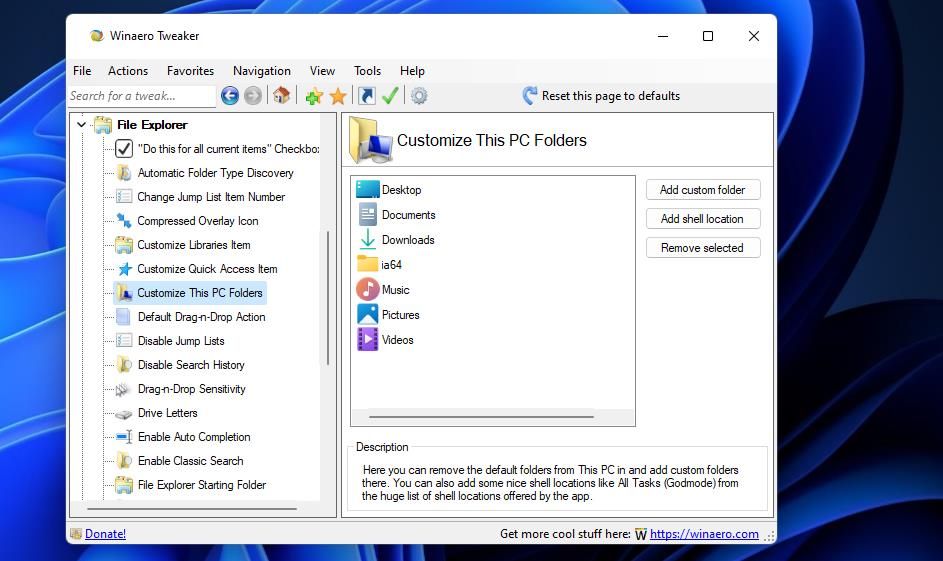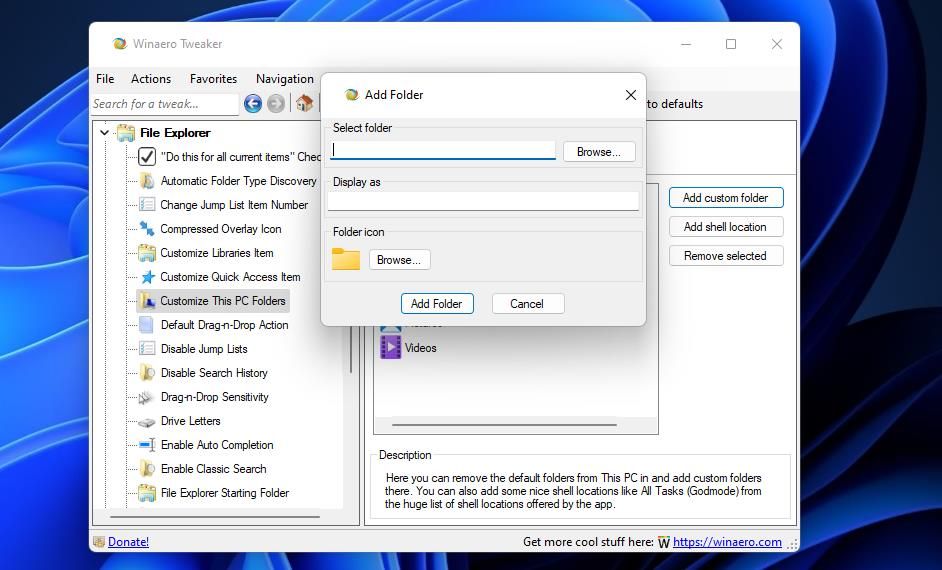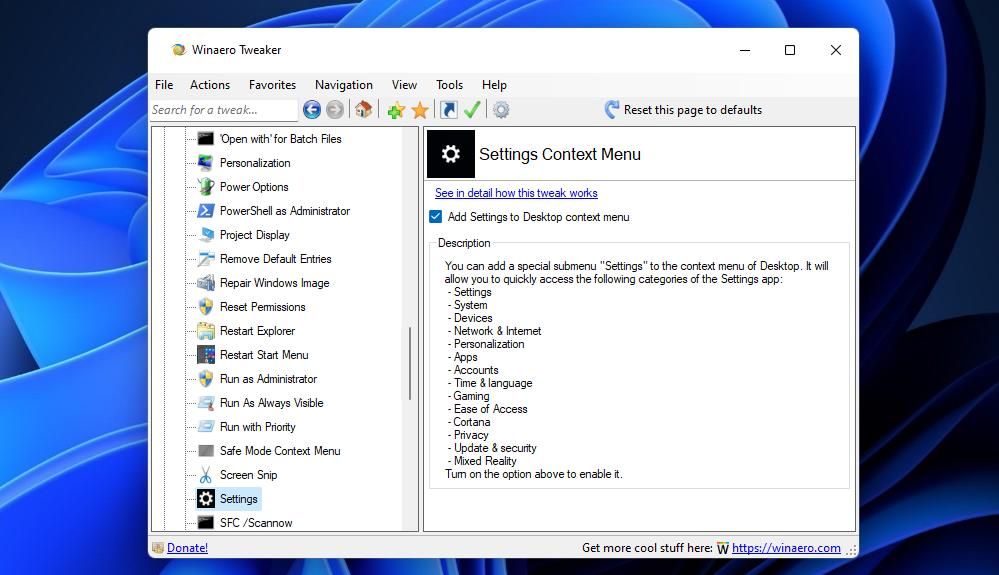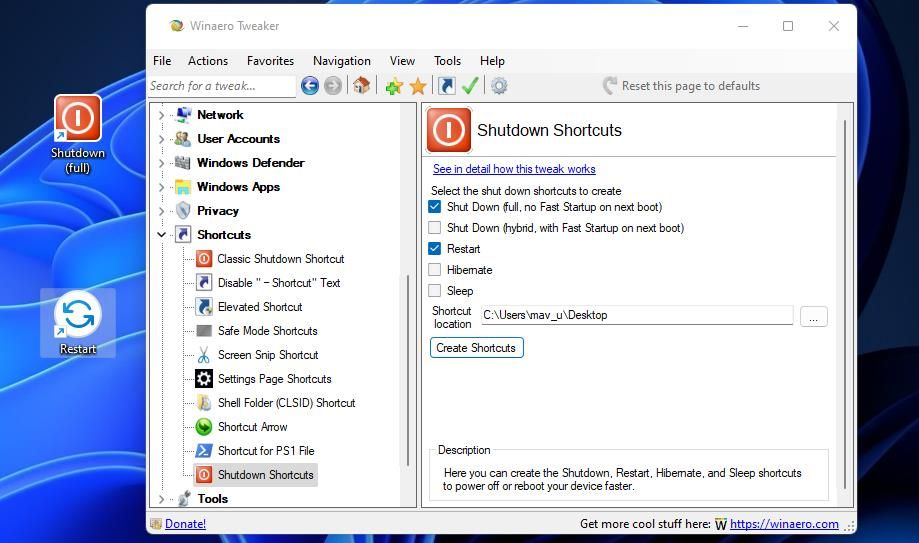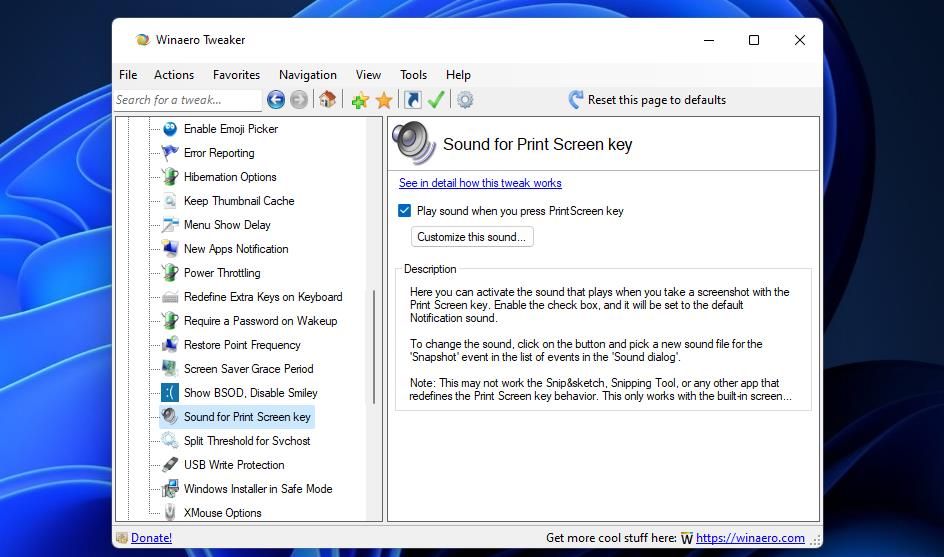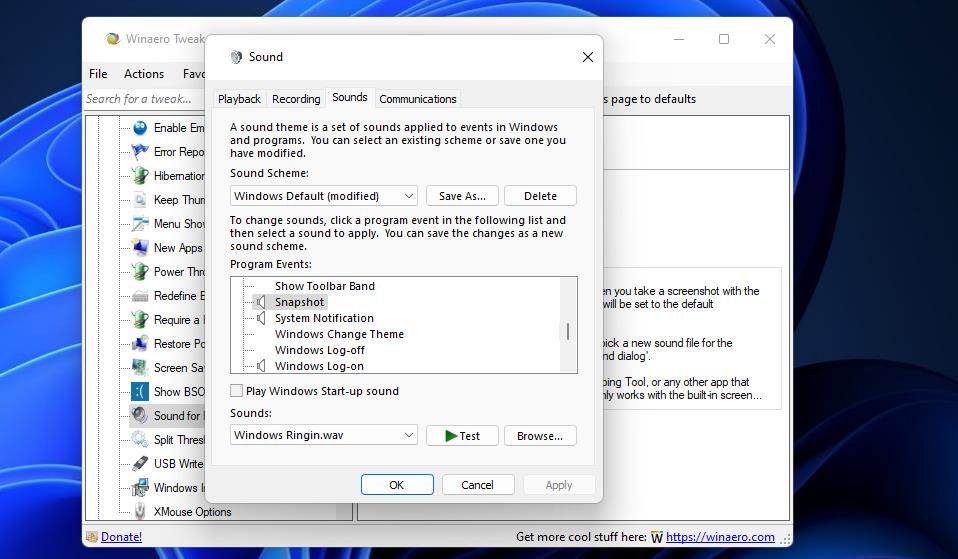8 способів налаштувати Windows 11 за допомогою Winaero Tweaker
Додаток «Параметри» містить більшість вбудованих параметрів налаштування Windows 11. Однак є багато, багато інших способів налаштувати Windows 11, окрім тих вбудованих параметрів. Деякі пакети програмного забезпечення сторонніх розробників надають додаткові параметри налаштування, недоступні в останній версії настільної ОС Microsoft.
Winaero Tweaker — це безкоштовне програмне забезпечення, яке включає в себе безліч секретних параметрів налаштування для Windows 11. Він дає змогу застосовувати широкий вибір Провідника файлів, контекстного меню, робочого столу та панелі завдань, зовнішнього вигляду, завантаження та входу в систему, а також інших налаштувань поведінки ОС, яких Windows 11 не використовує. t включає варіанти для. Це вісім способів, як користувачі Winaero Tweaker можуть налаштувати Windows 11.
Як завантажити та встановити Winaero Tweaker
Щоб дізнатися про Winaero Tweaker, його потрібно спершу завантажити та встановити. Програмне забезпечення встановити швидко та легко, але вам також потрібно буде розпакувати його ZIP-архів. Нижче наведено кроки для завантаження, розпакування та встановлення Winaero Tweaker:
-
Перейдіть на веб-сайт Winaero Tweaker у будь-якому програмному забезпеченні веб-браузера.
-
Щоб зберегти ZIP-файл настільної програми, натисніть «Завантажити Winaero Tweaker» на сторінці завантаження програмного забезпечення.
-
Натисніть комбінацію клавіш Windows + E у Провіднику файлів і відкрийте папку, яка містить пакет winaerotweaker.zip.
-
Клацніть winaerotweaker.zip правою кнопкою миші, щоб вибрати параметр «Видобути все».
-
Установіть прапорець «Показувати видобуті файли» в інструменті видобування файлів, який відкриється.
-
Потім натисніть кнопку для опції «Видобути ».
-
Двічі клацніть WinaeroTweaker-1.33.0.0-setup.exe у розпакованій папці.
-
Двічі виберіть Далі та натисніть перемикач Я приймаю угоду .
-
Потім ви можете продовжувати натискати «Далі », щоб перейти до кнопки «Встановити» з вибраними стандартними параметрами встановлення Winaero Tweaker.
-
Виберіть «Встановити », щоб, напевно, ви здогадалися, встановити програмне забезпечення.
-
Натисніть Запустити Winaero Tweaker, щоб установити цей прапорець. Після цього програмне забезпечення буде запущено, натиснувши «Готово» у майстрі налаштування.
Тепер у вас є Winaero Tweaker, настав час подивитися, що ви можете з ним зробити. Winaero Tweaker містить різні категорії налаштувань, які можна розгорнути на лівій бічній панелі, щоб вибрати різні параметри. Ви можете почати із застосування деяких або навіть усіх наведених нижче налаштувань Windows 11.
1 Як налаштувати мініатюри панелі завдань
Чи знаєте ви, що можете змінити розмір ескізів панелі завдань у Windows, відредагувавши реєстр? Однак це легше зробити за допомогою параметра мініатюр панелі завдань Winaero Tweaker. Двічі клацніть категорію «Робочий стіл і панель завдань» у Winaero Tweaker, щоб вибрати «Ескізи панелі завдань» і переглянути параметри, показані безпосередньо нижче.
Тут можна налаштувати 10 параметрів попереднього перегляду мініатюр. Щоб змінити розмір ескізів панелі завдань, перетягніть повзунок панелі розміру ескізів ліворуч і праворуч. Ви також можете налаштувати вертикальний і горизонтальний інтервал між мініатюрами панелі завдань, перетягнувши повзунки інтервалу. Коли ви налаштуєте ці параметри, вам потрібно буде вибрати Перезапустити провідник, щоб застосувати їх.
2 Як відключити Windows Update
Чи хотіли б ви, щоб оновлення Windows 11/10 були вимкнені на вашому ПК? Якщо так, ви можете вимкнути їх, клацнувши прапорець у Winaero Tweaker. Двічі клацніть категорію «Поведінка », щоб вибрати «Вимкнути оновлення Windows ». Потім виберіть параметр «Вимкнути оновлення та сповіщення Windows».
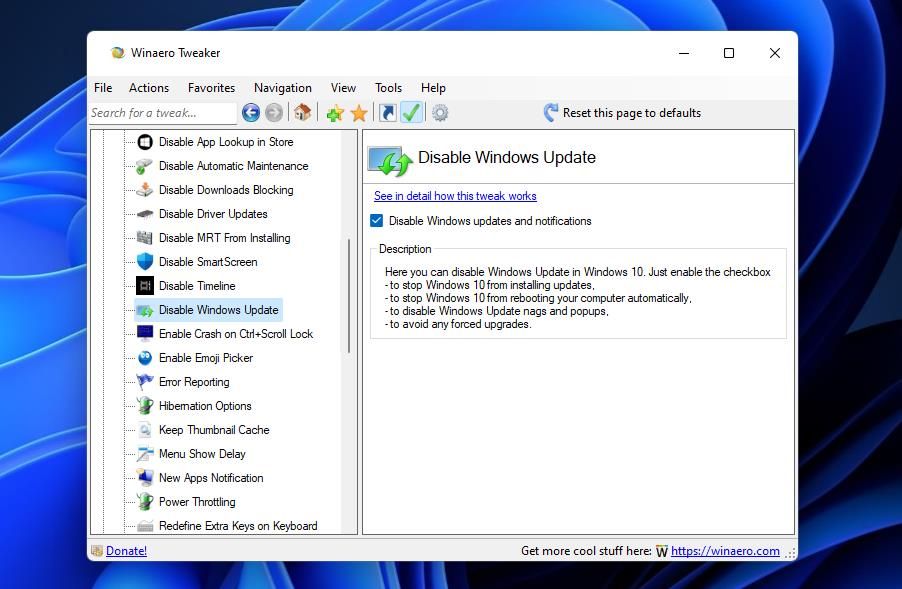
Winaero Tweaker — чудовий набір для додавання нових зручних параметрів і ярликів у контекстне меню робочого столу Windows 11. Наприклад, це дає змогу додати підменю «Вигляд» до контекстного меню, яке містить зручні ярлики для параметрів персоналізації в налаштуваннях. Щоб додати це підменю, двічі клацніть контекстне меню, щоб вибрати «Персоналізація» у Winaero Tweaker. Установіть прапорець «Додати підменю персоналізації до контекстного меню робочого столу».
Перегляньте нове підменю «Вигляд» у контекстному меню, клацнувши правою кнопкою миші робочий стіл і вибравши «Показати додаткові параметри». Наведіть курсор на «Вигляд », щоб переглянути параметри цього підменю. Звідти можна вибрати параметри швидкого доступу «Колір », «Тло робочого столу », «Заставка» та «Звуки ».
4 Як приховати сторінки в налаштуваннях
Програма «Налаштування» Windows 11 містить багато сторінок для різних параметрів. Winaero Tweaker дозволяє оптимізувати цю програму, видаливши з неї непотрібні сторінки. Крім того, ви можете налаштувати налаштування, щоб відображати лише вибрані сторінки. Ось як ви налаштовуєте, які сторінки показуватиме програма «Налаштування»:
-
Виберіть категорію «Параметри та панель керування» у Winaero Tweaker.
-
Виберіть «Приховати сторінки з налаштувань», щоб переглянути параметри безпосередньо нижче.
-
Клацніть перемикач «Приховати вибране» або «Показати лише вибране» для будь-якої з бажаних опцій.
-
Потім поставте прапорці біля сторінок налаштувань, щоб приховати або показати.
-
Відкрийте налаштування, щоб побачити зміни.
5 Як налаштувати папки цього ПК у Провіднику
У Провіднику файлів є папка Цей ПК, яку можна розгорнути на панелі навігації ліворуч. Цей ПК містить папки «Документи», «Завантаження», «Музика», «Зображення» та «Відео» за замовчуванням. Однак ви можете додати спеціальні папки до цього ПК за допомогою Winaero Tweaker, як це:
-
Двічі клацніть категорію File Explorer.
-
Виберіть «Налаштувати папки цього ПК» у категорії «Провідник файлів».
-
Натисніть кнопку Додати спеціальну папку.
-
Натисніть «Огляд», щоб вибрати папку. Потім натисніть кнопку Вибрати папку.
-
Далі клацніть у текстовому полі «Показати як», щоб ввести назву папки.
-
Ви можете змінити піктограму папки, натиснувши «Огляд ». Виберіть піктограму у вікні, що відкриється, а потім натисніть OK.
-
Натисніть кнопку Додати папку.
Тепер ви побачите будь-яку папку, яку ви вибрали для додавання в цей ПК у Провіднику файлів. Двічі клацніть «Цей ПК» ліворуч у вікні Провідника. Ви можете вибрати перегляд вмісту папки звідти.
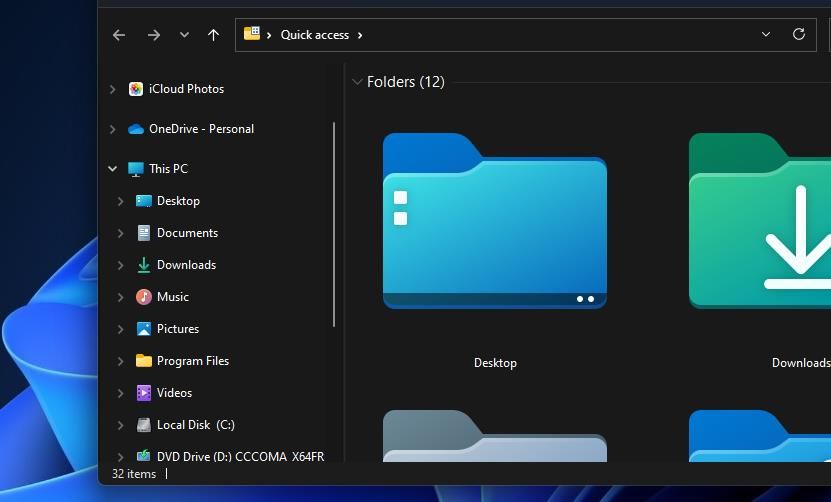
Ви можете зробити вкладки програми «Налаштування» більш доступними, додавши для них ярлики контекстного меню в меню, що відкривається правою кнопкою миші. Для цього виберіть Налаштування в категорії контекстного меню Winaero Tweaker. Потім натисніть «Додати налаштування до контекстного меню робочого столу», щоб увімкнути цей параметр.
Тепер натисніть комбінацію клавіш Shift + F10, щоб переглянути класичне контекстне меню. Наведіть курсор на «Налаштування», щоб переглянути ярлики підменю. Звідти можна відкрити більш конкретні вкладки налаштувань.
7 Як додати ярлики вимкнення на робочий стіл
Вам не завжди потрібно вимкнути або перезавантажити Windows у меню «Пуск». Чому б замість цього не додати на робочий стіл більш доступну кнопку «Завершення роботи» або «Перезавантаження»? Winaero Tweaker містить п’ять зручних опцій для додавання ярликів завершення роботи на робочому столі.
Щоб отримати доступ до цих налаштувань, двічі клацніть категорію «Ярлики Winaero Tweaker» і виберіть «Ярлики вимкнення ». Звідти можна встановити прапорці Вимкнути та Перезавантажити. Також доступні параметри швидкого доступу до сплячого режиму та сну. Натисніть «Створити ярлики », щоб додати нові кнопки «Вимкнути» та «Перезавантажити» на робочий стіл.
8 Як увімкнути звук кнопки PrtSc
Натискання клавіші PrtSc робить повноекранні знімки в Windows 11. Ви можете призначити звуковий ефект для цієї клавіші клавіатури, вибравши опцію Відтворення звуку Winaero Tweaker, коли ви натискаєте клавішу PrintScreen. Щоб отримати доступ до цієї опції, виберіть «Поведінка» > «Звук» для клавіші Print Screen у Winaero Tweaker.
Щоб налаштувати звуковий ефект клавіші PrtSc, натисніть кнопку Налаштувати цей звук. Виберіть «Знімок» на вкладці «Звуки», що відкриється. Виберіть інший звуковий ефект у спадному меню «Звуки» та натисніть « Застосувати », щоб зберегти його.
Налаштуйте Windows 11 абсолютно по-новому за допомогою Winaero Tweaker
Вам буде важко знайти кращу безкоштовну програму налаштування для Windows 11, ніж Winaero Tweaker. Winaero Tweaker є одним із найбільш повних і простих у використанні пакетів налаштування для флагманської серії ОС Microsoft. Це дає вам змогу швидко й легко налаштувати Windows 11, 10, 8 і 7 абсолютно по-новому.