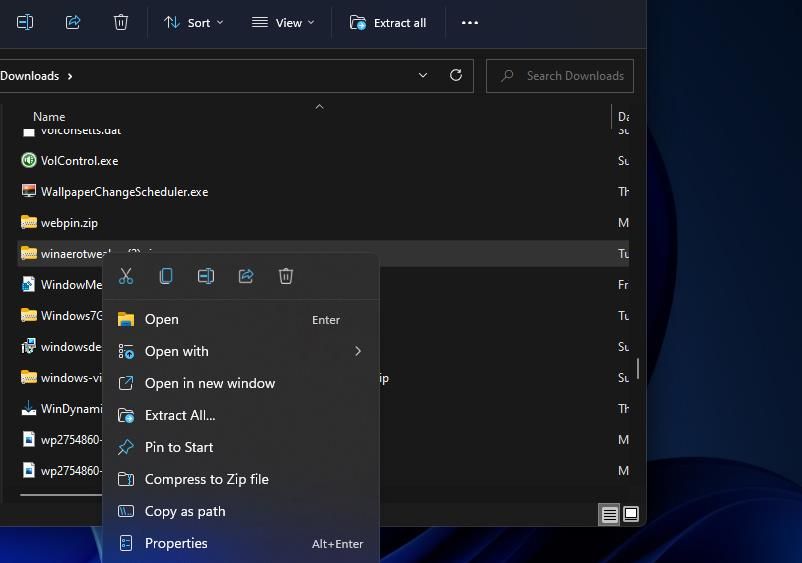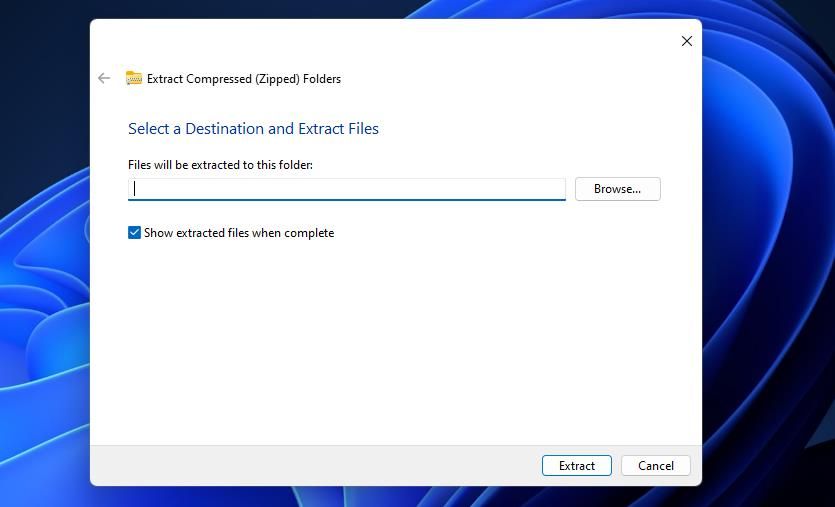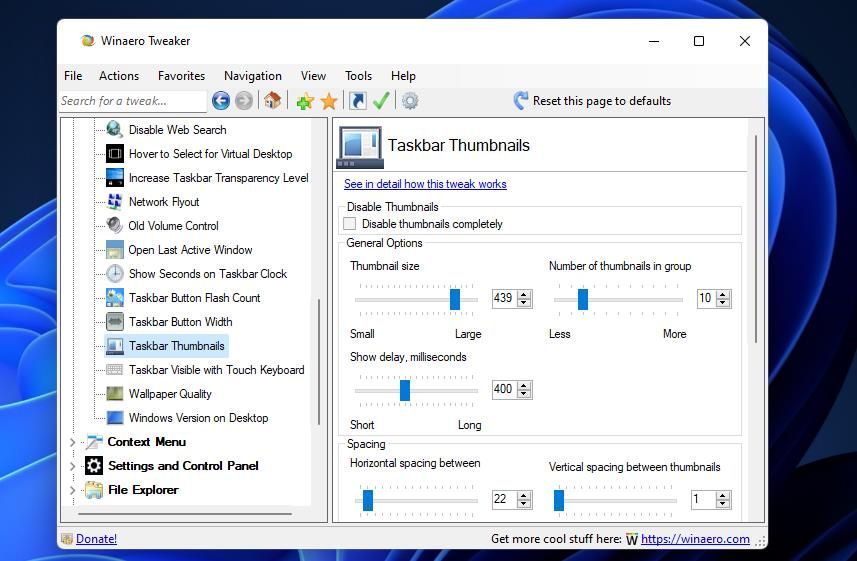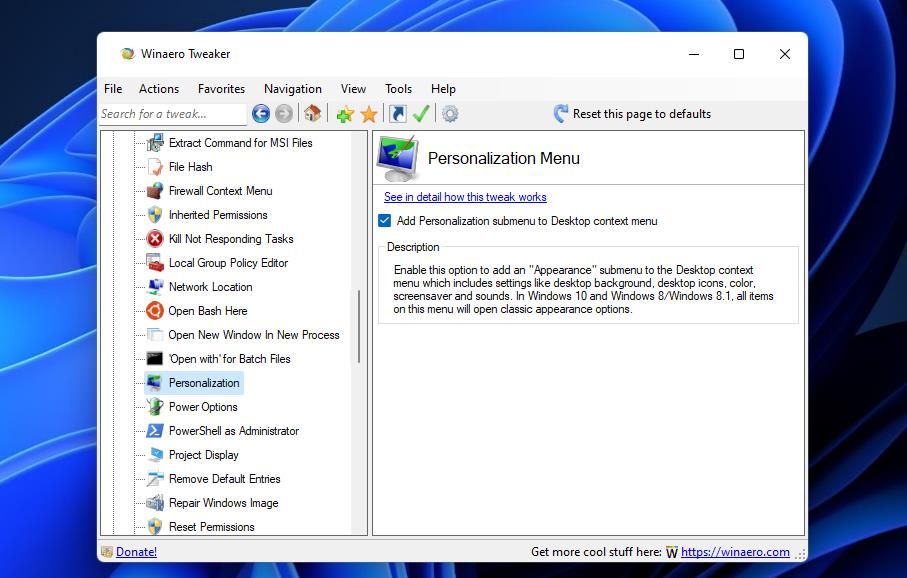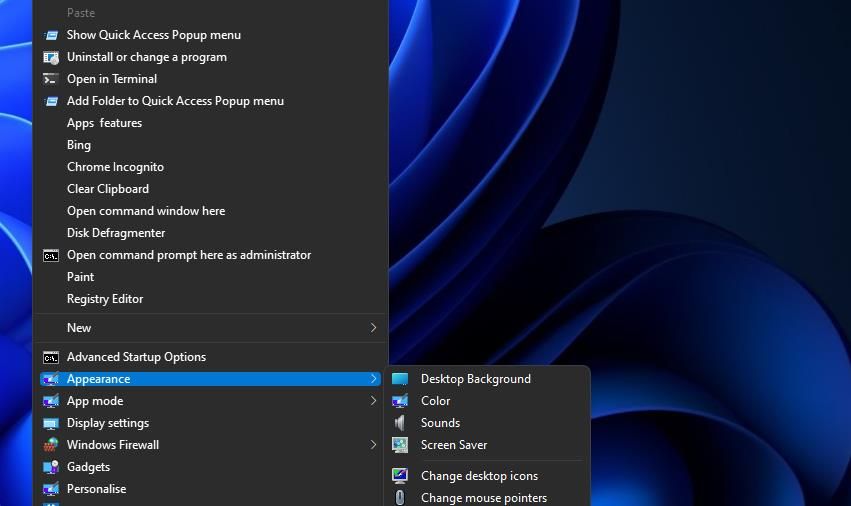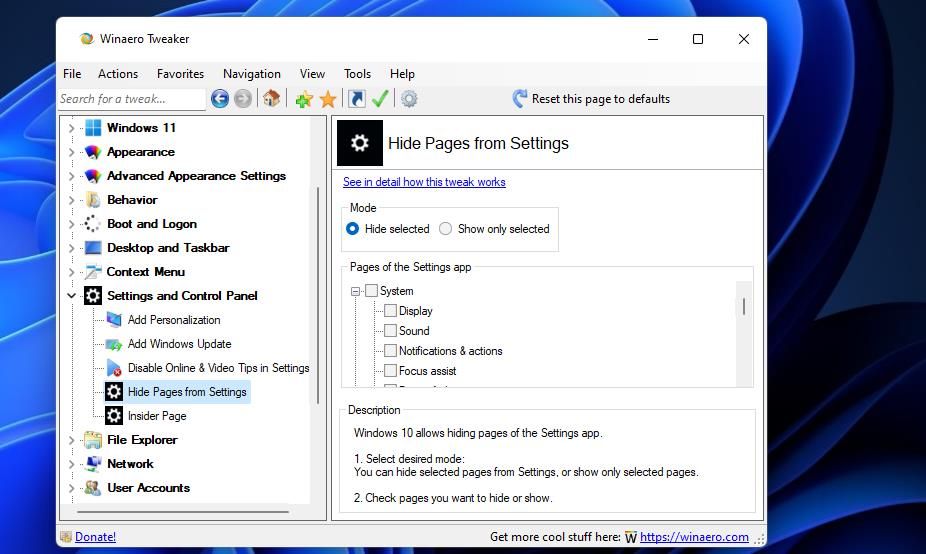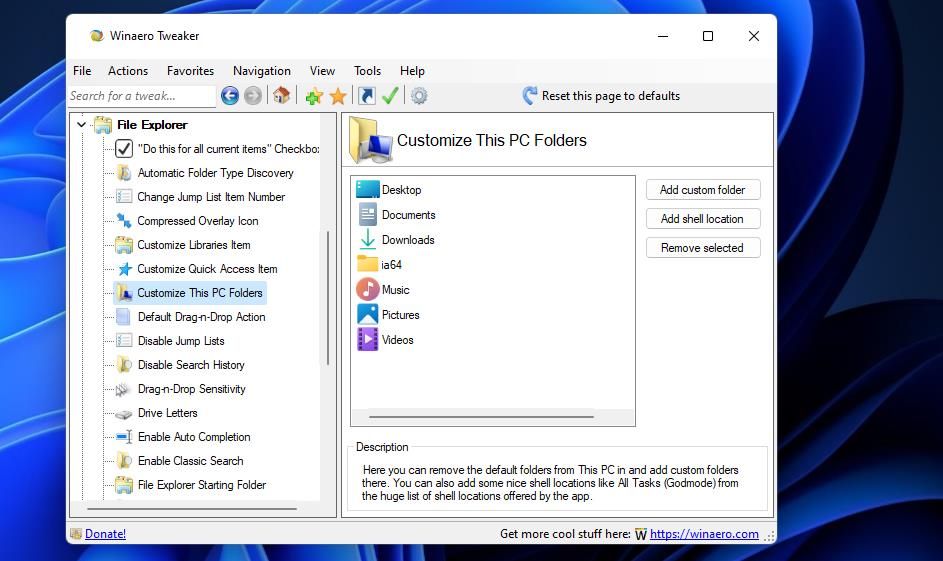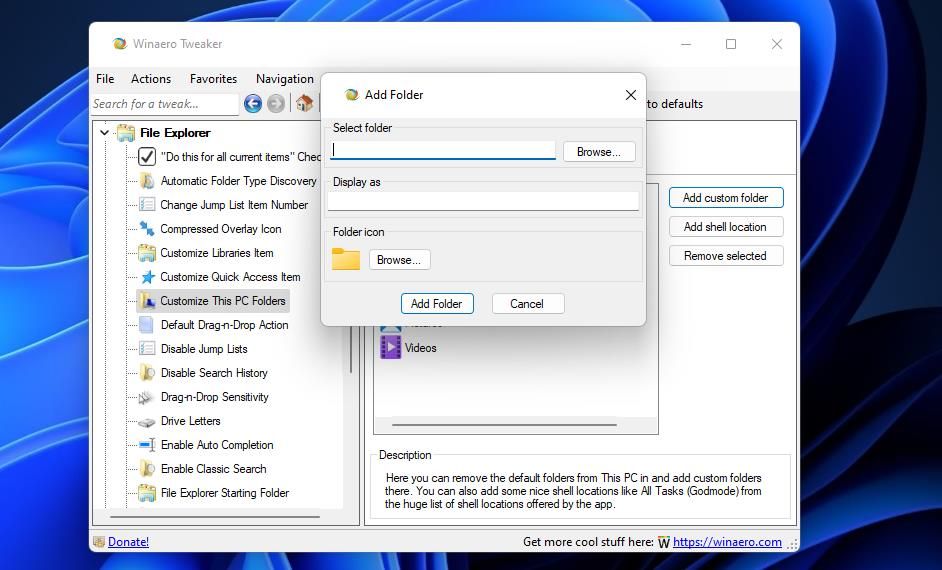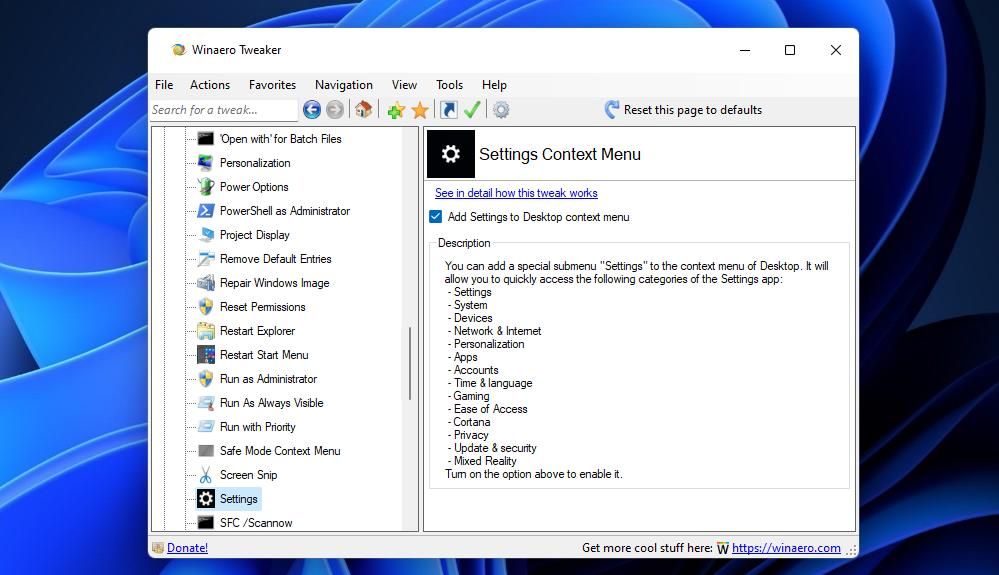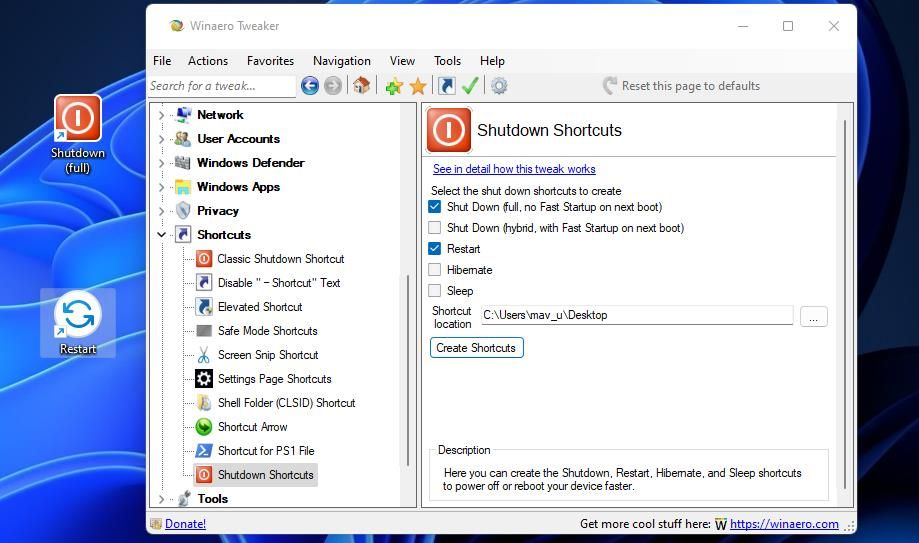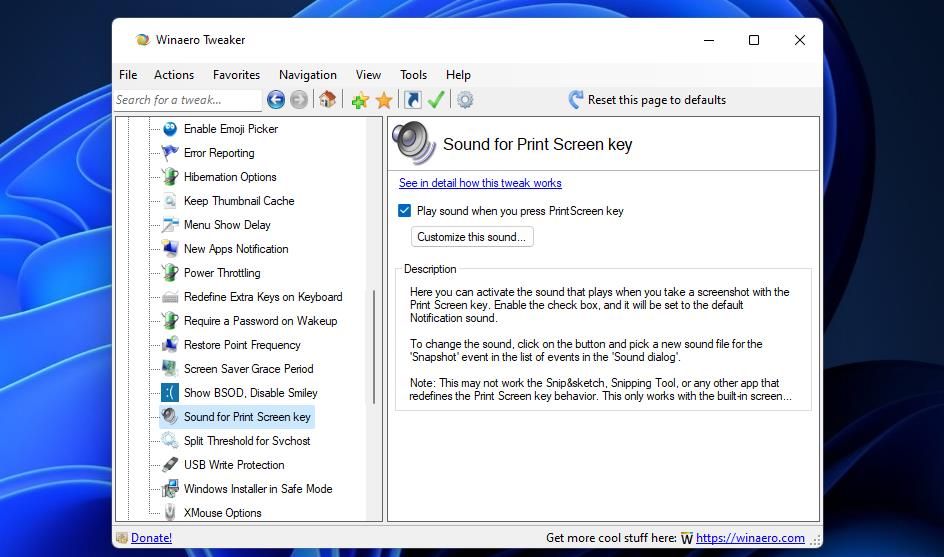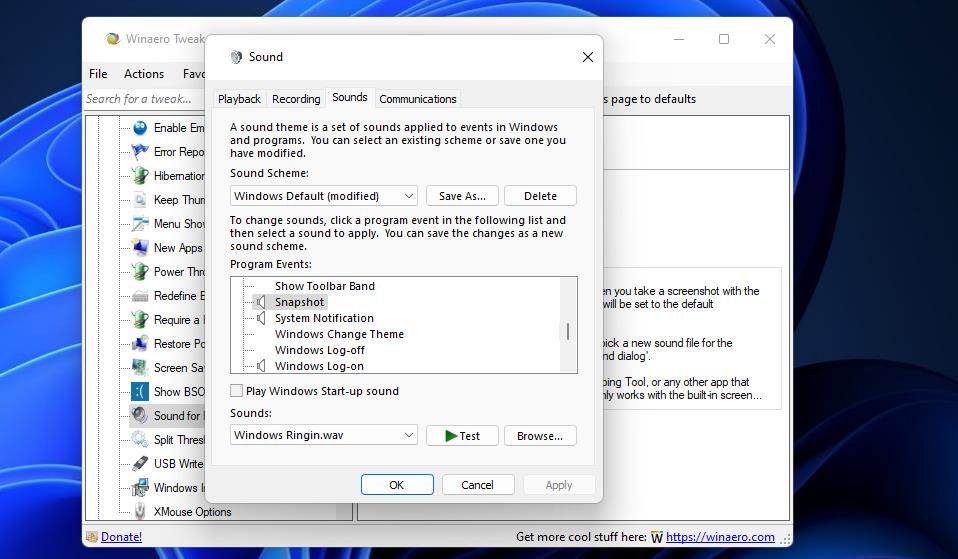8 sätt att anpassa Windows 11 med Winaero Tweaker
Inställningar-appen innehåller de flesta av Windows 11:s inbyggda anpassningsalternativ. Det finns dock många, många fler sätt du kan justera Windows 11 utöver de inbyggda alternativen. Vissa programvarupaket från tredje part tillhandahåller ytterligare anpassningsinställningar som inte är tillgängliga i Microsofts senaste skrivbordsoperativsystem.
Winaero Tweaker är ett gratisprogram som innehåller många hemliga anpassningsalternativ för Windows 11. Det gör att du kan använda en mängd olika filutforskare, snabbmenyer, skrivbord och aktivitetsfält, utseende, start och inloggning och andra justeringar av operativsystembeteende Windows 11 gör’ t inkludera alternativ för. Det här är åtta sätt som Winaero Tweaker-användare kan anpassa Windows 11.
Hur man laddar ner och installerar Winaero Tweaker
För att upptäcka Winaero Tweaker måste du ladda ner och installera den först. Det är snabbt och enkelt att installera programvaran, men du måste också extrahera dess ZIP-arkiv. Det här är stegen för att ladda ner, extrahera och installera Winaero Tweaker:
-
Gå till Winaero Tweaker- webbplatsen i valfri webbläsarprogramvara.
-
För att spara skrivbordsappens ZIP-fil, klicka på Ladda ner Winaero Tweaker från nedladdningssidan för programvaran.
-
Tryck på Filutforskarens Windows + E – tangentkombination och ta fram mappen som innehåller paketet winaerotweaker.zip.
-
Klicka på winaerotweaker.zip med musens högra knapp för att välja alternativet Extrahera alla.
-
Markera kryssrutan Visa extraherade filer i filextraheringsverktyget som öppnas.
-
Tryck sedan på knappen för alternativet Extrahera.
-
Dubbelklicka på WinaeroTweaker-1.33.0.0-setup.exe i den extraherade mappen.
-
Välj Nästa två gånger och klicka på alternativknappen Jag accepterar avtalet.
-
Sedan kan du fortsätta att klicka på Nästa för att gå vidare till knappen Installera med Winaero Tweakers standardinstallationsalternativ valda.
-
Välj Installera till, ja du gissade säkert rätt, installera programvaran.
-
Klicka på Kör Winaero Tweaker för att markera den kryssrutan. Om du trycker på Slutför i installationsguiden startas sedan programvaran.
Nu har du fått Winaero Tweaker igång, det är dags att se vad du kan göra med den. Winaero Tweaker innehåller olika inställningskategorier som du kan utöka i dess vänstra sidofält för att välja olika alternativ. Du kan börja med att tillämpa några, eller till och med alla, Windows 11-justeringarna nedan.
1 Hur man anpassar miniatyrbilder i aktivitetsfältet
Visste du att du kan ändra storlek på miniatyrbilder i aktivitetsfältet i Windows genom att redigera registret? Det är dock enklare att göra det med Winaero Tweakers alternativet Taskbar Thumbnails. Dubbelklicka på kategorin Skrivbord och aktivitetsfält i Winaero Tweaker för att välja miniatyrbilder av aktivitetsfältet och se alternativen som visas direkt nedan.
Det finns 10 alternativ för förhandsvisning av miniatyrer som du kan konfigurera där. För att ändra storlek på aktivitetsfältets miniatyrer, dra miniatyrstorleksfältets skjutreglage till vänster och höger. Du kan också justera det vertikala och horisontella avståndet mellan aktivitetsfältets miniatyrer genom att dra mellanrumsfältets skjutreglage. När du har justerat dessa inställningar måste du välja Starta om Utforskaren för att tillämpa dem.
2 Så här inaktiverar du Windows Update
Föredrar du att ha Windows 11/10-uppdateringarna inaktiverade på din dator? Om så är fallet kan du inaktivera dem genom att klicka på en kryssruta i Winaero Tweaker. Dubbelklicka på kategorin Beteende för att välja Inaktivera Windows-uppdateringar. Välj sedan alternativet Inaktivera Windows-uppdateringar och meddelanden.
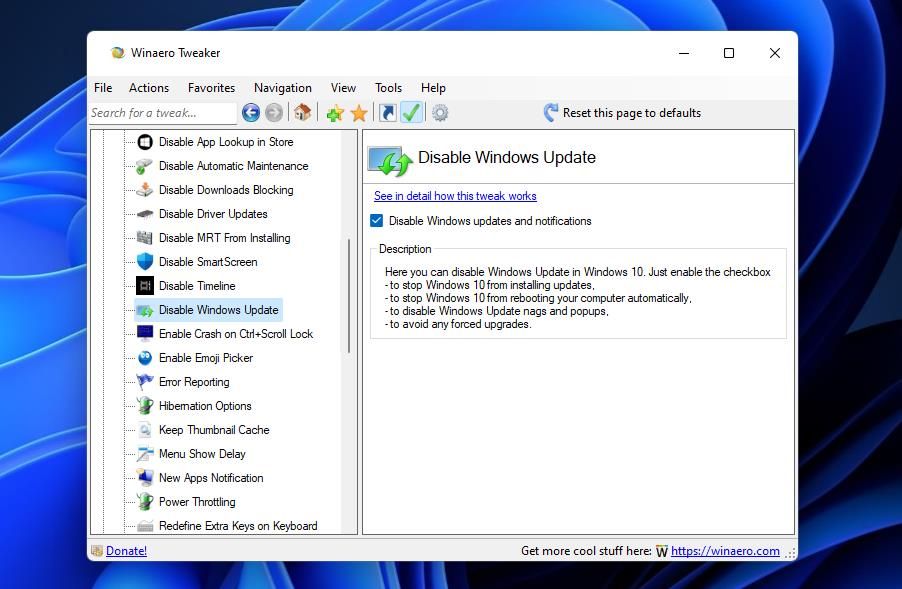
Winaero Tweaker är ett bra kit för att lägga till praktiska nya alternativ och genvägar till Windows 11:s skrivbordskontextmeny. Till exempel kan du lägga till en undermeny Utseende till snabbmenyn som innehåller praktiska genvägar till anpassningsalternativ i Inställningar. För att lägga till den undermenyn, dubbelklicka på Context Menu för att välja Personalization i Winaero Tweaker. Markera kryssrutan Lägg till anpassning till undermenyn på skrivbordet .
Kolla in den nya undermenyn Utseende på snabbmenyn genom att högerklicka på skrivbordet och välja Visa fler alternativ. Flytta markören över Utseende för att se undermenyns alternativ. Du kan välja genvägsalternativ för Färg, Skrivbordsbakgrund, Skärmsläckare och Ljud därifrån.
4 Hur man döljer sidor från inställningar
Windows 11:s Inställningar-app innehåller många sidor för olika alternativ. Winaero Tweaker gör att du kan effektivisera den appen genom att ta bort sidor du inte behöver från den. Alternativt kan du konfigurera Inställningar för att endast visa valda sidor. Så här anpassar du vilka sidor appen Inställningar visar:
-
Välj kategorin Inställningar och Kontrollpanel i Winaero Tweaker.
-
Välj Dölj sidor från inställningar för att se alternativen direkt nedan.
-
Klicka på alternativknappen Dölj markerade eller Visa endast markerade för vilket alternativ du föredrar.
-
Markera sedan kryssrutorna för Inställningar för att dölja eller visa.
-
Öppna Inställningar för att se ändringarna.
5 Så här anpassar du mapparna för denna PC i Utforskaren
File Explorer har en Denna PC-mapp som du kan expandera i dess vänstra navigeringsfönster. Den här datorn innehåller mappar för dokument, nedladdningar, musik, bilder och videor som standard. Du kan dock lägga till anpassade mappar till den här datorn med Winaero Tweaker så här:
-
Dubbelklicka på kategorin Filutforskare.
-
Välj Anpassa denna PC-mappar i kategorin Filutforskare.
-
Tryck på knappen Lägg till anpassad mapp.
-
Klicka på Bläddra för att välja en mapp. Tryck sedan på knappen Välj mapp .
-
Klicka sedan i rutan Visa som text för att ange en mapptitel.
-
Du kan ändra mappens ikon genom att klicka på Bläddra. Välj en ikon i fönstret som öppnas och klicka sedan på OK.
-
Tryck på knappen Lägg till mapp.
Nu kommer du att se vilken mapp du valde att lägga till i den här datorn i Filutforskaren. Dubbelklicka på den här datorn till vänster om Utforskarens fönster. Du kan välja att visa mappens innehåll därifrån.
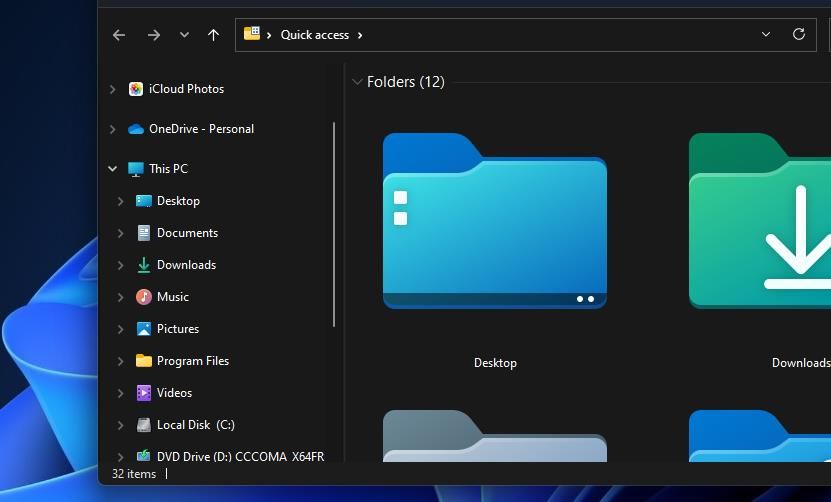
Du kan göra Inställningar-appens flikar mer direkt tillgängliga genom att lägga till snabbmenygenvägar för dem till högerklicksmenyn. För att göra det, välj Inställningar i Winaero Tweakers kontextmenykategori. Klicka sedan på Lägg till inställningar på skrivbordets snabbmeny för att aktivera det alternativet.
Tryck nu på tangentkombinationen Skift + F10 för att se den klassiska snabbmenyn. Håll muspekaren över Inställningar för att se undermenyns genvägar. Du kan välja att öppna mer specifika flikar för inställningar därifrån.
7 Hur man lägger till avstängningsgenvägar till skrivbordet
Du behöver inte alltid välja att stänga av eller starta om Windows från Start-menyn. Varför inte lägga till en mer direkt tillgänglig avstängnings- eller omstartknapp på skrivbordet istället? Winaero Tweaker innehåller fem praktiska alternativ för att lägga till avstängningsgenvägar till skrivbordet.
För att komma åt dessa inställningar, dubbelklicka på Winaero Tweakers kategori genvägar och välj Genvägar för avstängning. Du kan markera kryssrutorna Stäng av och starta om därifrån. Det finns också alternativ för viloläge och sömngenvägar. Klicka på Skapa genvägar för att lägga till dina nya avstängnings- och omstartknappar på skrivbordet.
8 Hur man aktiverar ett PrtSc-knappljud
Genom att trycka på PrtSc- tangenten tas helskärmsbilder i Windows 11. Du kan tilldela en ljudeffekt till den tangenten genom att välja Winaero Tweakers Spela ljud när du trycker på knappen PrintScreen. För att komma åt det alternativet, välj Beteende > Ljud för Print Screen-tangenten i Winaero Tweaker.
För att konfigurera PrtSc -tangentens ljudeffekt, tryck på knappen Anpassa detta ljud. Välj Snapshot på fliken Ljud som öppnas. Välj en annan ljudeffekt i rullgardinsmenyn Ljud och klicka på Använd för att spara den.
Anpassa Windows 11 på helt nya sätt med Winaero Tweaker
Du kommer att bli hårt pressad för att hitta en bättre anpassningsapp för gratisprogram för Windows 11 än Winaero Tweaker. Winaero Tweaker är ett av de mest omfattande och enkla att använda anpassningspaketen för Microsofts flaggskepps OS-serie. Det gör att du snabbt och enkelt kan justera Windows 11, 10, 8 och 7 på helt nya sätt.