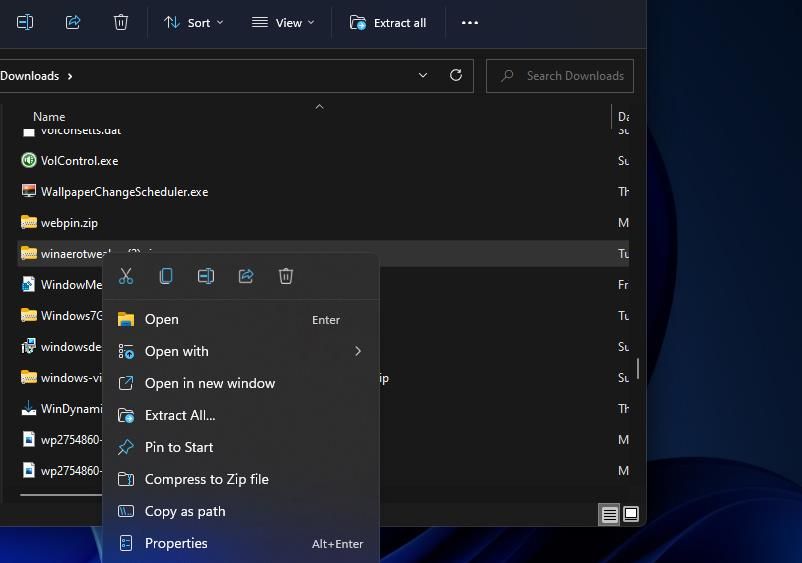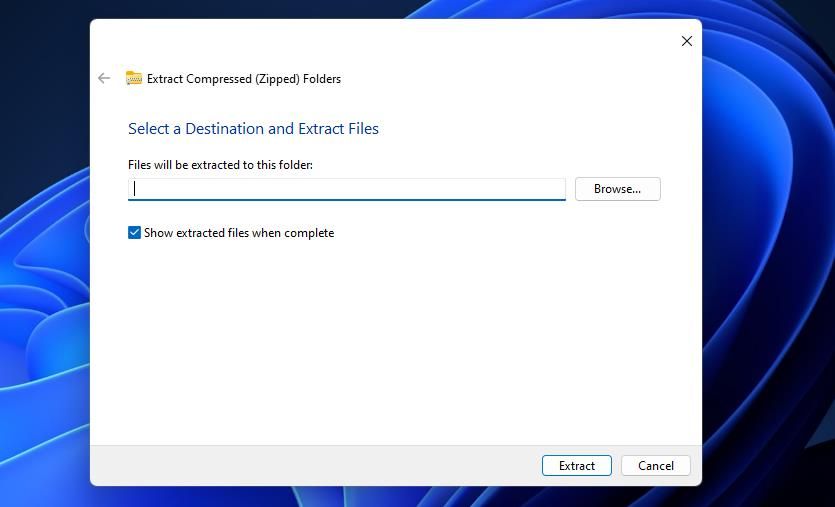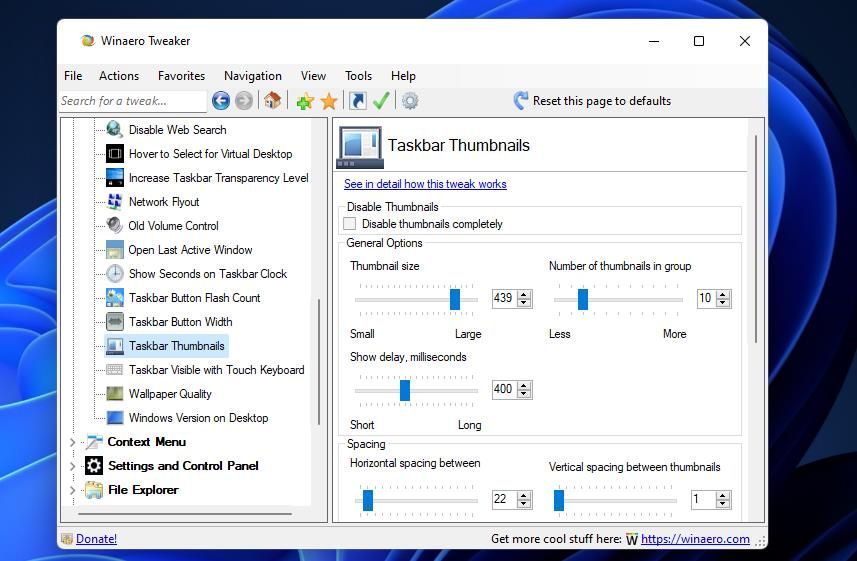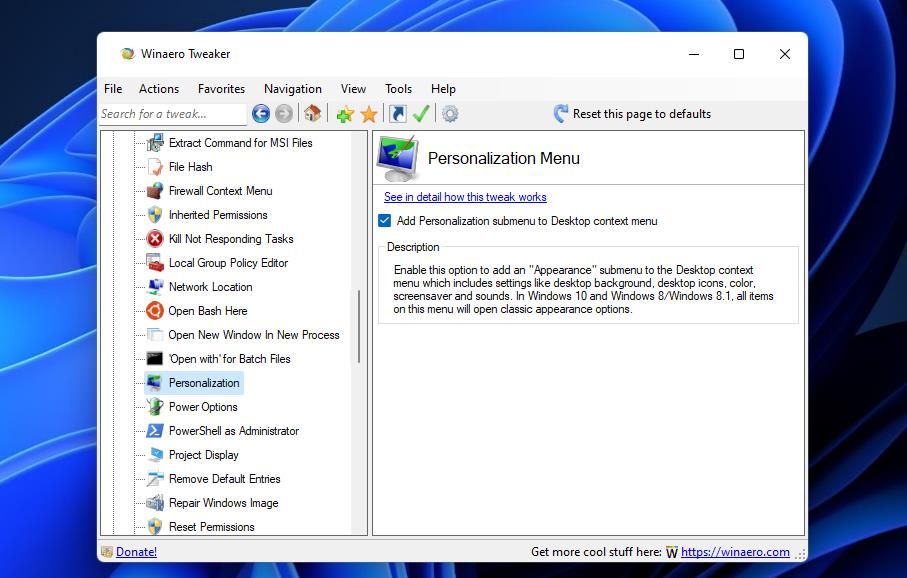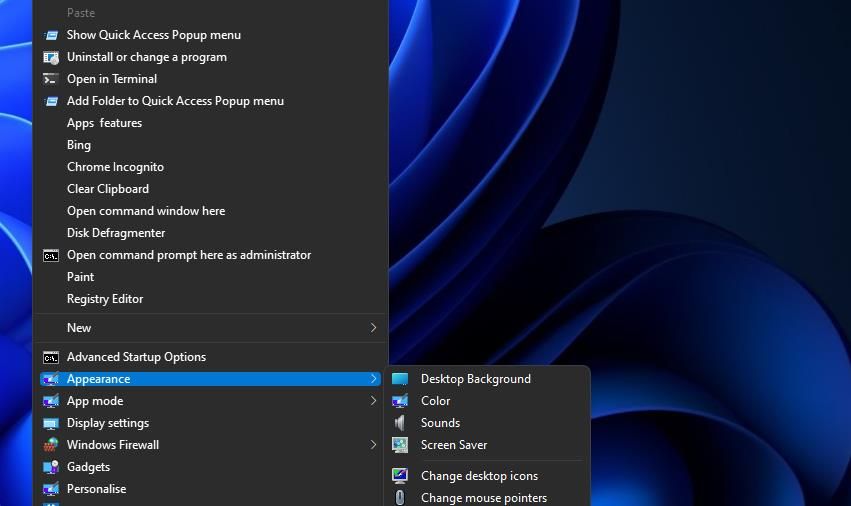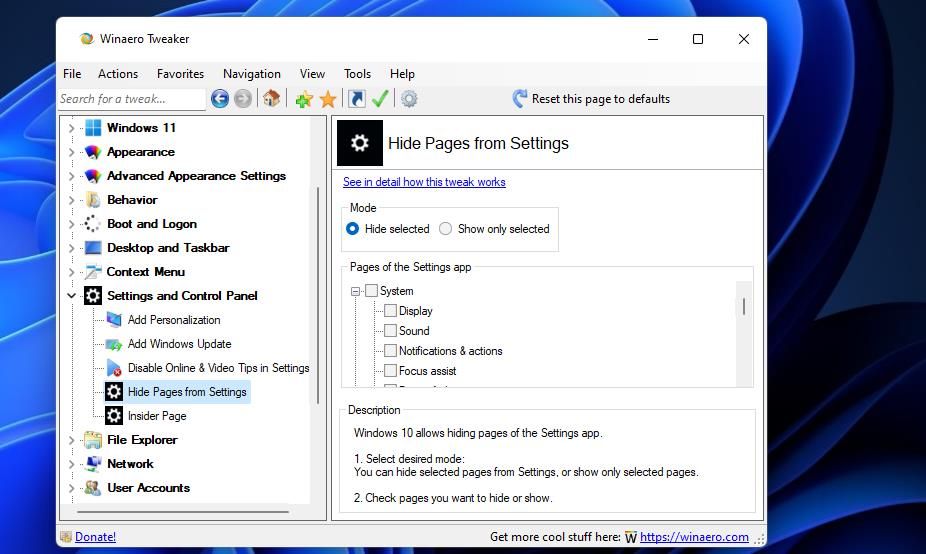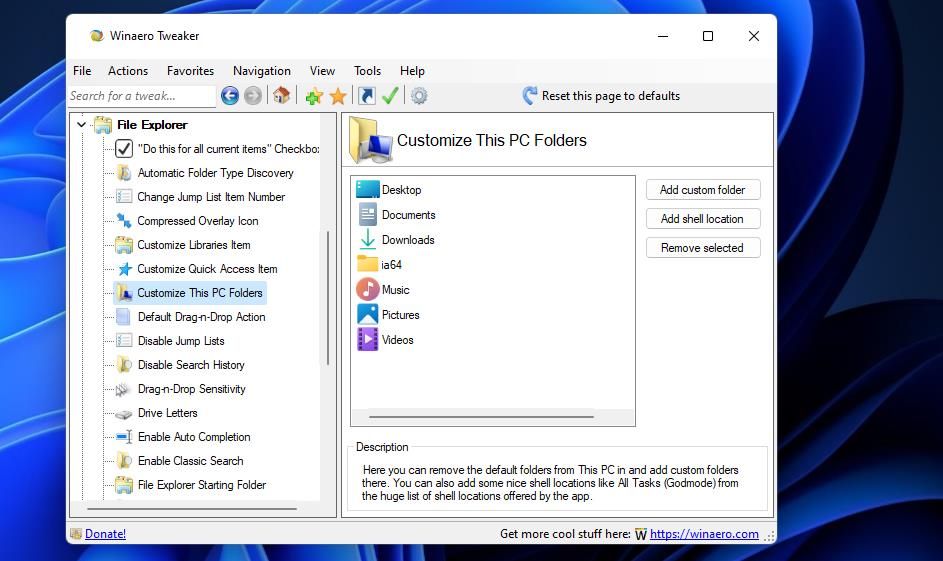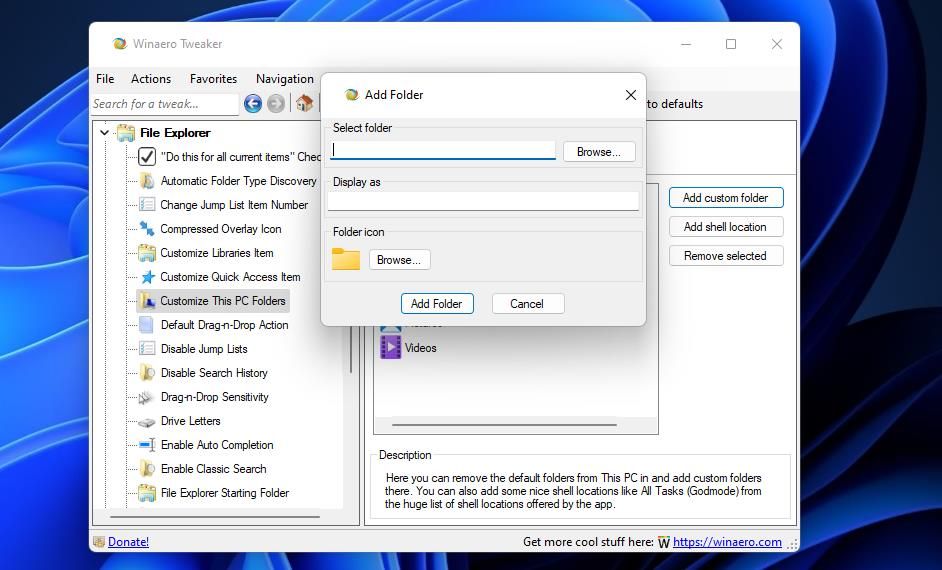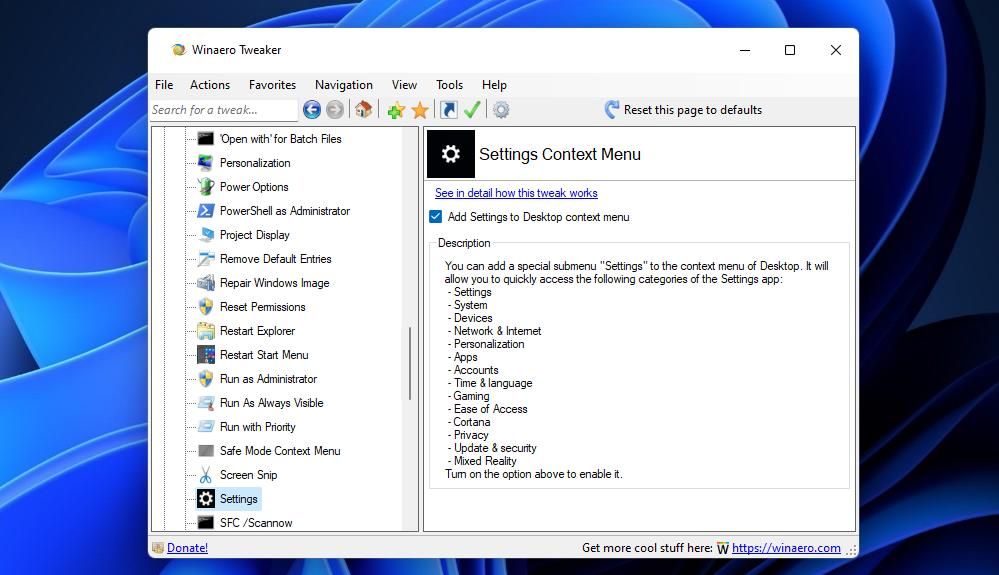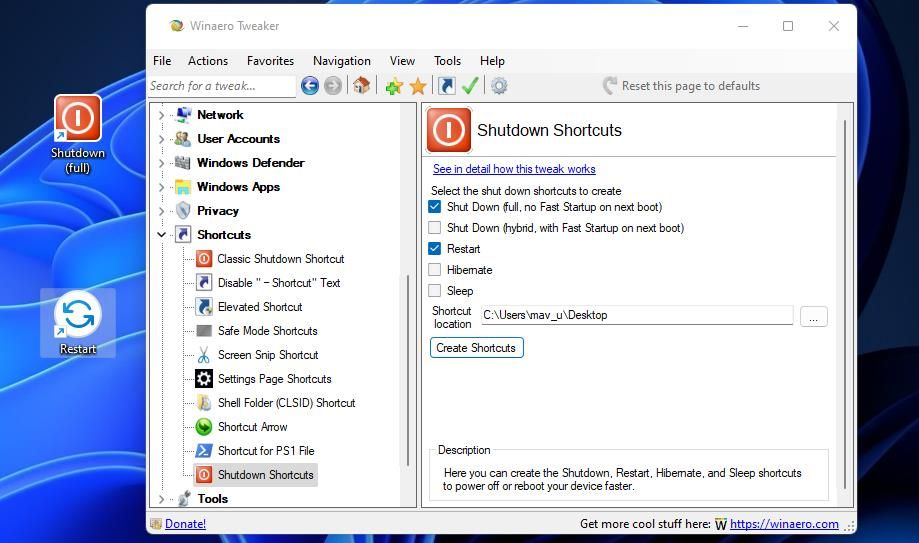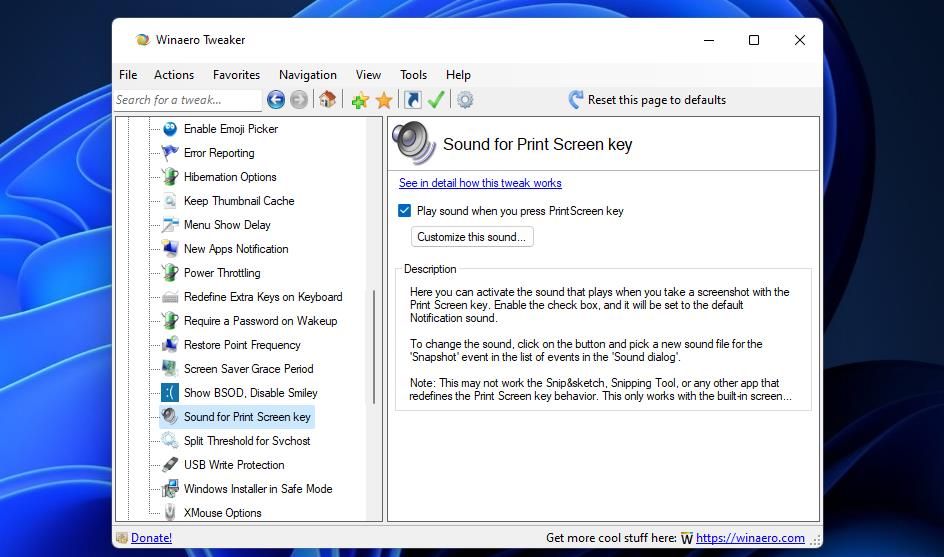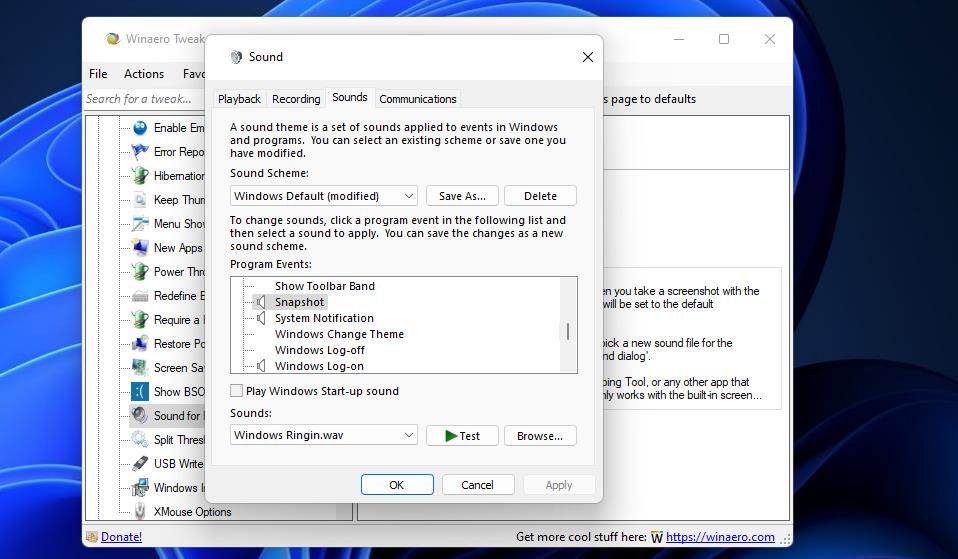8 formas de personalizar Windows 11 con Winaero Tweaker
La aplicación Configuración incorpora la mayoría de las opciones de personalización integradas de Windows 11. Sin embargo, hay muchas, muchas más formas de modificar Windows 11 más allá de las opciones integradas. Algunos paquetes de software de terceros proporcionan configuraciones de personalización adicionales que no están disponibles en el sistema operativo de escritorio más reciente de Microsoft.
Winaero Tweaker es un software gratuito que incluye muchas opciones de personalización secretas para Windows 11. Le permite aplicar una amplia variedad de ajustes del Explorador de archivos, el menú contextual, el escritorio y la barra de tareas, la apariencia, el inicio y el inicio de sesión, y otros ajustes de comportamiento del sistema operativo. Windows 11 no t incluye opciones para. Estas son ocho formas en que los usuarios de Winaero Tweaker pueden personalizar Windows 11.
Cómo descargar e instalar Winaero Tweaker
Para descubrir Winaero Tweaker, primero deberá descargarlo e instalarlo. Es rápido y fácil instalar el software, pero también necesitarás extraer su archivo ZIP. Estos son los pasos para descargar, extraer e instalar Winaero Tweaker:
-
Vaya al sitio web de Winaero Tweaker dentro de cualquier software de navegador web.
-
Para guardar el archivo ZIP de la aplicación de escritorio, haga clic en Descargar Winaero Tweaker desde la página de descarga del software.
-
Presione la combinación de teclas Windows + E del Explorador de archivos y abra la carpeta que incluye el paquete winaerotweaker.zip.
-
Haga clic en winaerotweaker.zip con el botón derecho del mouse para seleccionar una opción Extraer todo .
-
Seleccione la casilla de verificación Mostrar archivos extraídos dentro de la herramienta de extracción de archivos que se abre.
-
Luego presione el botón para la opción Extraer .
-
Haga doble clic en WinaeroTweaker-1.33.0.0-setup.exe dentro de su carpeta extraída.
-
Seleccione Siguiente dos veces y haga clic en el botón de opción Acepto el acuerdo.
-
Luego puede seguir haciendo clic en Siguiente para pasar al botón Instalar con las opciones de instalación predeterminadas de Winaero Tweaker seleccionadas.
-
Seleccione Instalar en, sí, probablemente lo haya adivinado, instale el software.
-
Haga clic en Ejecutar Winaero Tweaker para seleccionar esa casilla de verificación. Al presionar Finalizar en el asistente de configuración, se iniciará el software.
Ahora que tiene Winaero Tweaker funcionando, es hora de ver qué puede hacer con él. Winaero Tweaker incluye varias categorías de configuración que puede expandir dentro de su barra lateral izquierda para seleccionar diferentes opciones. Puede comenzar aplicando algunos, o incluso todos, los ajustes de Windows 11 a continuación.
1 Cómo personalizar las miniaturas de la barra de tareas
¿Sabía que puede cambiar el tamaño de las vistas previas en miniatura de la barra de tareas en Windows editando el registro? Sin embargo, es más fácil hacerlo con la opción Miniaturas de la barra de tareas de Winaero Tweaker. Haga doble clic en la categoría Escritorio y barra de tareas en Winaero Tweaker para seleccionar Miniaturas de la barra de tareas y ver las opciones que se muestran directamente a continuación.
Hay 10 opciones de vista previa en miniatura que puede configurar allí. Para cambiar el tamaño de las miniaturas de la barra de tareas, arrastre el control deslizante de la barra Tamaño de miniatura hacia la izquierda y hacia la derecha. También puede ajustar el espacio vertical y horizontal entre las miniaturas de la barra de tareas arrastrando los controles deslizantes de la barra de espacio. Cuando haya modificado esas configuraciones, deberá seleccionar Reiniciar Explorer para aplicarlas.
2 Cómo deshabilitar la actualización de Windows
¿Preferiría tener las actualizaciones de Windows 11/10 deshabilitadas en su PC? Si es así, puede desactivarlos haciendo clic en una casilla de verificación en Winaero Tweaker. Haga doble clic en la categoría Comportamiento para seleccionar Deshabilitar actualizaciones de Windows. Luego seleccione la opción Deshabilitar actualizaciones y notificaciones de Windows .
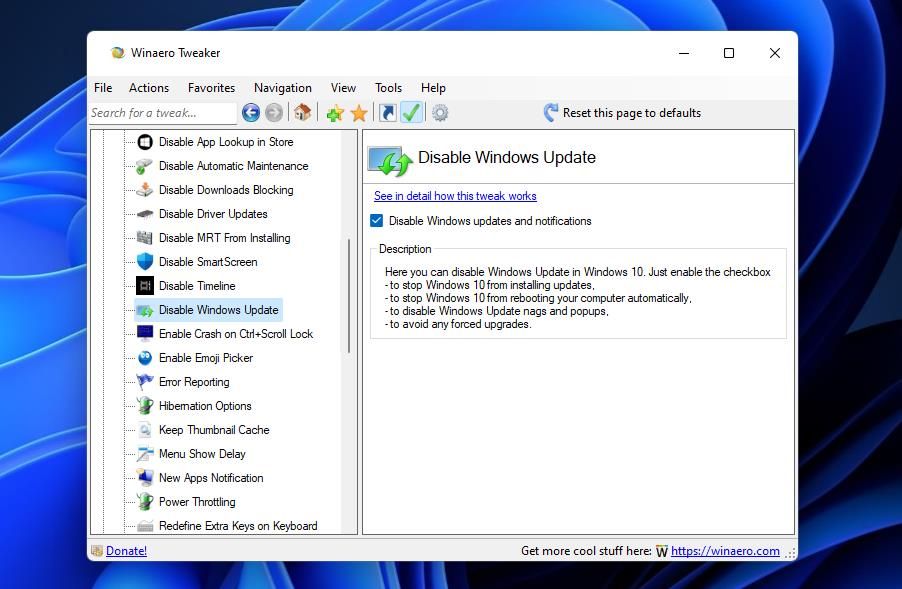
Winaero Tweaker es un excelente kit para agregar nuevas opciones y accesos directos útiles al menú contextual del escritorio de Windows 11. Por ejemplo, le permite agregar un submenú Apariencia al menú contextual que incluye accesos directos útiles a las opciones de personalización en Configuración. Para agregar ese submenú, haga doble clic en Menú contextual para seleccionar Personalización en Winaero Tweaker. Seleccione la casilla de verificación Agregar submenú de personalización al menú contextual del escritorio.
Consulte el nuevo submenú Apariencia en el menú contextual haciendo clic con el botón derecho en el escritorio y seleccionando Mostrar más opciones. Mueva el cursor sobre Apariencia para ver las opciones de ese submenú. Puede seleccionar las opciones de acceso directo Color, Fondo de escritorio, Protector de pantalla y Sonidos desde allí.
4 Cómo ocultar páginas de la configuración
La aplicación de configuración de Windows 11 incluye muchas páginas para diferentes opciones. Winaero Tweaker le permite optimizar esa aplicación al eliminar las páginas que no necesita. Alternativamente, puede configurar los Ajustes para mostrar solo las páginas seleccionadas. Así es como personaliza las páginas que muestra la aplicación Configuración:
-
Seleccione la categoría Configuración y Panel de control en Winaero Tweaker.
-
Seleccione Ocultar páginas de la configuración para ver las opciones directamente debajo.
-
Haga clic en el botón de radio Ocultar seleccionados o Mostrar solo los seleccionados para la opción que prefiera.
-
A continuación, seleccione las casillas de verificación de las páginas de configuración para ocultarlas o mostrarlas.
-
Abra Configuración para ver los cambios.
5 Cómo personalizar las carpetas de esta PC en Explorer
El Explorador de archivos tiene una carpeta Esta PC que puede expandir en su panel de navegación izquierdo. Esta PC incluye las carpetas Documentos, Descargas, Música, Imágenes y Videos de manera predeterminada. Sin embargo, puede agregar carpetas personalizadas a Esta PC con Winaero Tweaker de esta manera:
-
Haga doble clic en la categoría Explorador de archivos.
-
Seleccione Personalizar carpetas de esta PC en la categoría Explorador de archivos.
-
Presione el botón Agregar carpeta personalizada.
-
Haga clic en Examinar para elegir una carpeta. Luego presione el botón Seleccionar carpeta.
-
A continuación, haga clic en el cuadro Mostrar como texto para ingresar un título de carpeta.
-
Puede cambiar el icono de la carpeta haciendo clic en Examinar. Seleccione un icono en la ventana que se abre y luego haga clic en Aceptar.
-
Presione el botón Agregar carpeta.
Ahora verá la carpeta que seleccionó para agregar dentro de Esta PC en el Explorador de archivos. Haga doble clic en Esta PC a la izquierda de la ventana del Explorador. Puede seleccionar ver el contenido de la carpeta desde allí.
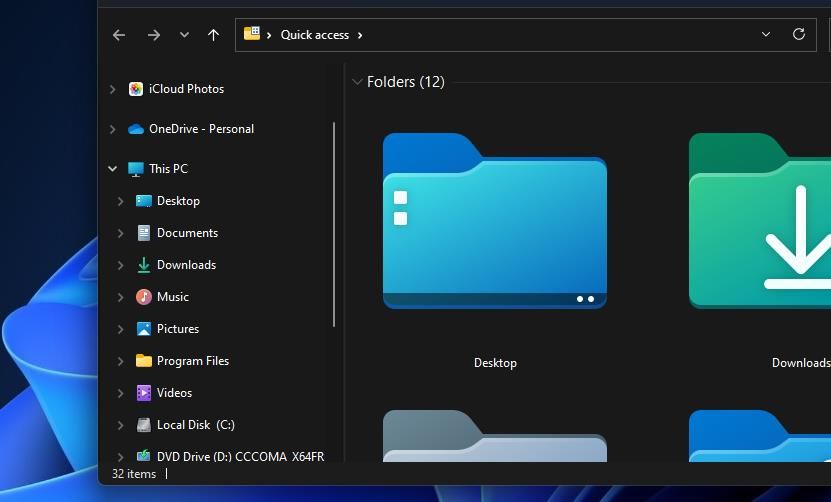
Puede hacer que las pestañas de la aplicación Configuración sean más directamente accesibles agregando accesos directos del menú contextual para ellas al menú contextual. Para hacerlo, seleccione Configuración en la categoría Menú contextual de Winaero Tweaker. Luego haga clic en Agregar configuración al menú contextual del escritorio para habilitar esa opción.
Ahora presione la combinación de teclas Shift + F10 para ver el menú contextual clásico. Pase el cursor sobre Configuración para ver los accesos directos de ese submenú. Puede seleccionar abrir pestañas de configuración más específicas desde allí.
7 Cómo agregar accesos directos de apagado al escritorio
No siempre tiene que seleccionar apagar o reiniciar Windows desde el menú Inicio. ¿Por qué no agregar un botón de apagado o reinicio más directamente accesible en el escritorio? Winaero Tweaker incluye cinco prácticas opciones para agregar accesos directos de apagado al escritorio.
Para acceder a esa configuración, haga doble clic en la categoría Atajos de Winaero Tweaker y seleccione Atajos de apagado. Puede seleccionar las casillas de verificación Apagar y Reiniciar desde allí. También hay opciones de acceso directo de Hibernación y Suspensión disponibles. Haga clic en Crear accesos directos para agregar sus nuevos botones de apagado y reinicio al escritorio.
8 Cómo habilitar un sonido de botón PrtSc
Al presionar la tecla PrtSc se capturan instantáneas de pantalla completa en Windows 11. Puede asignar un efecto de sonido a esa tecla del teclado seleccionando el sonido Play de Winaero Tweaker cuando presiona la opción de tecla PrintScreen. Para acceder a esa opción, seleccione Comportamiento > Sonido para la tecla Imprimir pantalla en Winaero Tweaker.
Para configurar el efecto de sonido de la tecla PrtSc, presione el botón Personalizar este sonido. Seleccione Instantánea en la pestaña Sonidos que se abre. Elija un efecto de audio diferente en el menú desplegable Sonidos y haga clic en Aplicar para guardarlo.
Personalice Windows 11 de maneras completamente nuevas con Winaero Tweaker
Será difícil encontrar una mejor aplicación de personalización gratuita para Windows 11 que Winaero Tweaker. Winaero Tweaker es uno de los paquetes de personalización más completos y fáciles de usar para la serie de sistemas operativos insignia de Microsoft. Le permite modificar rápida y fácilmente Windows 11, 10, 8 y 7 de maneras completamente nuevas.