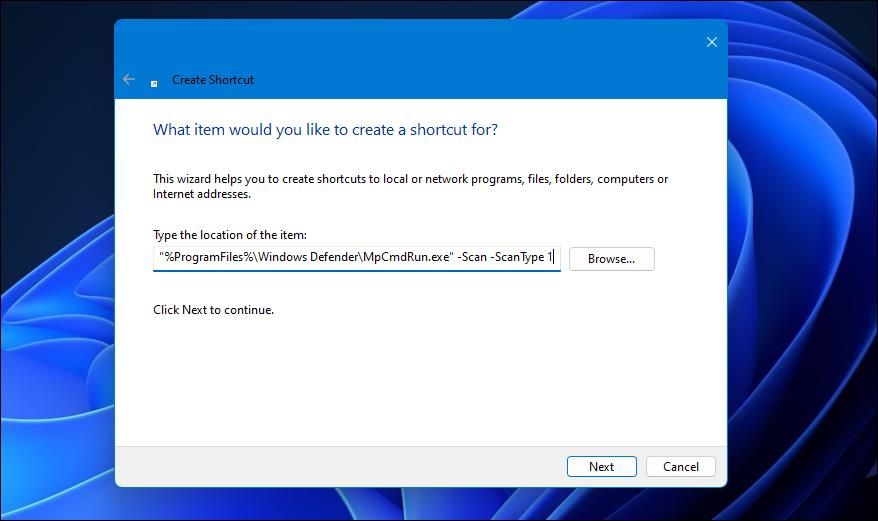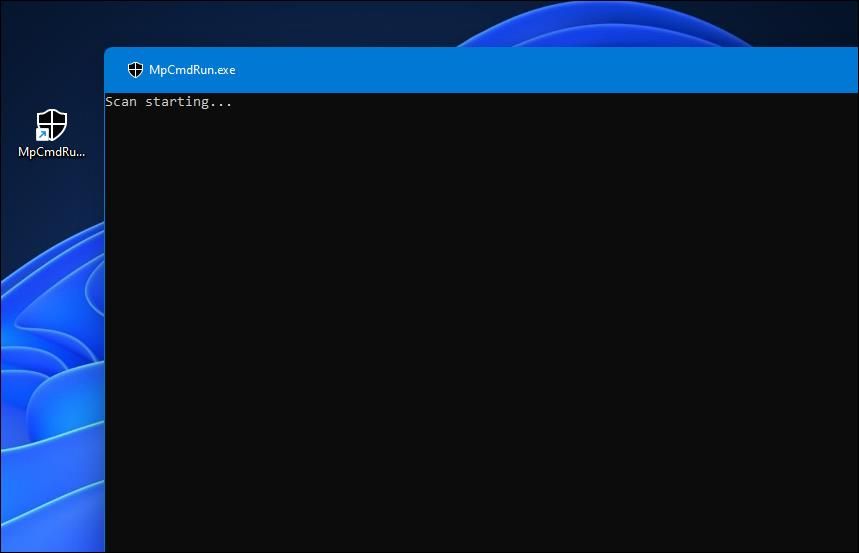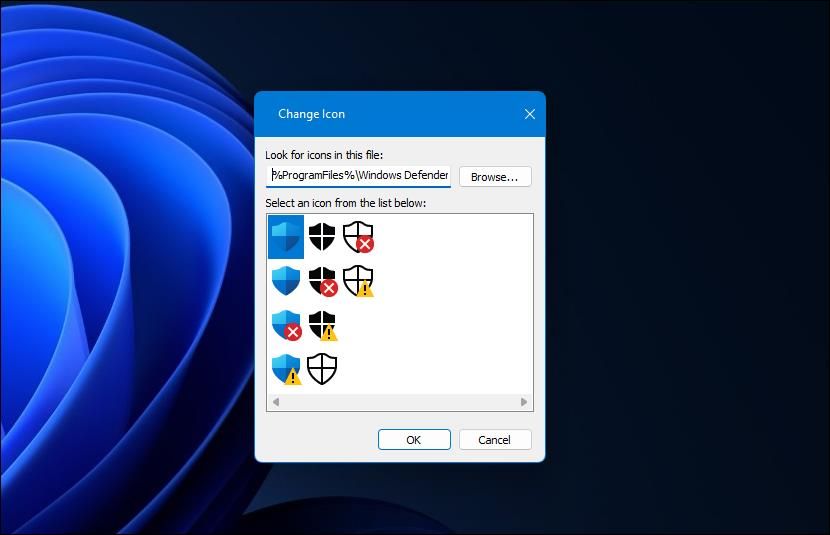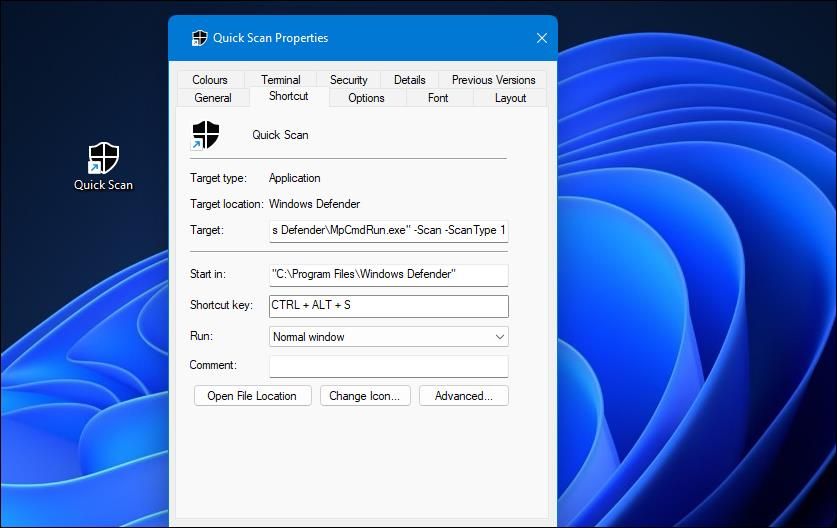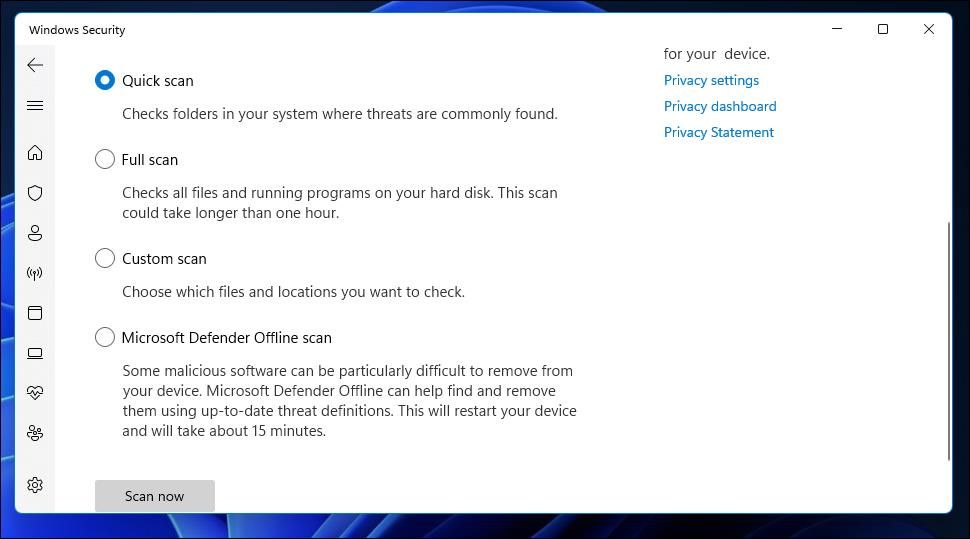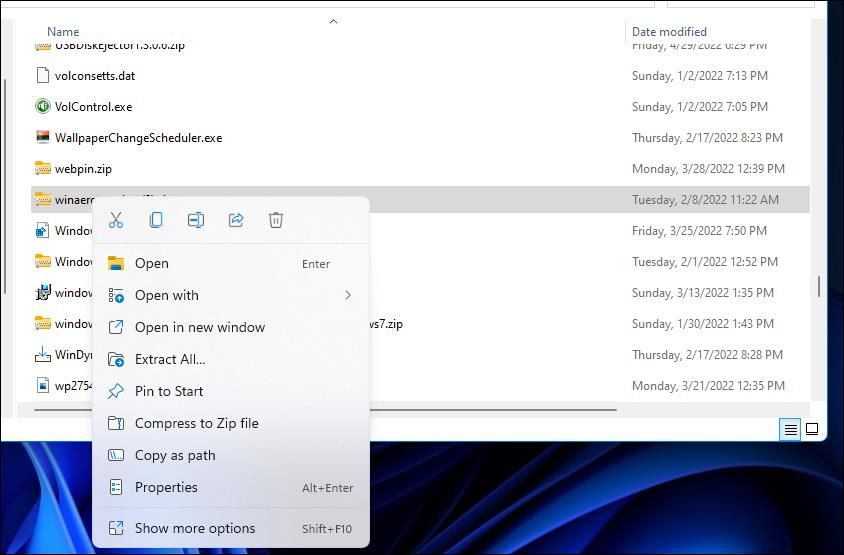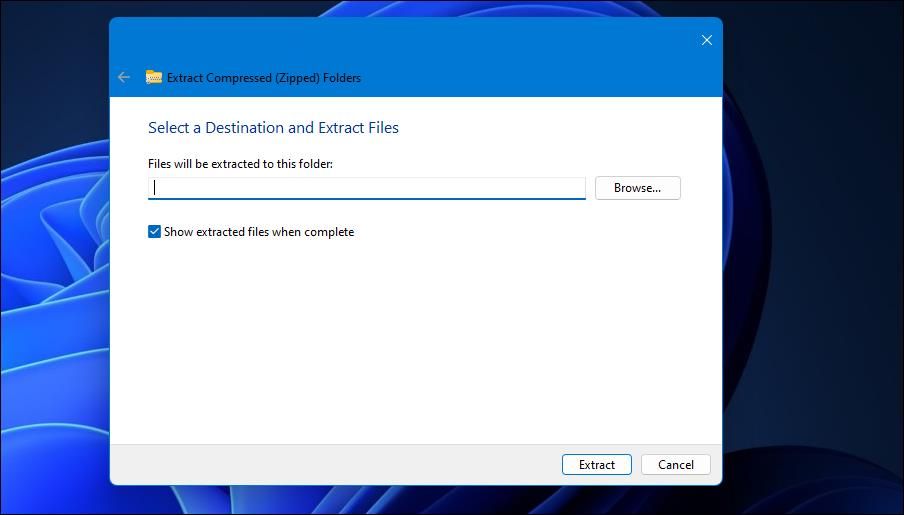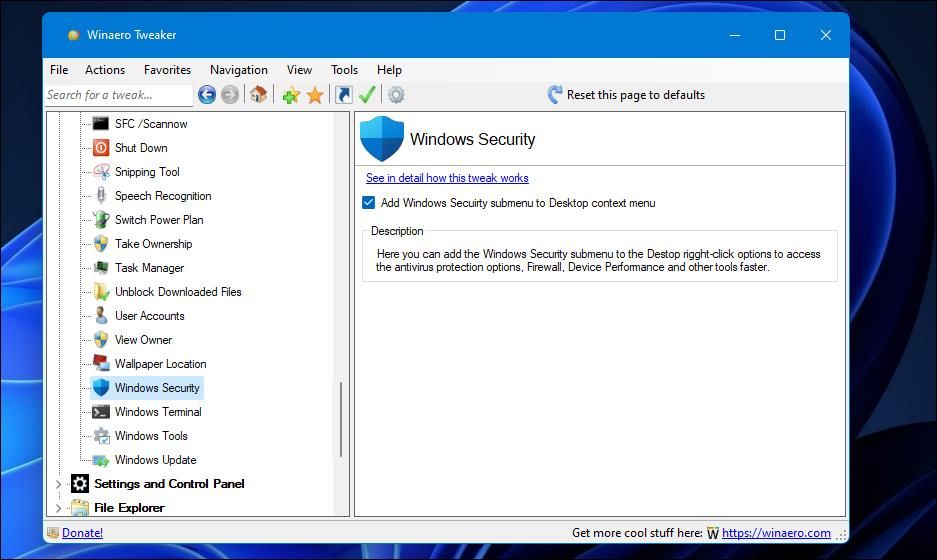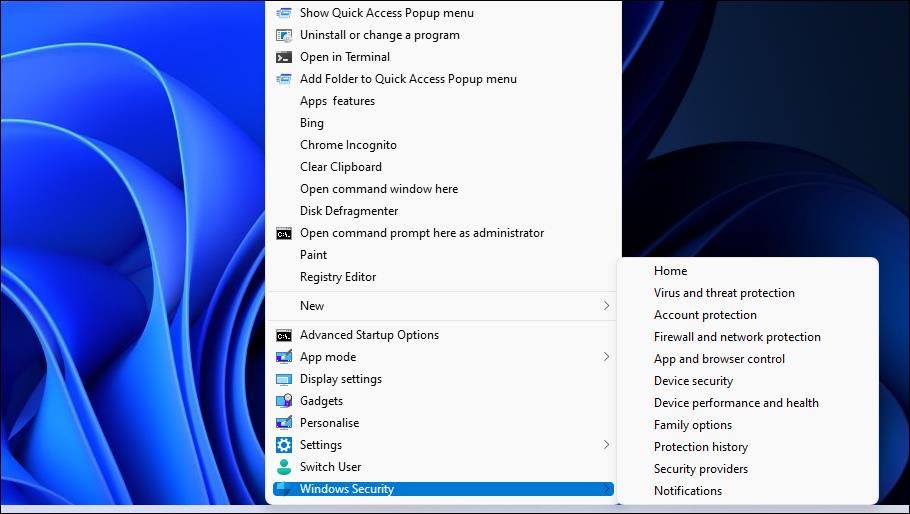Come configurare i collegamenti alla scansione di sicurezza di Windows in Windows 11
Windows Security (precedentemente Defender) è l’utilità antivirus integrata di Windows 11. Sebbene molti utenti installino alternative antivirus di terze parti, Sicurezza di Windows offre una protezione antivirus sufficiente. Protezione di Windows include opzioni di scansione rapida e completa che rilevano e mettono in quarantena i virus se selezionati.
Sebbene Windows Security esegua occasionali scansioni automatiche, gli utenti a volte devono comunque avviare manualmente le scansioni antivirus. Pertanto, è una buona idea impostare almeno un collegamento alla sicurezza di Windows che fornisca un accesso più diretto alle opzioni di scansione antivirus. Ecco come puoi impostare quattro diversi collegamenti alla scansione di sicurezza di Windows nell’ultimo sistema operativo desktop di Microsoft.
Come impostare un collegamento sul desktop per la scansione rapida
L’ opzione Scansione rapida in Sicurezza di Windows applica una scansione antivirus rapida, ma meno approfondita, delle cartelle. Invece di aprire manualmente Sicurezza di Windows per selezionare quell’opzione, puoi impostare un collegamento sul desktop che avvii una scansione rapida quando selezionato. Ecco come aggiungere un collegamento che avvii scansioni antivirus rapide sul desktop di Windows 11.
-
Fare clic con il pulsante destro del mouse da qualche parte sullo sfondo del desktop per aprire il menu di scelta rapida e selezionare Nuovo.
-
Quindi seleziona Collegamento dal menu secondario.
-
Immettere il testo seguente nella casella del percorso: "%ProgramFiles%Windows DefenderMpCmdRun.exe" -Scan -ScanType 1.
-
Fare clic su Avanti per visualizzare la casella di testo del nome del collegamento.
-
Immettere Scansione rapida all’interno della casella di testo.
-
Selezionare l’ opzione Fine per aggiungere il collegamento Scansione rapida all’area del desktop.
Vai avanti e fai doppio clic sul collegamento Scansione rapida per provarlo. Vedrai una finestra MpCmdRun.exe aperta quando avvii una scansione con il collegamento. Al termine della scansione, una piccola notifica ti informerà dell’esito della scansione appena sopra l’orologio della barra delle applicazioni.
Il collegamento avrà un’icona a forma di scudo per impostazione predefinita. È possibile selezionare un’icona di protezione alternativa facendo clic con il pulsante destro del mouse sul collegamento Scansione rapida e selezionando Proprietà > Cambia icona. Digita %ProgramFiles%Windows DefenderEppManifest.dll nella casella Cerca icone e fai clic sul pulsante OK. Quindi scegli uno scudo diverso, fai clic su OK e seleziona Applica.
In alternativa, puoi invece impostare un collegamento per eseguire una scansione completa. Per farlo, inserisci "%ProgramFiles%Windows DefenderMpCmdRun.exe" -Scan -ScanType 2 nella casella della posizione della finestra Crea collegamento. Immettere Scansione completa come titolo del collegamento nella casella di testo del nome.
Come impostare un tasto di scelta rapida per la scansione rapida
È possibile trasformare un collegamento sul desktop di Scansione rapida in un tasto di scelta rapida da tastiera. Quindi sarai in grado di attivare scansioni antivirus rapide premendo una combinazione di tasti Ctrl + Alt. Puoi impostare un tasto di scelta rapida per il collegamento alla scansione antivirus in questo modo:
-
Aggiungi un collegamento Scansione rapida al desktop come descritto nel metodo precedente.
-
Fare clic sul collegamento sul desktop Scansione rapida con il pulsante destro del mouse e selezionare Proprietà.
-
Successivamente, dovrai fare clic all’interno della casella Tasto di scelta rapida.
-
Premere il tasto S (per la scansione).
-
Seleziona Applica per salvare la nuova scorciatoia da tastiera Ctrl + Alt + S.
-
Fare clic su OK per chiudere.
Premendo il tasto di scelta rapida Ctrl + Alt S ora verrà avviata una rapida scansione antivirus di Windows Security. Tuttavia, non cancellare il collegamento Scansione rapida. Dovrai mantenere quel collegamento sul desktop affinché la combinazione di tasti Ctrl Alt + S funzioni.
Come impostare una scorciatoia per la scheda Protezione da virus e minacce (scansione rapida).
Le opzioni di scansione di Sicurezza di Windows sono incluse nella scheda Protezione da virus e minacce . Da lì, puoi selezionare le opzioni di scansione rapida, personalizzata e completa. L’impostazione di un collegamento per quella scheda ti consentirà di accedere alle sue opzioni più direttamente dal desktop di Windows 11. Ecco come puoi aggiungere un collegamento alla scheda Protezione da virus e minacce sul desktop.
-
Aprire la finestra Crea collegamento facendo clic con il pulsante destro del desktop e selezionando Nuovo e Collegamento.
-
Immettere %windir%explorer.exe windowsdefender://threat nella casella del percorso e fare clic su Avanti nella finestra Crea collegamento.
-
Immettere la protezione da virus e minacce nella casella di denominazione.
-
Fare clic su Fine per aggiungere il nuovo collegamento alla scheda.
Ora puoi fare clic sul collegamento della scheda Protezione da virus e minacce sul desktop per visualizzare il pulsante Scansione rapida come nell’istantanea direttamente sotto. Lì puoi fare clic su Opzioni di scansione per visualizzare tutte le impostazioni di scansione. Premere il pulsante Scansione ora per avviare la scansione selezionata.
Per impostazione predefinita, il collegamento alla scheda Protezione da virus e minacce non avrà l’icona dello scudo di sicurezza di Windows. Tuttavia, puoi aggiungerne uno proprio come indicato per il collegamento Scansione rapida. Puoi anche applicare un tasto di scelta rapida per quella scorciatoia come descritto nel secondo metodo.
Il menu contestuale del desktop di Windows 11 può includere tutti i tipi di scorciatoie aggiuntive per software e strumenti integrati. Puoi aggiungere una scorciatoia per aprire la scheda Protezione da virus e minacce al classico menu contestuale con il freeware Winaero Tweaker. Ecco come puoi aggiungere 11 scorciatoie della scheda Sicurezza di Windows al menu di scelta rapida con quel software:
-
Apri la pagina di download sul sito Web di Winaero Tweaker.
-
Fare clic sul collegamento Scarica Winaero Tweaker disponibile su quel sito.
-
Successivamente, dovrai aprire Esplora file (premi il tasto Windows + E) e la cartella dei download che contiene l’archivio ZIP per Winaero Tweaker.
-
Fare clic con il pulsante destro del mouse su winaerotweaker.zip e fare clic sull’opzione Estrai tutto per quell’archivio.
-
Se l’ impostazione Mostra file estratti al completamento non è selezionata, fai clic sulla casella di controllo di tale opzione.
-
Seleziona Estrai per visualizzare una cartella Winaero Tweaker.
-
Per installare Winaero Tweaker, fai doppio clic sul suo file di installazione e seleziona WinaeroTweaker-1.33.0.0-setup.exe. Quindi seleziona le varie opzioni di configurazione nella procedura guidata di configurazione di Winaero Tweaker in base alle tue preferenze e fai clic sul pulsante Installa.
-
Seleziona Esegui Winaero Tweaker nella procedura guidata di installazione dopo aver installato il software.
-
Fare clic su Fine per chiudere la procedura guidata di configurazione e avviare Winaero Tweaker.
-
Fare doppio clic sul menu contestuale nella barra laterale di navigazione di Winaero Tweaker.
-
Seleziona Winaero Security per aprire l’impostazione mostrata direttamente sotto.
-
Quindi fare clic sulla casella di controllo Aggiungi sicurezza di Windows al menu contestuale del desktop per selezionarla.
Ora puoi aprire la scheda Protezione da virus e minacce di Windows, insieme ad altre 10, dal menu di scelta rapida. Fare clic con il pulsante destro del mouse sullo sfondo del desktop di Windows 11 e selezionare Mostra più opzioni per visualizzare il menu di scelta rapida classico. Sposta il cursore su Sicurezza di Windows per visualizzare il sottomenu mostrato di seguito. Lì puoi selezionare Protezione da virus e minacce per aprire il pulsante Scansione rapida di quella scheda .
Rendi le opzioni di scansione di Windows Security più accessibili
Quindi, è così che puoi impostare un comodo desktop, tastiera e scorciatoie del menu di scelta rapida per la scansione antivirus di Sicurezza di Windows. Puoi avviare rapidamente le scansioni antivirus impostando una scansione rapida sul desktop o una scorciatoia da tastiera. In alternativa, aggiungi un collegamento alla scheda Protezione da virus e minacce al desktop o al menu di scelta rapida per darti un accesso più diretto a tutte le opzioni di scansione di Sicurezza di Windows.