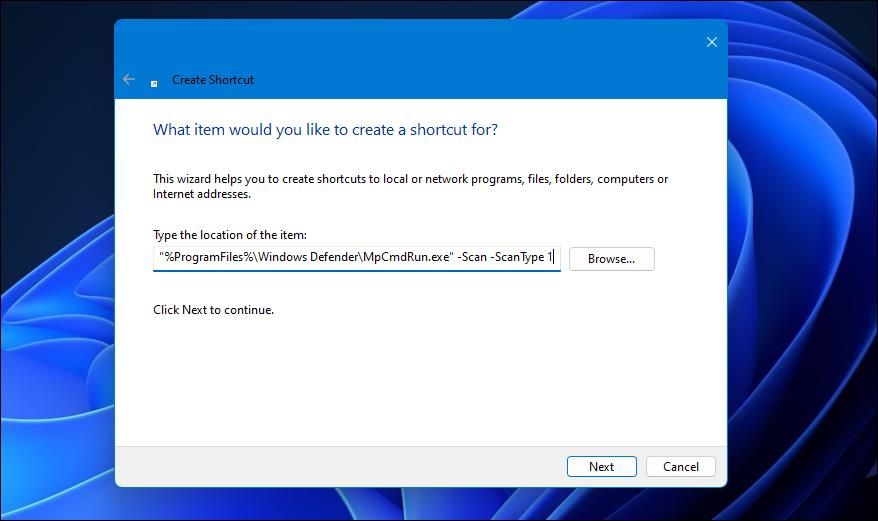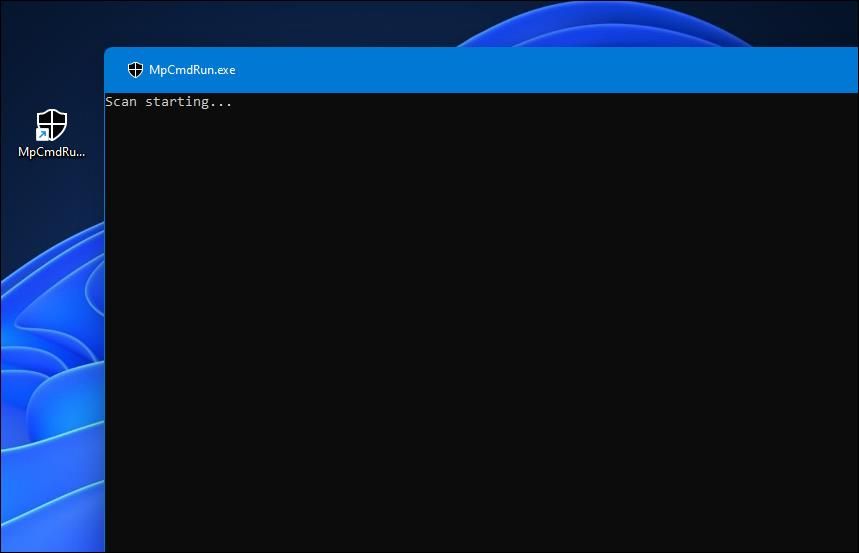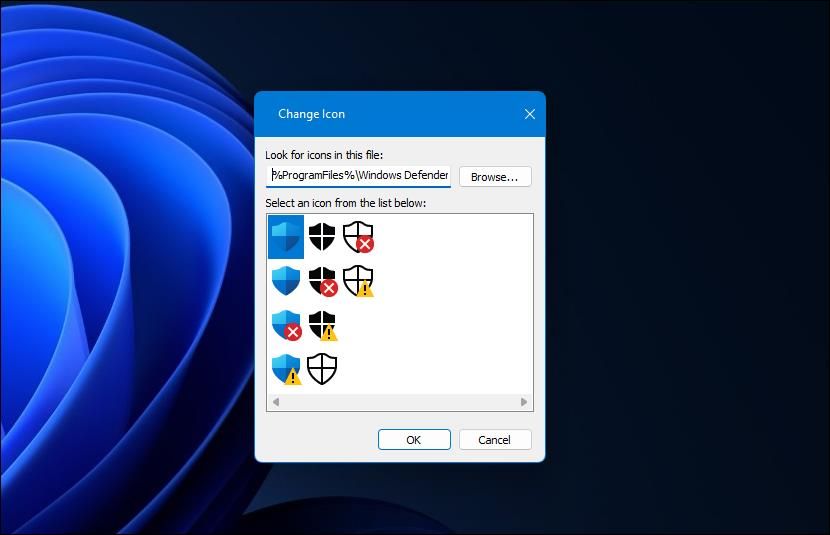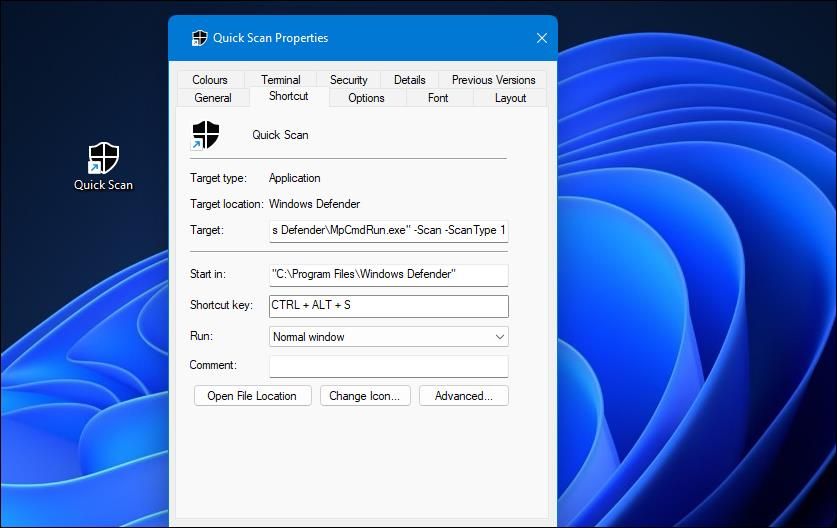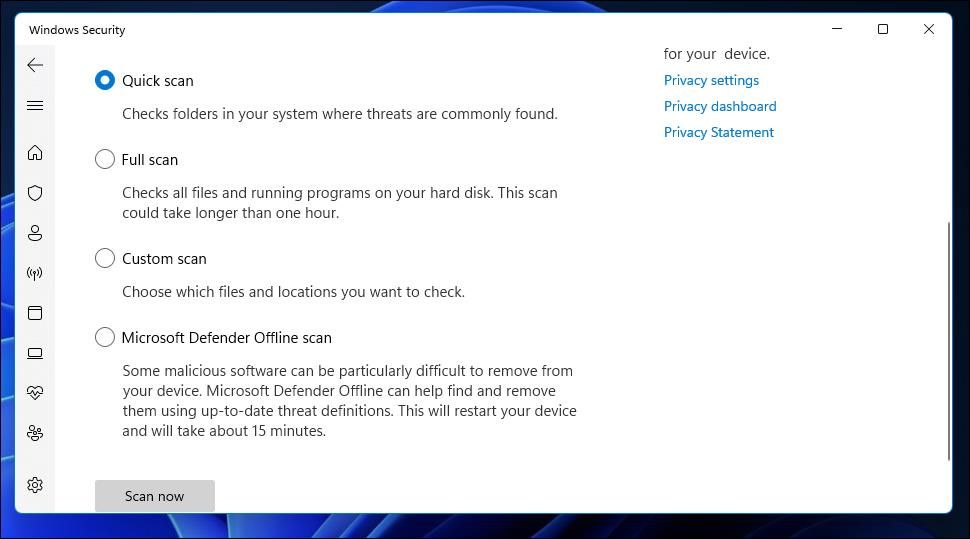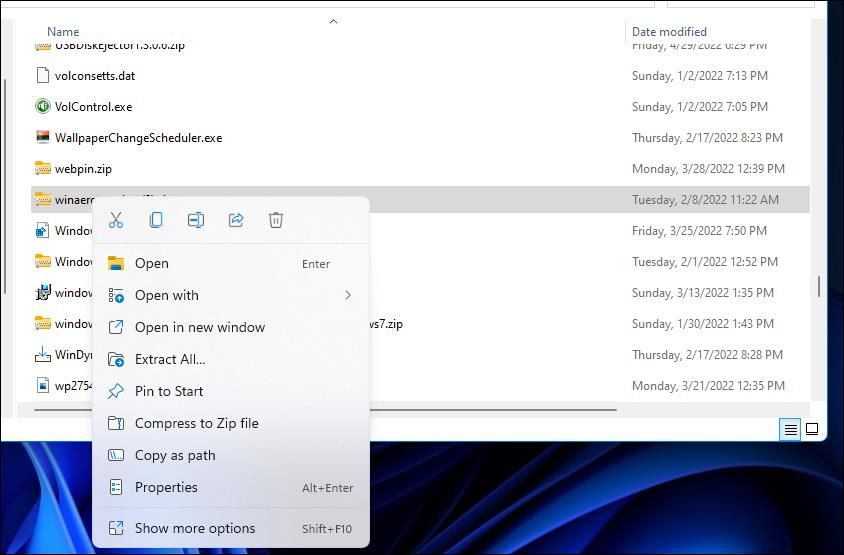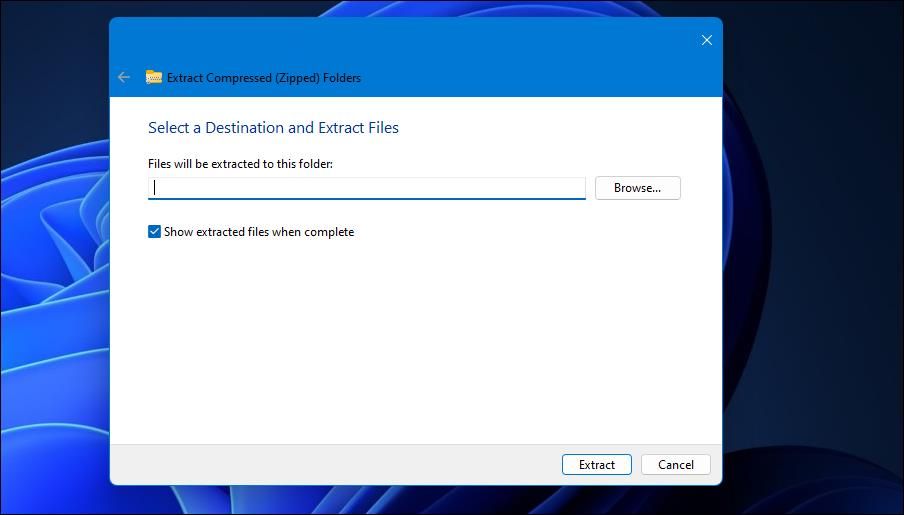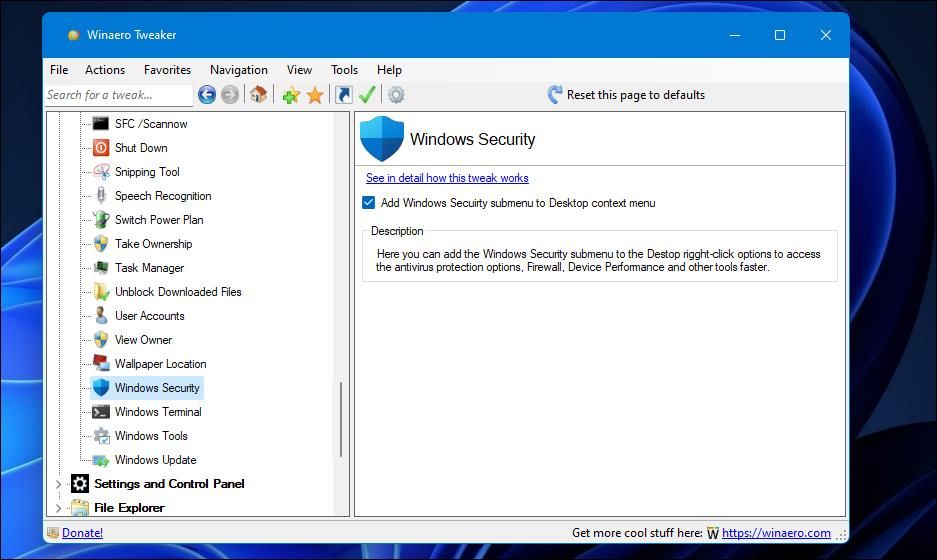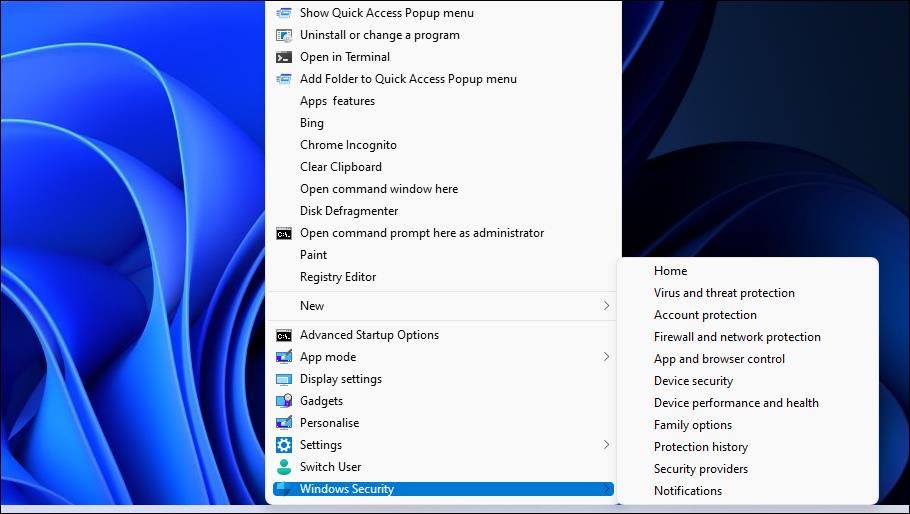Как настроить ярлыки сканирования безопасности Windows в Windows 11
Windows Security (ранее Defender) — это встроенная антивирусная утилита Windows 11. Хотя многие пользователи устанавливают сторонние альтернативные антивирусы, Windows Security обеспечивает достаточную защиту от вирусов. Безопасность Windows включает параметры быстрого и полного сканирования, которые обнаруживают вирусы и помещают их в карантин, если они выбраны.
Хотя Windows Security время от времени запускает автоматическое сканирование, пользователям все равно иногда приходится запускать антивирусное сканирование вручную. Поэтому рекомендуется настроить хотя бы один ярлык безопасности Windows, который обеспечивает более прямой доступ к параметрам антивирусного сканирования. Вот как вы можете настроить четыре разных ярлыка сканирования безопасности Windows в последней настольной ОС Microsoft.
Как настроить ярлык быстрого сканирования на рабочем столе
Параметр «Быстрое сканирование» в «Безопасности Windows» применяет быстрое, но менее тщательное антивирусное сканирование папок. Вместо того, чтобы вручную открывать Windows Security для выбора этого параметра, вы можете настроить ярлык на рабочем столе, который запускает быстрое сканирование при выборе. Вот как добавить ярлык, который запускает быстрое антивирусное сканирование на рабочий стол Windows 11.
-
Щелкните правой кнопкой мыши где-нибудь на рабочем столе, чтобы открыть контекстное меню, и выберите «Создать».
-
Затем выберите «Ярлык» во вторичном меню.
-
Введите следующий текст в поле расположения: "%ProgramFiles%Windows DefenderMpCmdRun.exe" -Scan -ScanType 1.
-
Нажмите «Далее », чтобы открыть текстовое поле с именем ярлыка.
-
Введите Быстрое сканирование в текстовое поле.
-
Выберите вариант «Готово », чтобы добавить ярлык быстрого сканирования на рабочий стол.
Идите вперед и дважды щелкните ярлык быстрого сканирования, чтобы попробовать его. Вы увидите открытое окно MpCmdRun.exe при запуске сканирования с помощью ярлыка. Когда сканирование будет завершено, небольшое уведомление сообщит вам о результатах сканирования прямо над часами на панели задач.
По умолчанию ярлык будет иметь значок щита. Вы можете выбрать альтернативный значок щита, щелкнув правой кнопкой мыши ярлык быстрого сканирования и выбрав «Свойства» > «Изменить значок». Введите %ProgramFiles%Windows DefenderEppManifest.dll в поле «Найти значки» и нажмите кнопку «ОК ». Затем выберите другой щит, нажмите «ОК» и выберите «Применить».
Кроме того, вы можете настроить ярлык для запуска полного сканирования. Для этого введите «%ProgramFiles%Windows DefenderMpCmdRun.exe» -Scan -ScanType 2 в поле расположения окна «Создать ярлык». Введите «Полное сканирование» в качестве названия ярлыка в текстовом поле имени.
Как настроить горячую клавишу быстрого сканирования
Вы можете превратить ярлык быстрого сканирования на рабочем столе в горячую клавишу на клавиатуре. Затем вы сможете запустить быстрое антивирусное сканирование, нажав комбинацию клавиш Ctrl + Alt. Вы можете настроить горячую клавишу для ярлыка антивирусного сканирования следующим образом:
-
Добавьте ярлык быстрого сканирования на рабочий стол, как описано в предыдущем методе.
-
Щелкните правой кнопкой мыши ярлык Quick Scan на рабочем столе и выберите пункт «Свойства».
-
Далее вам нужно щелкнуть внутри поля «Сочетание клавиш».
-
Нажмите клавишу S (для сканирования).
-
Выберите «Применить», чтобы сохранить новое сочетание клавиш Ctrl + Alt + S.
-
Нажмите OK, чтобы закрыть.
Нажатие горячей клавиши Ctrl + Alt S теперь запускает быстрое антивирусное сканирование Windows Security. Однако не стирайте ярлык быстрого сканирования. Вам нужно будет сохранить этот ярлык на рабочем столе, чтобы комбинация клавиш Ctrl Alt + S работала.
Как настроить ярлык вкладки «Защита от вирусов и угроз (быстрое сканирование)»
Параметры сканирования Windows Security включены на вкладке Защита от вирусов и угроз . Оттуда вы можете выбрать параметры быстрого, пользовательского и полного сканирования. Настройка ярлыка для этой вкладки позволит вам получить доступ к ее параметрам непосредственно с рабочего стола Windows 11. Вот как вы можете добавить ярлык вкладки Защита от вирусов и угроз на рабочий стол.
-
Откройте окно «Создать ярлык», щелкнув правой кнопкой мыши на рабочем столе и выбрав «Создать» и «Ярлык».
-
Введите %windir%explorer.exe windowsdefender://threat в поле местоположения и нажмите «Далее» в окне «Создать ярлык».
-
Введите Защита от вирусов и угроз в поле имени.
-
Нажмите Готово, чтобы добавить ярлык новой вкладки.
Теперь вы можете щелкнуть ярлык вкладки «Защита от вирусов и угроз» на рабочем столе, чтобы вызвать кнопку «Быстрое сканирование », как показано на снимке экрана ниже. Там вы можете нажать Параметры сканирования, чтобы просмотреть все параметры сканирования. Нажмите кнопку Сканировать сейчас, чтобы начать выбранное сканирование.
Ярлык вкладки Защита от вирусов и угроз по умолчанию не будет иметь значка щита безопасности Windows. Однако вы можете добавить его точно так же, как описано для ярлыка быстрого сканирования. Вы также можете применить горячую клавишу для этого ярлыка, как описано во втором методе.
Контекстное меню рабочего стола Windows 11 может включать всевозможные дополнительные ярлыки для программного обеспечения и встроенных инструментов. Вы можете добавить ярлык для открытия вкладки Защита от вирусов и угроз в классическое контекстное меню с помощью бесплатного Winaero Tweaker. Вот как вы можете добавить 11 ярлыков вкладки «Безопасность Windows» в контекстное меню с помощью этого программного обеспечения:
-
Откройте страницу загрузки на веб-сайте Winaero Tweaker.
-
Щелкните ссылку «Загрузить Winaero Tweaker», доступную на этом сайте.
-
Затем вам нужно открыть проводник (нажмите клавишу Windows + E) и папку с загрузками, содержащую ZIP-архив для Winaero Tweaker.
-
Щелкните правой кнопкой мыши winaerotweaker.zip и выберите параметр «Извлечь все» для этого архива.
-
Если параметр «Показывать извлеченные файлы после завершения» не выбран, установите флажок этого параметра.
-
Выберите «Извлечь », чтобы открыть папку Winaero Tweaker.
-
Чтобы установить Winaero Tweaker, дважды щелкните его установочный файл и выберите WinaeroTweaker-1.33.0.0-setup.exe. Затем выберите различные параметры установки в мастере установки Winaero Tweaker в соответствии с предпочтениями и нажмите кнопку «Установить».
-
Выберите «Запустить Winaero Tweaker» в мастере установки после установки программного обеспечения.
-
Нажмите «Готово », чтобы закрыть мастер установки и запустить Winaero Tweaker.
-
Дважды щелкните контекстное меню на боковой панели навигации Winaero Tweaker.
-
Выберите Winaero Security, чтобы открыть настройку, показанную непосредственно ниже.
-
Затем установите флажок «Добавить подменю безопасности Windows в контекстное меню рабочего стола », чтобы выбрать его.
Теперь вы можете открыть вкладку Защита от вирусов и угроз Безопасность Windows вместе с 10 другими из контекстного меню. Щелкните правой кнопкой мыши фон рабочего стола Windows 11 и выберите «Показать дополнительные параметры», чтобы открыть классическое контекстное меню. Наведите курсор на Безопасность Windows, чтобы просмотреть подменю, показанное ниже. Там вы можете выбрать Защита от вирусов и угроз, чтобы открыть кнопку быстрого сканирования на этой вкладке.
Сделайте параметры сканирования Windows Security более доступными
Итак, вот как вы можете настроить удобный рабочий стол, клавиатуру и ярлыки контекстного меню для антивирусного сканирования Windows Security. Вы можете быстро запустить антивирусное сканирование, настроив рабочий стол Quick Scan или сочетание клавиш. Кроме того, добавьте ярлык вкладки «Защита от вирусов и угроз» на рабочий стол или в контекстное меню, чтобы получить более прямой доступ ко всем параметрам сканирования Windows Security.