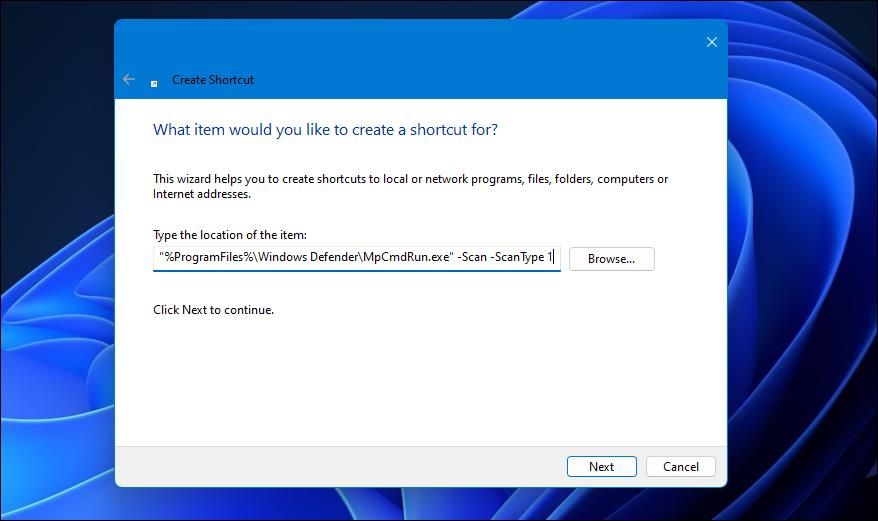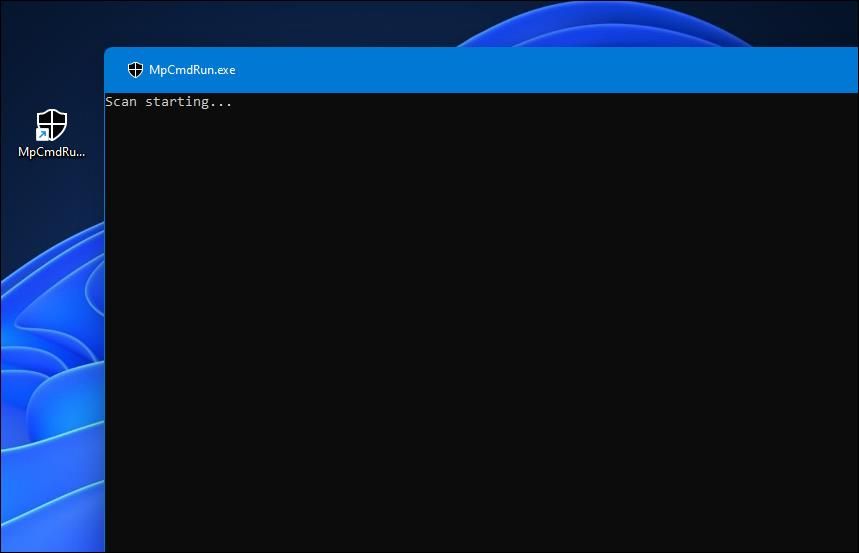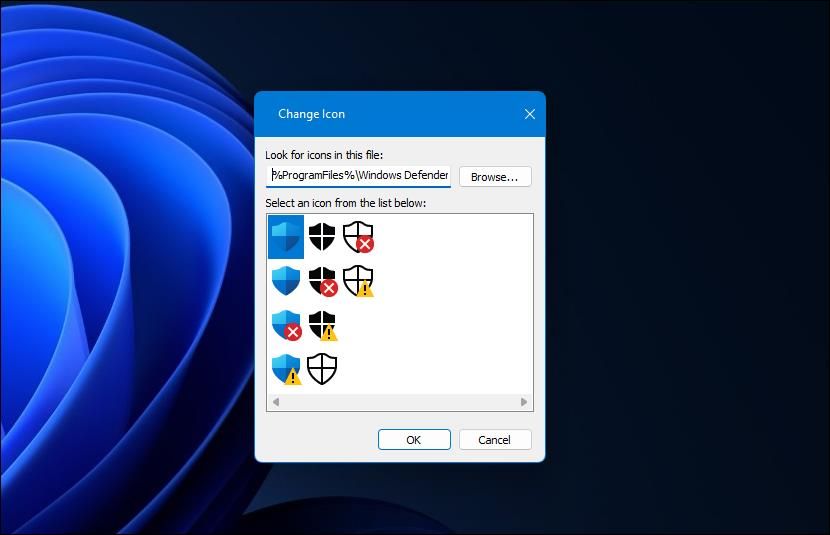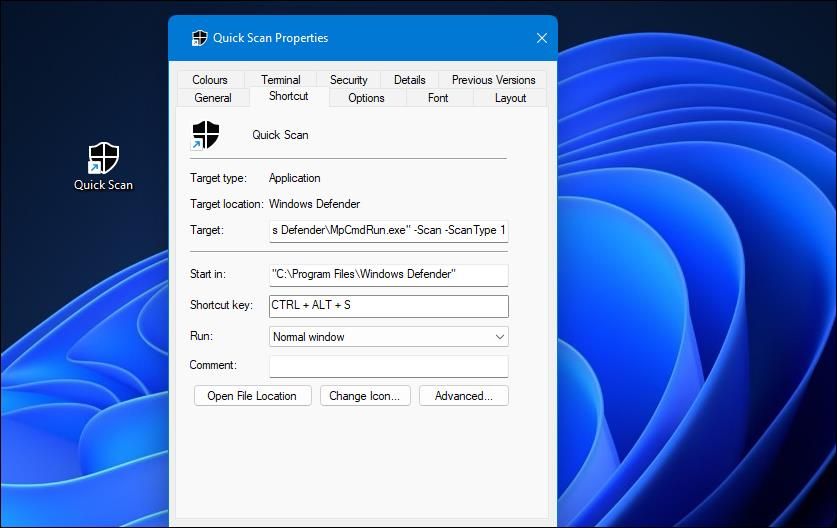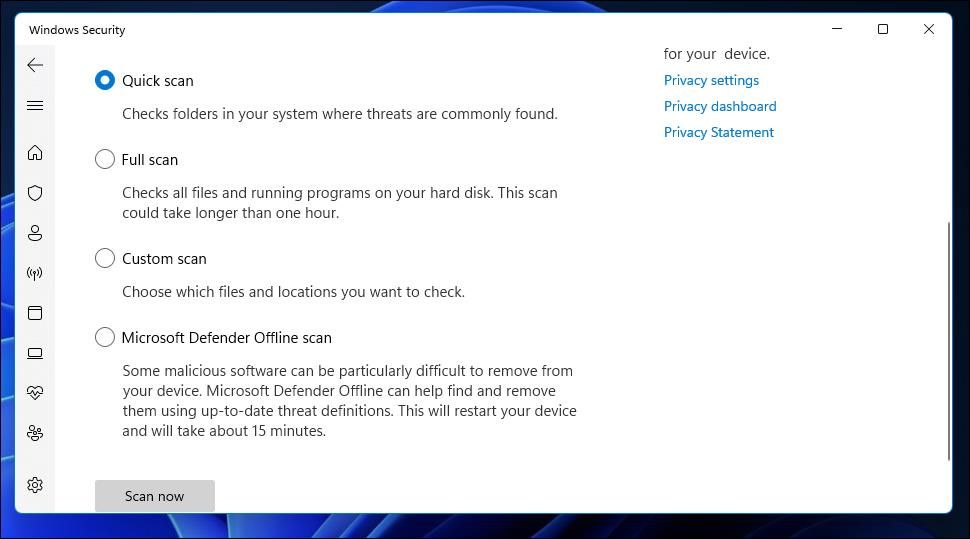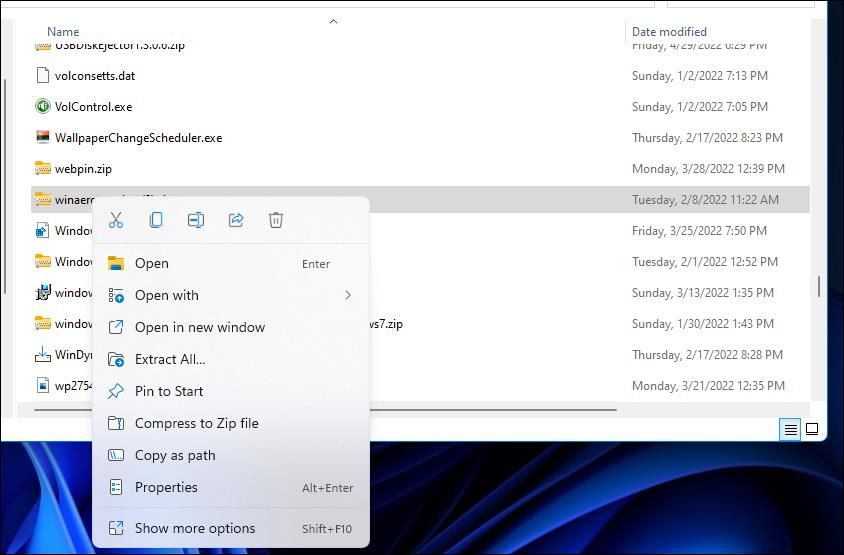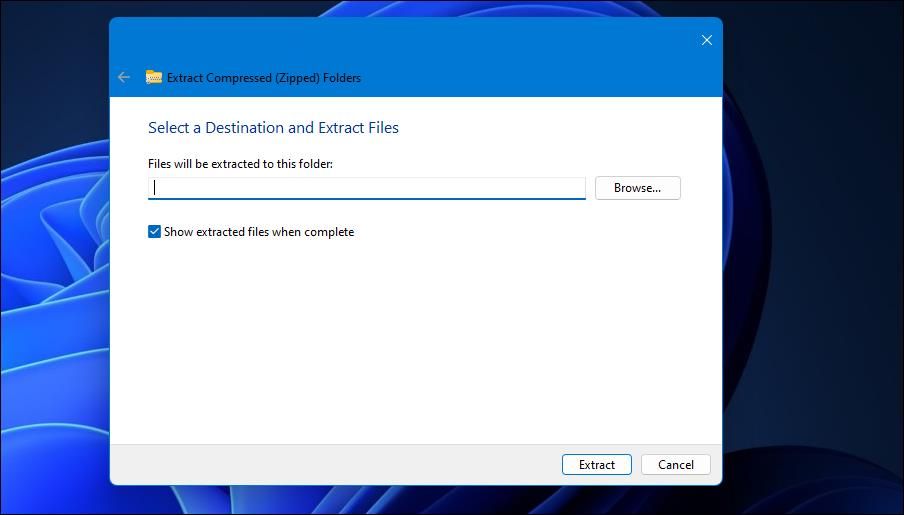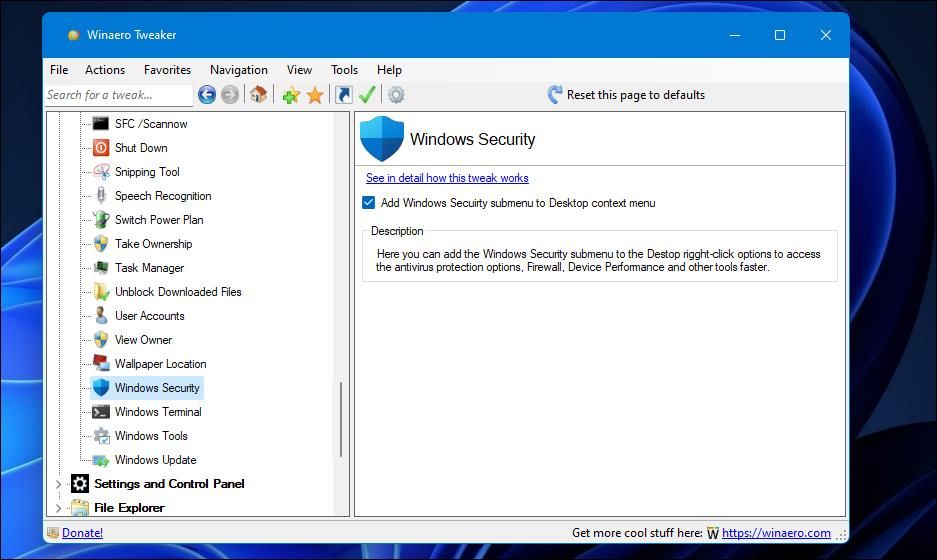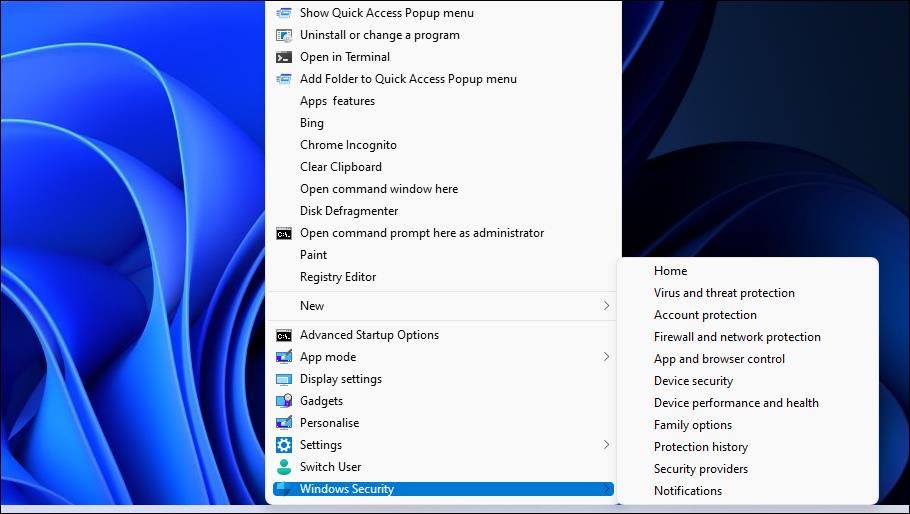Як налаштувати ярлики перевірки безпеки Windows у Windows 11
Windows Security (раніше Defender) — це вбудована антивірусна програма Windows 11. Незважаючи на те, що багато користувачів встановлюють альтернативні антивірусні програми сторонніх розробників, Windows Security забезпечує достатній захист від вірусів. Безпека Windows включає параметри швидкого та повного сканування, які виявляють і поміщають у карантин віруси, якщо їх вибрано.
Незважаючи на те, що Windows Security час від часу запускає автоматичне сканування, користувачам все одно іноді потрібно вручну ініціювати антивірусне сканування. Тому доцільно налаштувати принаймні один ярлик безпеки Windows, який забезпечує прямий доступ до параметрів антивірусного сканування. Ось як ви можете налаштувати чотири різні ярлики перевірки безпеки Windows в останній настільній ОС Microsoft.
Як налаштувати ярлик швидкого сканування на робочому столі
Параметр швидкого сканування в Безпеці Windows застосовує швидке, але менш ретельне антивірусне сканування папок. Замість того, щоб вручну відкривати Windows Security, щоб вибрати цей параметр, ви можете налаштувати ярлик на робочому столі, який запускає швидке сканування, коли його вибрано. Ось як додати ярлик, який запускає швидке антивірусне сканування на робочий стіл Windows 11.
-
Клацніть правою кнопкою миші десь на фоновому малюнку робочого столу, щоб відкрити контекстне меню та виберіть Створити.
-
Потім виберіть «Ярлик» у додатковому меню.
-
Введіть такий текст у поле розташування: "%ProgramFiles%Windows DefenderMpCmdRun.exe" -Scan -ScanType 1.
-
Натисніть «Далі », щоб відкрити текстове поле з назвою ярлика.
-
Введіть Швидке сканування в текстовому полі.
-
Виберіть опцію «Готово », щоб додати ярлик швидкого сканування на робочий стіл.
Щоб спробувати, двічі клацніть ярлик швидкого сканування. Ви побачите відкрите вікно MpCmdRun.exe, коли почнете сканування за допомогою ярлика. Після завершення сканування над годинником у системному лотку з’явиться невелике сповіщення про результати сканування.
За умовчанням ярлик матиме значок щита. Ви можете вибрати інший значок щита, клацнувши правою кнопкою миші ярлик швидкого сканування та вибравши Властивості > Змінити значок. Введіть %ProgramFiles%Windows DefenderEppManifest.dll у полі Шукати значки та натисніть кнопку OK. Потім виберіть інший щит, натисніть «ОК» і виберіть «Застосувати».
Крім того, ви можете налаштувати ярлик для запуску повного сканування. Для цього введіть «%ProgramFiles%Windows DefenderMpCmdRun.exe» -Scan -ScanType 2 у полі розташування вікна «Створити ярлик». Введіть повне сканування як назву ярлика в текстовому полі імені.
Як налаштувати гарячу клавішу швидкого сканування
Ви можете перетворити ярлик швидкого сканування на робочому столі на гарячу клавішу клавіатури. Тоді ви зможете запустити швидке антивірусне сканування, натиснувши комбінацію клавіш Ctrl + Alt. Ви можете налаштувати гарячу клавішу для свого антивірусного сканування таким чином:
-
Додайте ярлик швидкого сканування на робочий стіл, як описано в попередньому способі.
-
Клацніть ярлик швидкого сканування на робочому столі правою кнопкою миші та виберіть Властивості.
-
Далі вам потрібно клацнути в полі «Комбінація клавіш».
-
Натисніть клавішу S (для сканування).
-
Виберіть «Застосувати», щоб зберегти нову комбінацію клавіш Ctrl + Alt + S.
-
Натисніть OK, щоб закрити.
Натискання гарячої клавіші Ctrl + Alt S розпочне швидке антивірусне сканування Windows Security. Однак не видаляйте ярлик швидкого сканування. Вам потрібно буде зберегти цей ярлик на робочому столі, щоб комбінація клавіш Ctrl Alt + S працювала.
Ярлик вкладки «Як налаштувати захист від вірусів і загроз (швидке сканування)».
Параметри сканування безпеки Windows включено на вкладку захисту від вірусів і загроз . Звідти ви можете вибрати параметри швидкого, спеціального та повного сканування. Налаштування ярлика для цієї вкладки дозволить отримати доступ до її параметрів безпосередньо з робочого столу Windows 11. Ось як ви можете додати ярлик вкладки «Захист від вірусів і загроз» на робочий стіл.
-
Відкрийте вікно «Створити ярлик», клацнувши правою кнопкою миші на робочому столі та вибравши «Новий» і «Ярлик».
-
Введіть %windir%explorer.exe windowsdefender://threat у поле розташування та натисніть «Далі» у вікні «Створити ярлик».
-
Введіть Захист від вірусів і загроз у полі імен.
-
Натисніть «Готово », щоб додати ярлик нової вкладки.
Тепер ви можете клацнути ярлик вкладки «Захист від вірусів і загроз» на робочому столі, щоб відкрити кнопку швидкого сканування, як на знімку безпосередньо нижче. Там ви можете натиснути Параметри сканування, щоб переглянути всі налаштування сканування. Натисніть кнопку Сканувати зараз, щоб розпочати вибране сканування.
Ярлик вкладки «Захист від вірусів і загроз» за замовчуванням не матиме піктограми щита безпеки Windows. Однак ви можете додати до нього так само, як описано для ярлика швидкого сканування. Ви також можете застосувати гарячу клавішу для цього ярлика, як описано в другому методі.
Контекстне меню робочого столу Windows 11 може містити різноманітні додаткові ярлики програмного забезпечення та вбудованих інструментів. Ви можете додати ярлик для відкриття вкладки захисту від вірусів і загроз до класичного контекстного меню за допомогою безкоштовної програми Winaero Tweaker. Ось як ви можете додати 11 ярликів вкладок «Безпека Windows» до меню, яке відкривається правою кнопкою миші за допомогою цього програмного забезпечення:
-
Відкрийте сторінку завантаження на веб -сайті Winaero Tweaker.
-
Натисніть посилання Завантажити Winaero Tweaker, доступне на цьому сайті.
-
Далі вам потрібно буде відкрити Провідник файлів (натисніть клавішу Windows + E) і папку завантажень, яка містить ZIP-архів для Winaero Tweaker.
-
Клацніть правою кнопкою миші winaerotweaker.zip і виберіть опцію «Видобути все» для цього архіву.
-
Якщо параметр «Показувати видобуті файли після завершення» не вибрано, поставте прапорець біля цього параметра.
-
Виберіть «Видобути », щоб відкрити папку Winaero Tweaker.
-
Щоб установити Winaero Tweaker, двічі клацніть його інсталяційний файл і виберіть WinaeroTweaker-1.33.0.0-setup.exe. Потім виберіть різні параметри налаштування в майстрі налаштування Winaero Tweaker відповідно до уподобань і натисніть кнопку «Встановити ».
-
Виберіть «Запустити Winaero Tweaker» у майстрі налаштування після встановлення програмного забезпечення.
-
Натисніть «Готово », щоб закрити майстер налаштування та запустити Winaero Tweaker.
-
Двічі клацніть контекстне меню на бічній панелі навігації Winaero Tweaker.
-
Виберіть Winaero Security, щоб відкрити налаштування, показані безпосередньо нижче.
-
Потім установіть прапорець Додати підменю безпеки Windows до контекстного меню робочого столу, щоб вибрати його.
Тепер ви можете відкрити вкладку «Захист від вірусів і загроз Windows Безпека» разом із 10 іншими вкладками з контекстного меню. Клацніть правою кнопкою миші фон робочого столу Windows 11 і виберіть «Показати додаткові параметри», щоб відкрити класичне контекстне меню. Наведіть курсор на «Безпека Windows», щоб переглянути підменю, показане нижче. Там ви можете вибрати Захист від вірусів і загроз, щоб відкрити кнопку швидкого сканування цієї вкладки.
Зробіть параметри сканування Windows Security більш доступними
Таким чином ви можете налаштувати зручні ярлики робочого столу, клавіатури та контекстного меню для антивірусного сканування Windows Security. Ви можете швидко розпочати антивірусне сканування, налаштувавши швидке сканування робочого столу або комбінацію клавіш. Крім того, додайте ярлик вкладки «Захист від вірусів і загроз» на робочий стіл або в контекстне меню, щоб отримати прямий доступ до всіх параметрів сканування безпеки Windows.