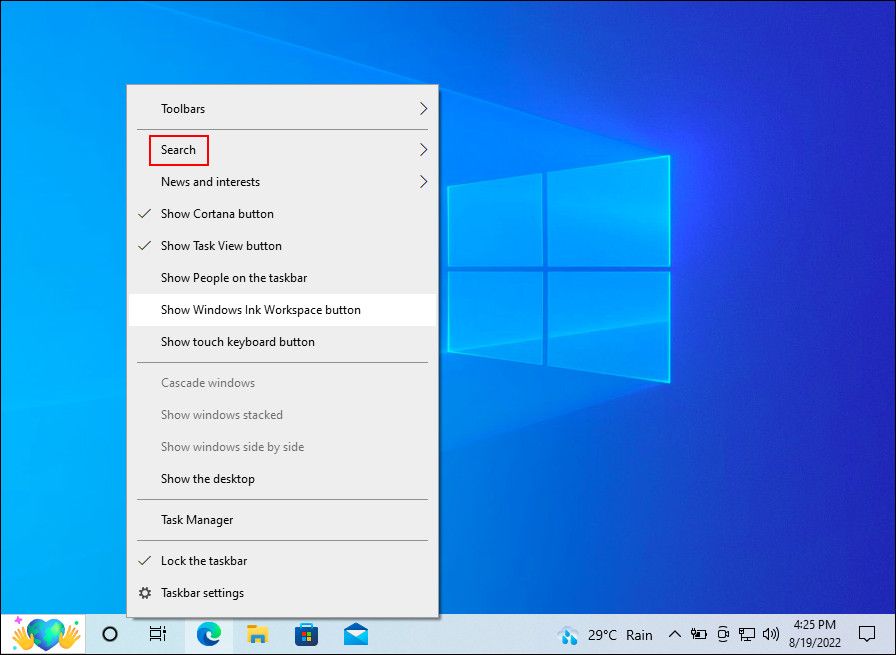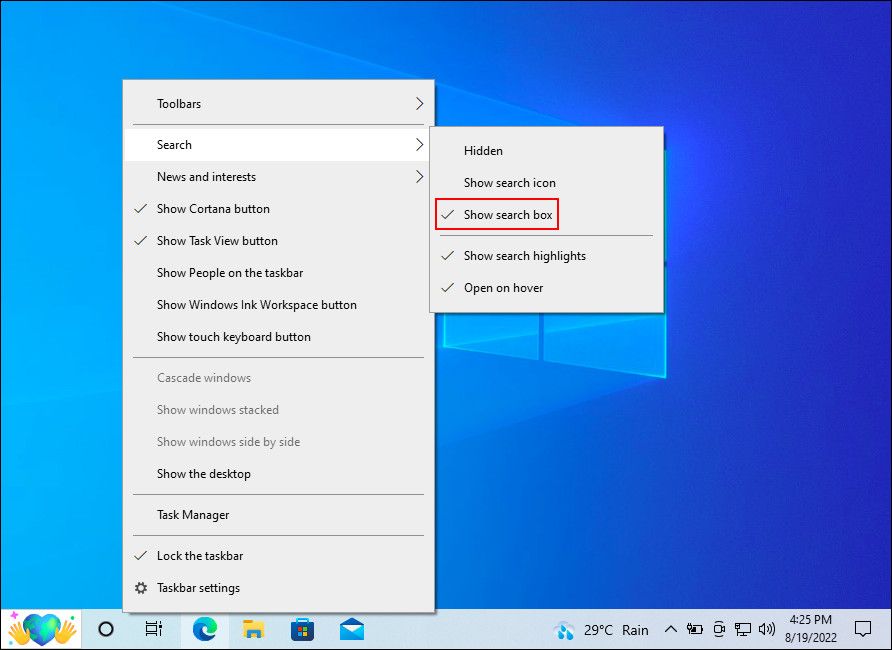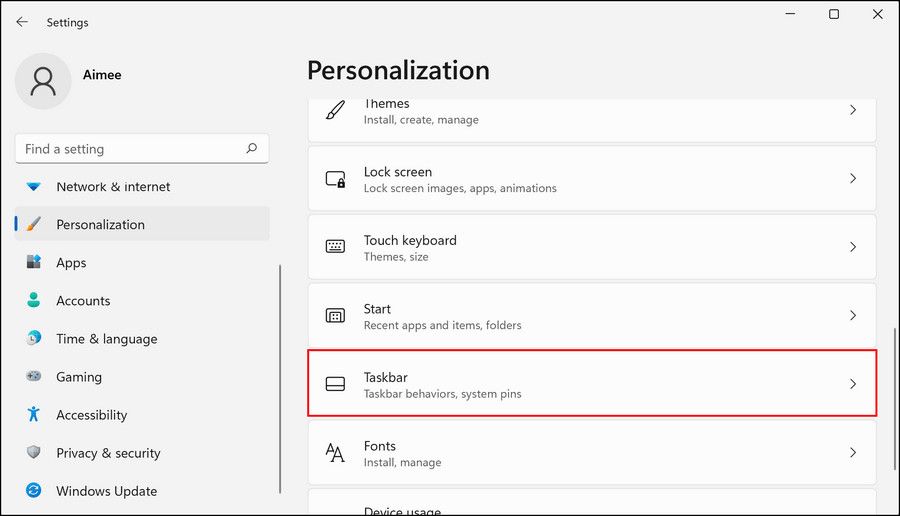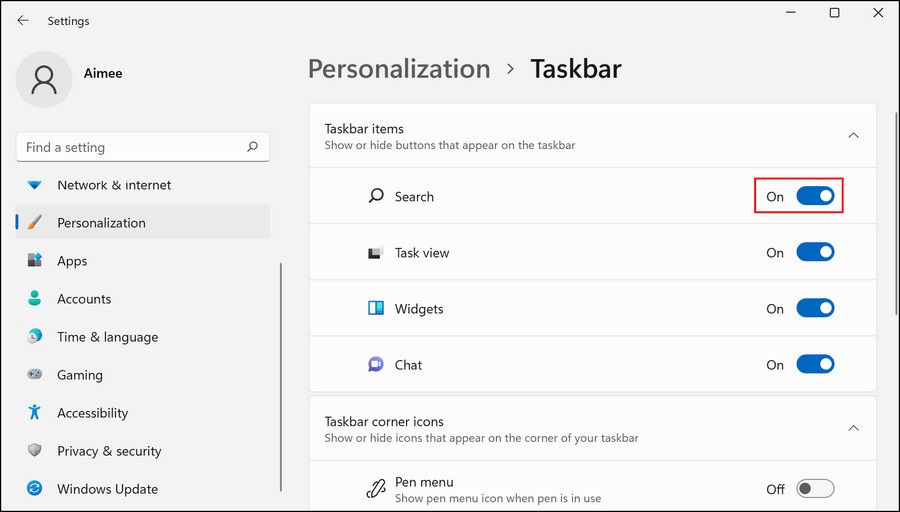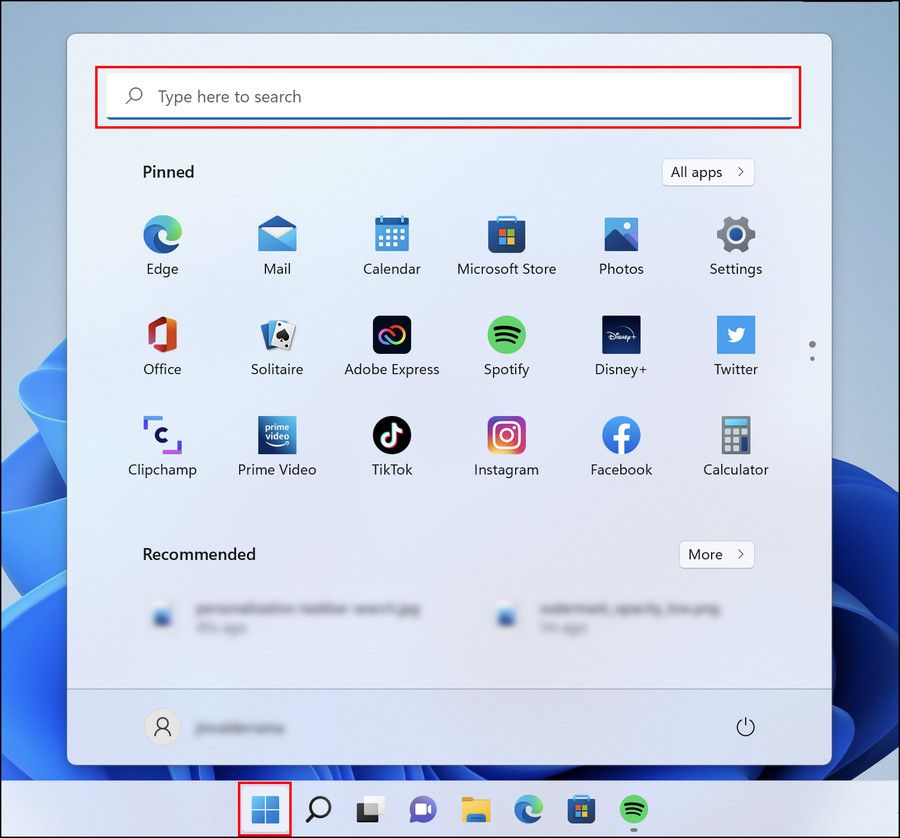Як знайти та використовувати пошук Windows у Windows 10 і 11
Коли справа доходить до пошуку файлів, програм і папок у Windows, інструмент Windows Search заощадить час. Чи можете ви уявити, скільки часу знадобиться, щоб знайти всі речі на вашому ПК вручну? Деякі з нас навіть не знають, де в будь-який час знаходиться половина файлів на нашому ПК.
Можливо, ви не знаєте про це, але всі версії Windows підтримують досить багато способів запуску та використання Windows Search. Нижче ми докладно перерахували різні методи, як це зробити. Усі способи прості та працюють як для Windows 10, так і для Windows 11.
1 Як користуватися пошуком Windows на панелі завдань
Найпростіший і найшвидший спосіб використання пошуку Windows як у Windows 10, так і в Windows 11 — за допомогою значка пошуку на панелі завдань. У Windows 10 ви знайдете панель пошуку прямо біля піктограми Windows у лівому куті панелі завдань.
У Windows 11 на панелі завдань поруч із значком Windows є значок пошуку, який можна натиснути. Після цього відкриється вікно, де ви можете ввести свій запит і натиснути клавішу Enter, щоб виконати пошук.
Якщо ви не можете знайти панель/піктограму пошуку на панелі завдань, можливо, цю функцію вимкнено в налаштуваннях Windows. Якщо цей сценарій застосовний, виконайте наведені нижче дії, щоб увімкнути функцію пошуку в Windows 10 і 11.
1 Windows 10
Якщо ви використовуєте Windows 10:
Якщо це не спрацює, запустіть програму «Налаштування», одночасно натиснувши клавіші Win + I. Виберіть «Персоналізація» зі списку доступних параметрів, а потім натисніть «Панель завдань ». Вимкніть перемикач Використовувати маленькі кнопки панелі завдань. Якщо ваша панель завдань не відображається внизу, установіть для параметра «Розташування панелі завдань на екрані» значення «Внизу».
.
2 Windows 11
Крім того, якщо ви використовуєте Windows 11:
-
Натисніть клавіші Win + I, щоб відкрити налаштування Windows.
-
Виберіть Персоналізація на лівій панелі.
-
Натисніть Панель завдань.
-
У наступному вікні перейдіть до розділу елементів панелі завдань і ввімкніть перемикач для пошуку.
Тепер ви зможете переглядати піктограму пошуку та використовувати її без проблем. Якщо помилка не зникає, перейдіть до нашого спеціального посібника щодо виправлення, щоб спробувати, чи панель пошуку не відображається на панелі завдань.
Інший спосіб використання пошуку Windows — через меню «Пуск». Для цього просто клацніть піктограму Windows на панелі завдань, введіть пошуковий запит у полі пошуку та виберіть один із доступних варіантів. Якщо ви не бачите рядок пошуку, все одно почніть вводити; Windows має зрозуміти, що ви хочете зробити, і відкрити панель пошуку для введення.
Це однаково працює для Windows 10 і 11.
3 Як відкрити пошук Windows за допомогою комбінації клавіш
Використання спеціальних комбінацій клавіш на ПК з ОС Windows є найшвидшим способом виконання бажаних дій. Чи знаєте ви, що ви можете призначити комбінацію клавіш кожній програмі, встановленій на вашому ПК з Windows? І що ви навіть можете використовувати комбінацію клавіш, щоб увімкнути та вимкнути темний режим Windows?
Подібним чином ви можете використовувати комбінацію клавіш Win + S, щоб запустити діалогове вікно пошуку в Windows 10 і 11.
Покращуйте пошук у Windows
Тепер ви знаєте різні способи запуску пошуку Windows у Windows 10 і 11. Наступного разу, коли вам знадобиться щось знайти на вашому комп’ютері, не копайте самі; натомість дозвольте Windows виконувати всю важку роботу за вас.
Ви також можете спробувати встановити подібний інструмент третьої сторони, якщо вам потрібні додаткові інструменти індексування та функціональність розширеного рівня. Швидкий пошук і ультрапошук за розміром дерева – це лише два варіанти, які ви можете придбати.