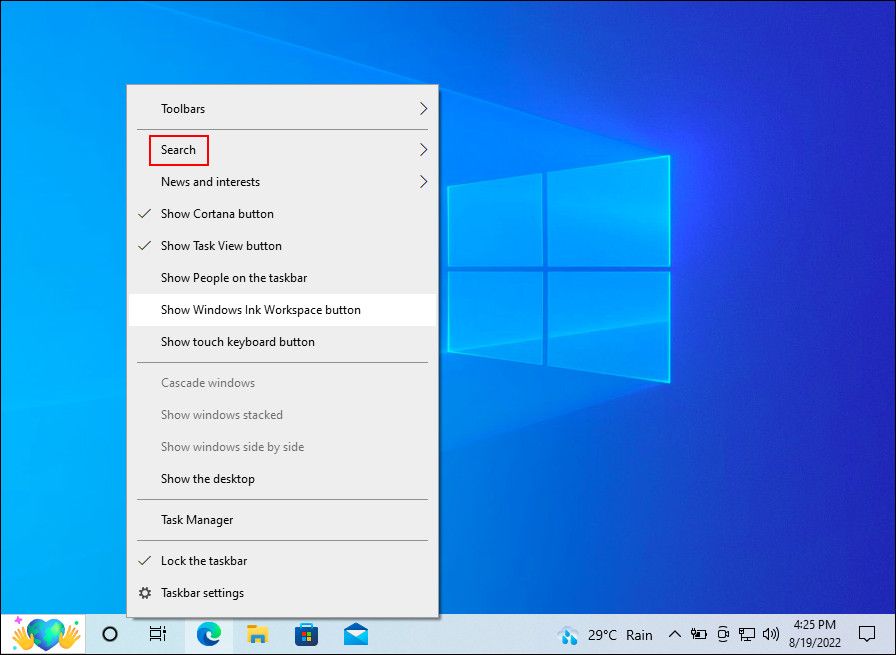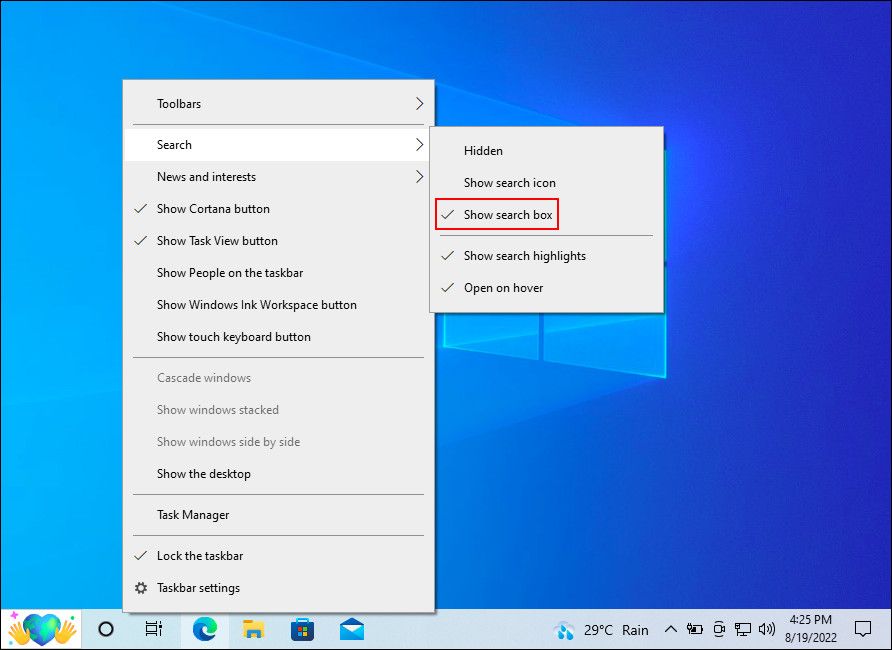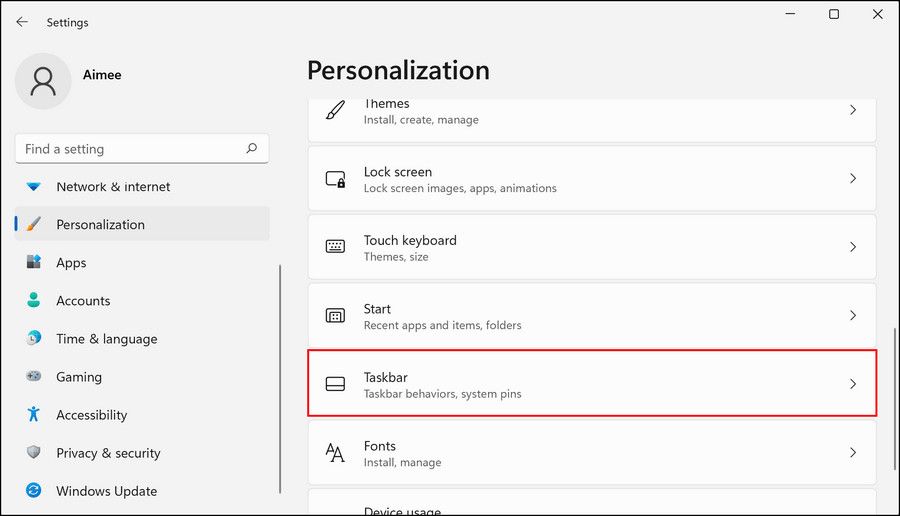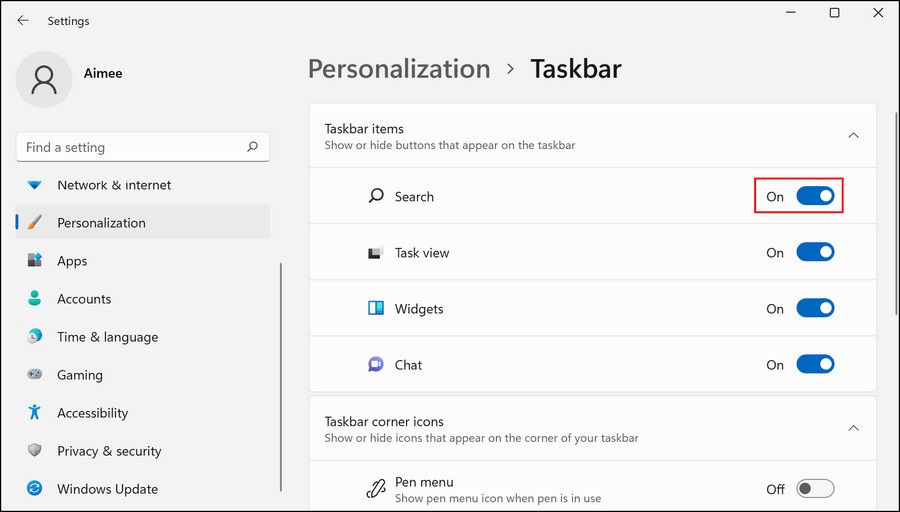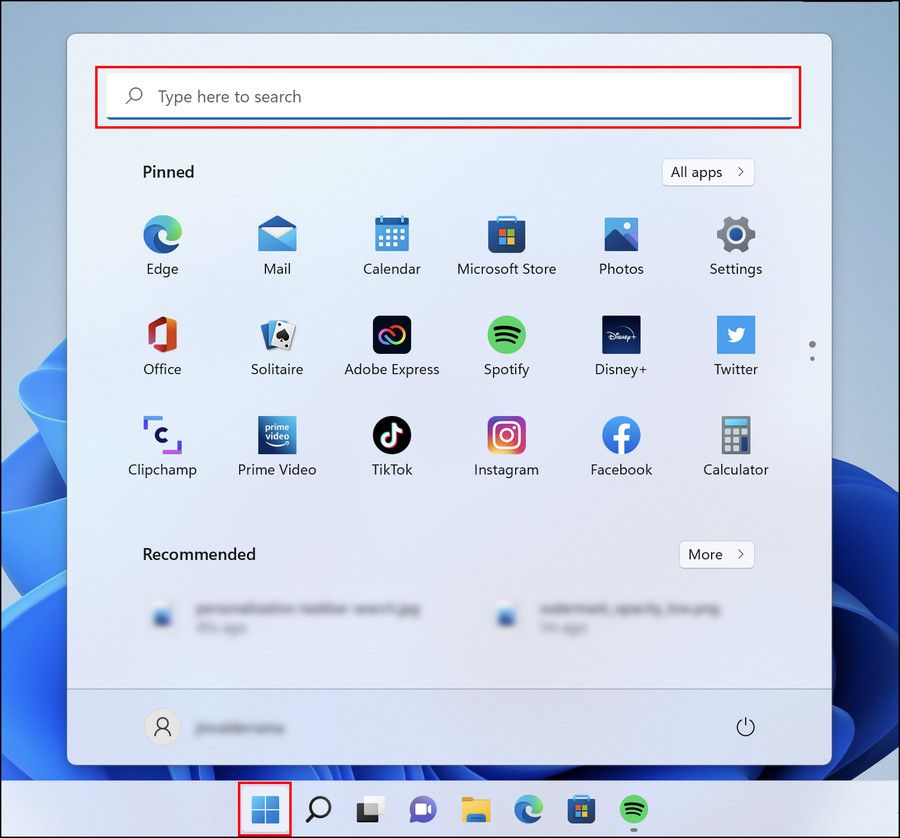Come trovare e utilizzare la ricerca di Windows in Windows 10 e 11
Quando si tratta di trovare file, programmi e cartelle all’interno di Windows, lo strumento di ricerca di Windows consente di risparmiare tempo. Riesci a immaginare quanto tempo ci vorrebbe per trovare manualmente tutte le cose sul tuo PC? Alcuni di noi non sanno nemmeno dove si trovi la metà dei file sul nostro PC in un dato momento.
Potresti non esserne consapevole, ma tutte le versioni di Windows supportano diversi modi per avviare e utilizzare la ricerca di Windows. Di seguito, abbiamo elencato in dettaglio i diversi metodi per farlo. Tutti i metodi sono semplici e funzionano sia per Windows 10 che per 11.
1 Come utilizzare la ricerca di Windows sulla barra delle applicazioni
Il modo più semplice e veloce per utilizzare la ricerca di Windows in Windows 10 e 11 è tramite l’icona di ricerca situata sulla barra delle applicazioni. In Windows 10, troverai una barra di ricerca proprio accanto all’icona di Windows nell’angolo sinistro della barra delle applicazioni.
In Windows 11, la barra delle applicazioni presenta un’icona di ricerca accanto all’icona di Windows su cui puoi fare clic. In questo modo si apre una finestra, in cui è possibile digitare la query e premere Invio per eseguire la ricerca.
Nel caso in cui non riesci a trovare la barra/icona di ricerca sulla barra delle applicazioni, è possibile che la funzione sia disabilitata nelle impostazioni di Windows. Se questo scenario è applicabile, segui i passaggi seguenti per abilitare la funzionalità di ricerca in Windows 10 e 11.
1 Windows 10
Se stai usando Windows 10:
-
Fare clic con il tasto destro sulla barra delle applicazioni e scegliere Cerca.
-
Fare clic su Mostra casella di ricerca.
Se questo non funziona, avvia l’app Impostazioni premendo i tasti Win + I insieme. Scegli Personalizzazione dall’elenco delle opzioni disponibili, quindi fai clic su Barra delle applicazioni. Disattiva l’opzione Usa pulsanti piccoli della barra delle applicazioni. Nel caso in cui la barra delle applicazioni non sia visualizzata in basso, imposta l’opzione Posizione barra delle applicazioni sullo schermo su In basso.
.
2 Finestre 11
In alternativa, se sei su Windows 11:
-
Premi i tasti Win + I per aprire le Impostazioni di Windows.
-
Scegli Personalizzazione dal riquadro di sinistra.
-
Fare clic sulla barra delle applicazioni .
-
Nella finestra seguente, vai alla sezione degli elementi della barra delle applicazioni e attiva l’interruttore per la ricerca.
Ora dovresti essere in grado di visualizzare l’icona di ricerca e utilizzarla senza problemi. Se l’errore persiste, vai alla nostra guida dedicata alle correzioni per provare se la barra di ricerca non viene visualizzata sulla barra delle applicazioni.
Un altro modo per utilizzare la ricerca di Windows è tramite il menu Start. Per questo, fai semplicemente clic sull’icona di Windows sulla barra delle applicazioni, digita la query di ricerca nel campo di ricerca e fai clic su una delle opzioni disponibili. Se non vedi una barra di ricerca, inizia a digitare comunque; Windows dovrebbe capire cosa vuoi fare e visualizzare una barra di ricerca per digitare.
Funziona allo stesso modo per Windows 10 e 11.
3 Come aprire la ricerca di Windows con una scorciatoia da tastiera
L’utilizzo di scorciatoie da tastiera dedicate sul tuo PC Windows è il modo più rapido per eseguire le azioni desiderate. Lo sapevi che puoi assegnare una scorciatoia da tastiera a ogni programma installato sul tuo PC Windows? E che puoi persino usare una scorciatoia da tastiera per abilitare e disabilitare la modalità oscura di Windows?
Allo stesso modo, puoi utilizzare il collegamento Win + S per avviare la finestra di dialogo di ricerca su Windows 10 e 11.
Migliora la tua esperienza di ricerca su Windows
Ora conosci i diversi modi per avviare la ricerca di Windows in Windows 10 e 11. La prossima volta che devi trovare qualcosa sul tuo PC, non scavare da solo; invece, lascia che Windows faccia tutto il lavoro pesante per te.
Puoi anche provare a installare uno strumento di terze parti simile se desideri più strumenti di indicizzazione e funzionalità di livello avanzato. La ricerca rapida e la ricerca ultra per dimensione dell’albero sono solo due di queste opzioni che puoi considerare di ottenere.