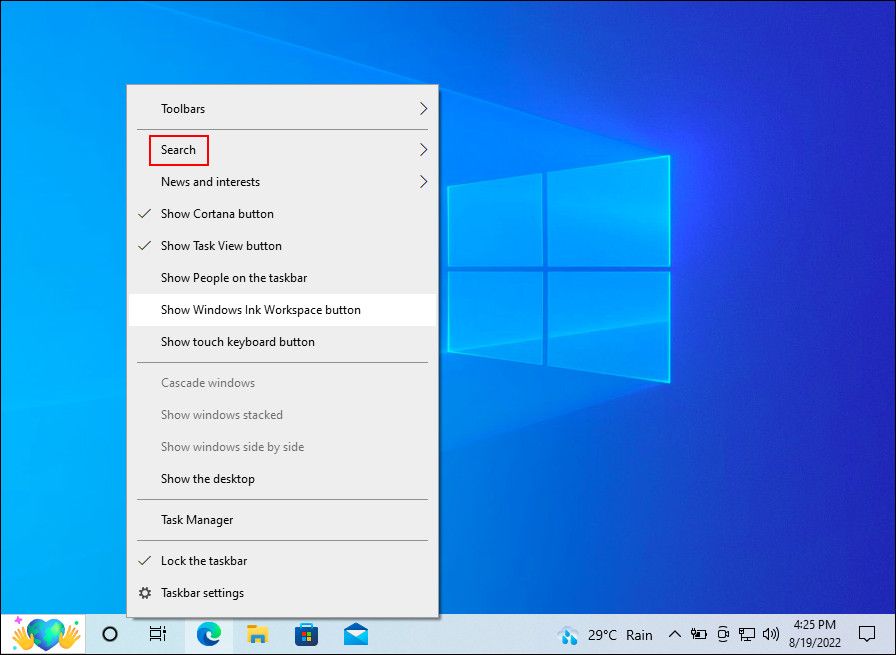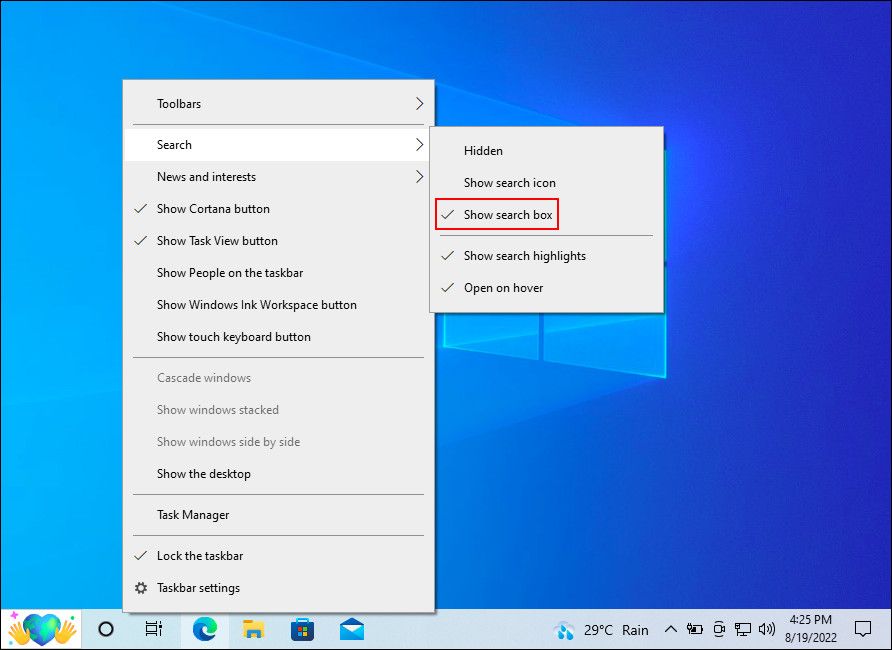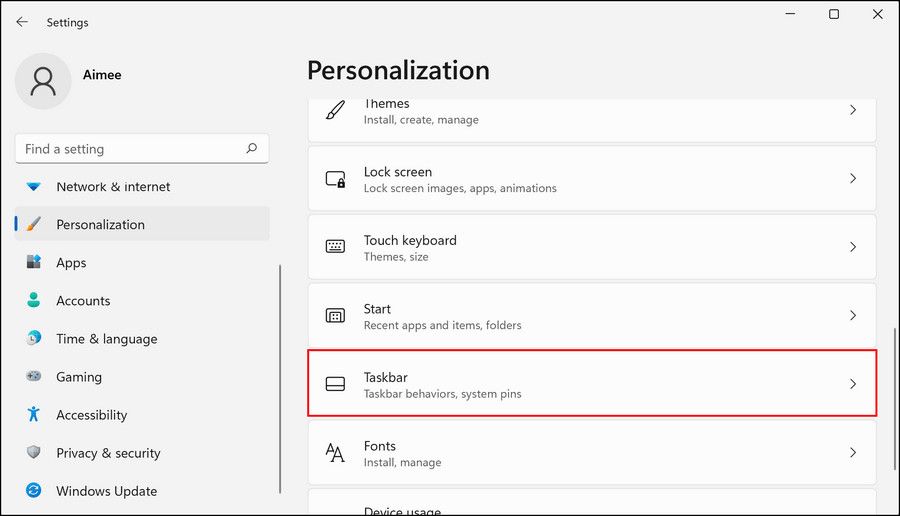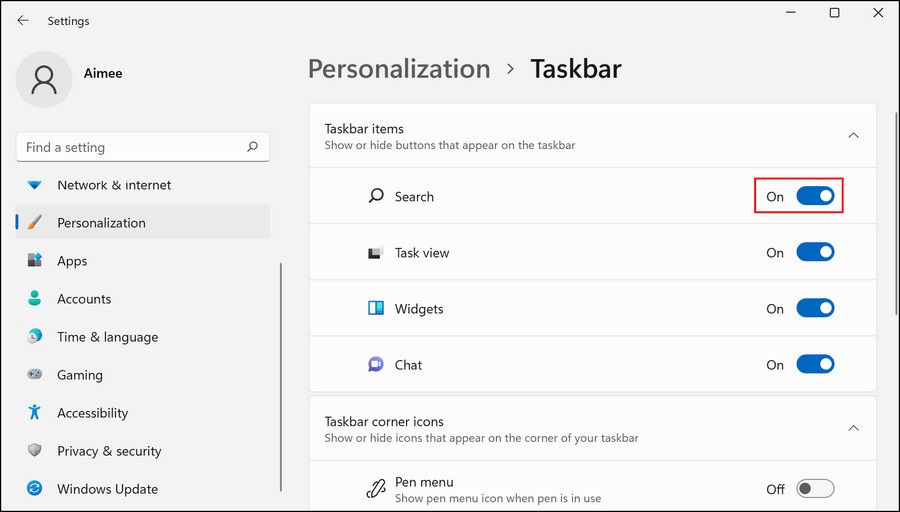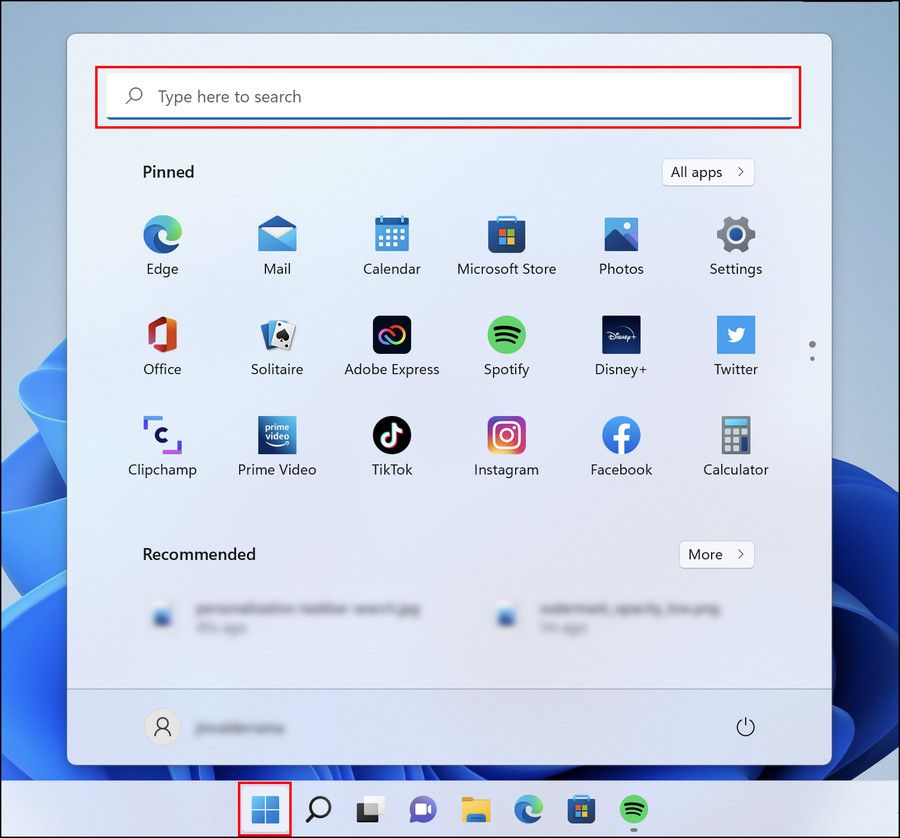Cómo encontrar y usar la búsqueda de Windows en Windows 10 y 11
Cuando se trata de encontrar archivos, programas y carpetas dentro de Windows, la herramienta de búsqueda de Windows es un ahorro de tiempo. ¿Te imaginas cuánto tiempo llevaría encontrar todas las cosas en tu PC manualmente? Algunos de nosotros ni siquiera sabemos dónde están la mitad de los archivos en nuestra PC en un momento dado.
Es posible que no sepa esto, pero todas las versiones de Windows admiten bastantes formas de iniciar y usar la Búsqueda de Windows. A continuación, hemos enumerado los diferentes métodos para hacerlo en detalle. Todos los métodos son simples y funcionan tanto para Windows 10 como para 11.
1 Cómo usar la búsqueda de Windows en la barra de tareas
La forma más fácil y rápida de usar la búsqueda de Windows en Windows 10 y 11 es a través del ícono de búsqueda ubicado en la barra de tareas. En Windows 10, encontrará una barra de búsqueda junto al ícono de Windows en la esquina izquierda de la barra de tareas.
En Windows 11, la barra de tareas presenta un ícono de búsqueda junto al ícono de Windows en el que puede hacer clic. Al hacerlo, se abre una ventana en la que puede escribir su consulta y pulsar Intro para realizar la búsqueda.
En caso de que no pueda encontrar la barra/icono de búsqueda en su barra de tareas, existe la posibilidad de que la función esté deshabilitada en la configuración de Windows. Si este escenario es aplicable, siga los pasos a continuación para habilitar la función de búsqueda en Windows 10 y 11.
1 ventanas 10
Si está utilizando Windows 10:
Si esto no funciona, inicie la aplicación Configuración presionando las teclas Win + I juntas. Elija Personalización de la lista de opciones disponibles y luego haga clic en Barra de tareas. Desactive la opción Usar botones pequeños de la barra de tareas. En caso de que su barra de tareas no se muestre en la parte inferior, establezca la opción en pantalla Ubicación de la barra de tareas en Inferior.
.
2 ventanas 11
Alternativamente, si está en Windows 11:
-
Presione las teclas Win + I para abrir la Configuración de Windows.
-
Elija Personalización en el panel izquierdo.
-
Haga clic en la barra de tareas.
-
En la siguiente ventana, diríjase a la sección de elementos de la barra de tareas y active la opción Buscar.
Ahora debería poder ver el ícono de búsqueda y usarlo sin ningún problema. Si el error persiste, dirígete a nuestra guía dedicada a las correcciones para probar si la barra de búsqueda no se muestra en tu barra de tareas.
Otra forma de usar la búsqueda de Windows es a través del menú Inicio. Para ello, simplemente haga clic en el icono de Windows en la barra de tareas, escriba la consulta de búsqueda en el campo de búsqueda y haga clic en una de las opciones disponibles. Si no ve una barra de búsqueda, comience a escribir de todos modos; Windows debe darse cuenta de lo que desea hacer y mostrar una barra de búsqueda para escribir.
Esto funciona para Windows 10 y 11 de la misma manera.
3 Cómo abrir la búsqueda de Windows con un atajo de teclado
El uso de atajos de teclado dedicados en su PC con Windows es la forma más rápida de realizar las acciones deseadas. ¿Sabía que puede asignar un atajo de teclado a cada programa instalado en su PC con Windows? ¿Y que incluso puede usar un atajo de teclado para habilitar y deshabilitar el modo oscuro de Windows?
De manera similar, puede usar el acceso directo Win + S para iniciar el cuadro de diálogo de búsqueda en Windows 10 y 11.
Mejore su experiencia de búsqueda de Windows
Ahora conoce las diferentes formas de iniciar la búsqueda de Windows tanto en Windows 10 como en 11. La próxima vez que necesite encontrar algo en su PC, no busque solo; en su lugar, deje que Windows haga todo el trabajo pesado por usted.
También puede intentar instalar una herramienta de terceros similar si desea más herramientas de indexación y funcionalidad de nivel avanzado. La búsqueda rápida y la búsqueda ultra por tamaño de árbol son solo dos de esas opciones que puede considerar obtener.