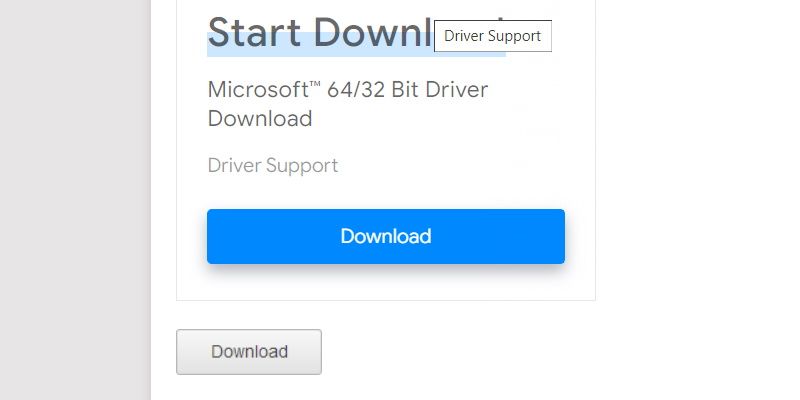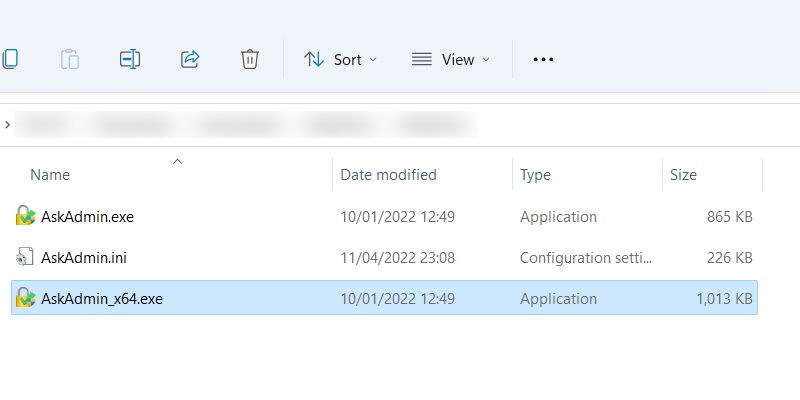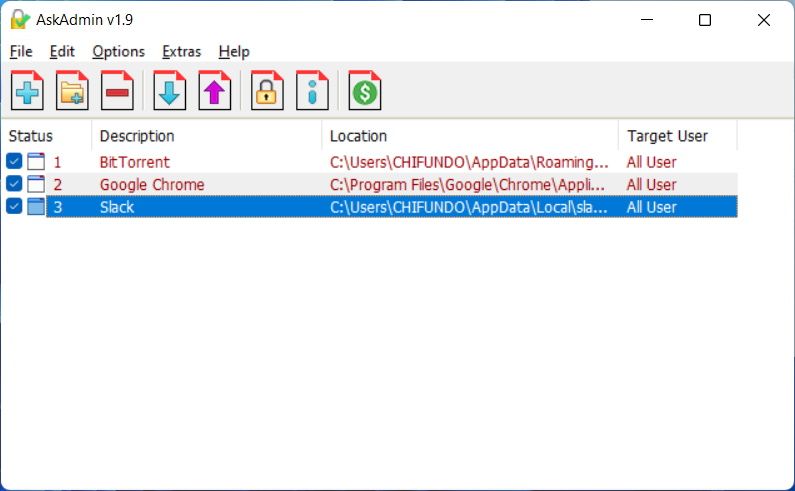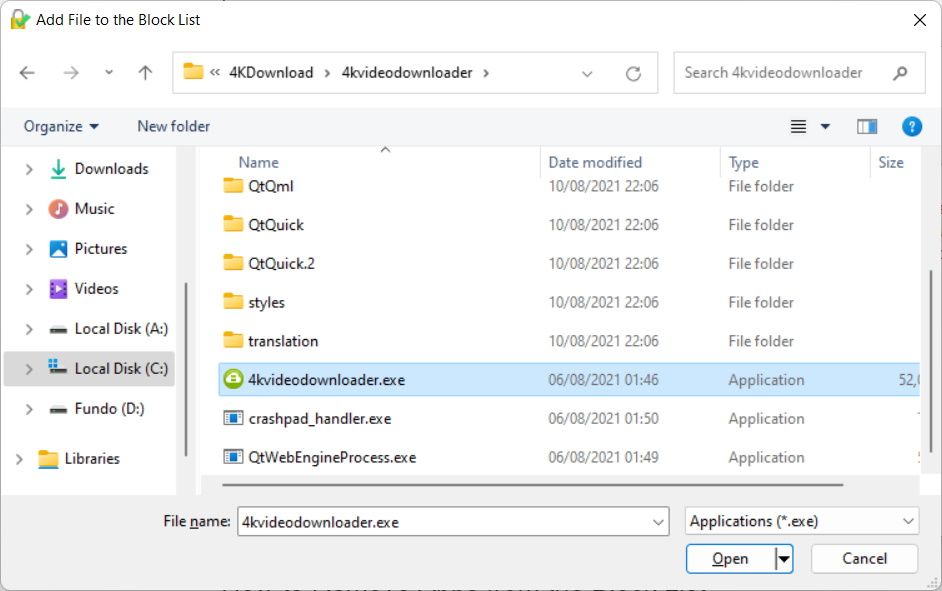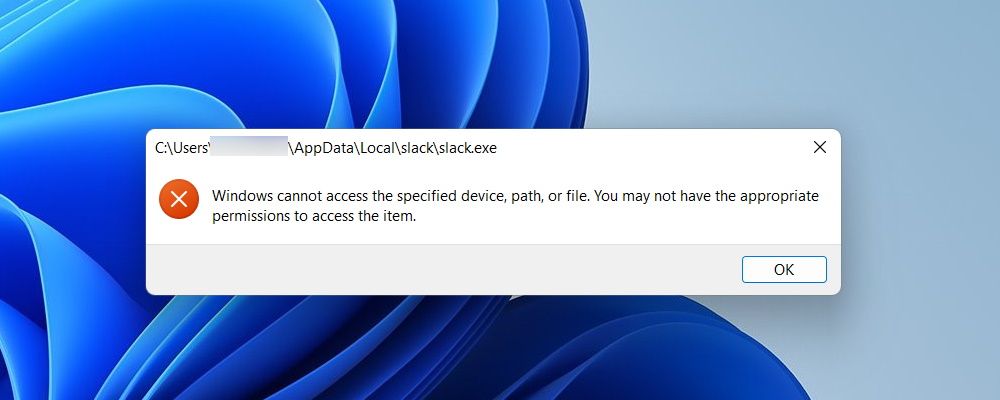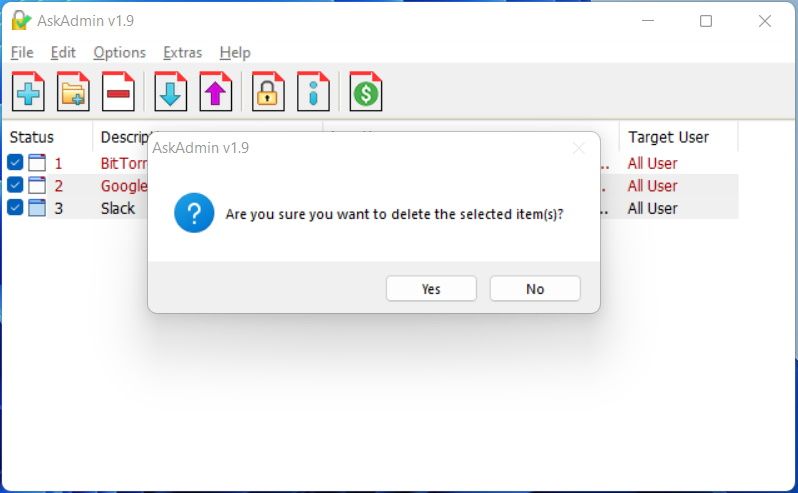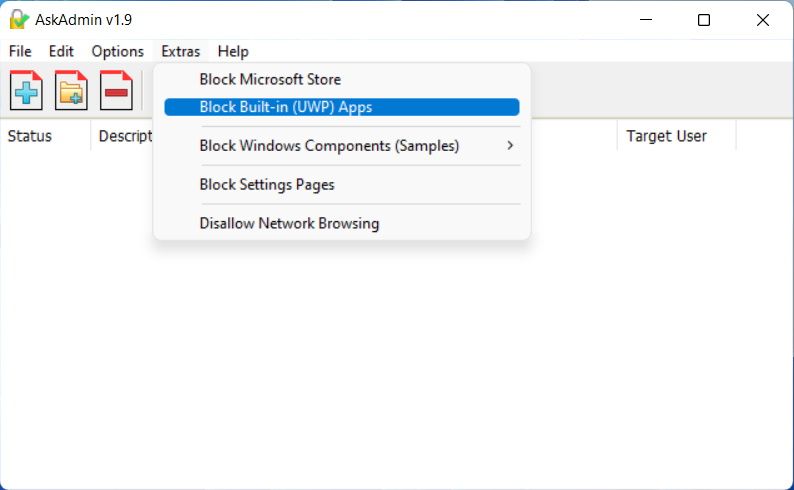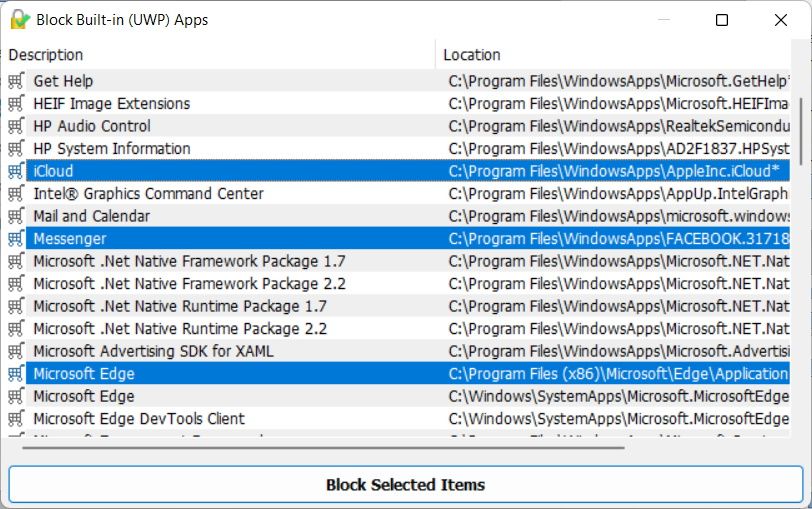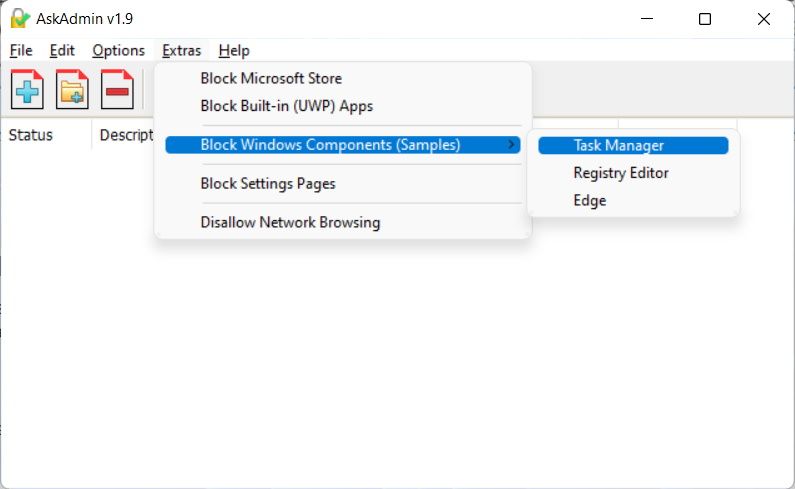Cómo bloquear el acceso a aplicaciones, archivos y carpetas en Windows con AskAdmin
Es su computadora con Windows, por lo que tiene sentido que elija a qué otros usuarios pueden acceder mientras la usan.
Tal vez no desee que los usuarios usen Skype o que accedan a una determinada carpeta con información confidencial. Quizás no quiera que instalen aplicaciones a través de Microsoft Store. Puede bloquear el acceso a todas estas cosas y más usando una aplicación llamada AskAdmin.
Aquí se explica cómo restringir aplicaciones, archivos y carpetas con AskAdmin.
Cómo descargar e instalar AskAdmin en Windows
AskAdmin es una aplicación gratuita, lo que significa que tiene funciones gratuitas y de pago; las funciones gratuitas son todo lo que necesita para esta guía. Para descargar la aplicación, vaya a la página de descarga de AskAdmin. Luego, desplácese hacia abajo y haga clic en el botón Descargar.
AskAdmin se descargará como un archivo ZIP, que deberás descomprimir en tu computadora con Windows. Luego, abra la carpeta que extrajo y haga doble clic en AskAdmin.exe o AskAdmin_x64.exe, dependiendo de si está utilizando un sistema de 32 o 64 bits, para iniciar el instalador.
Una vez que acepte el aviso de UAC haciendo clic en Sí, siga las instrucciones para continuar con la instalación de AskAdmin.
Cómo restringir el acceso a un elemento con AskAdmin (creación de una lista de bloqueo)
Puede bloquear el acceso a una aplicación, archivo y carpeta agregándolo a la lista de bloqueo de AskAdmin.
La lista es bastante fácil de crear, y todo lo que tiene que hacer es iniciar AskAdmin y luego arrastrar y soltar el elemento que desea bloquear en la ventana abierta.
Hay otra forma de agregar elementos a la lista de bloqueo. En la ventana AskAdmin, haga clic en el ícono azul más en la parte superior derecha. En el cuadro de diálogo, busque el elemento que desea agregar a la lista de bloqueo.
Cuando encuentre el elemento, selecciónelo y haga clic en el botón Abrir.
Ahora, cuando otro usuario intente acceder al elemento bloqueado, AskAdmin le negará el acceso.
Ahora puede agregar tantas aplicaciones, archivos y carpetas como desee a la lista de bloqueo.
Cómo eliminar elementos de la lista de bloqueo de AskAdmin
Eliminar un elemento de la lista de bloqueo también es bastante fácil. Simplemente selecciónelo y haga clic en el ícono rojo menos en el menú sobre la lista. Se le preguntará si está seguro de que desea eliminar el elemento seleccionado, así que haga clic en Sí.
Si lo desea, puede seleccionar más de un elemento para eliminar de la lista de bloqueo haciendo clic con la tecla Mayús o marcando la casilla de verificación a la izquierda. Una vez que los desbloquees, volverán a estar accesibles.
¿Se pueden bloquear las aplicaciones universales de Windows con AskAdmin?
AskAdmin también puede bloquear aplicaciones universales de Windows, como Microsoft Edge y Messenger. Para ello, haga clic en Extras > Bloquear aplicaciones integradas (UWP) en el menú superior.
Presione Mayús y haga clic en las aplicaciones para UWP que desea bloquear y luego haga clic en Bloquear elementos seleccionados. Los elementos bloqueados ahora aparecerán en la lista de bloqueo.
También puede bloquear Microsoft Store para evitar que las personas instalen aplicaciones haciendo clic en Extras > Bloquear Microsoft Store.
¿Puedes bloquear los componentes de Windows con AskAdmin?
También puede bloquear algunos componentes de Windows con AskAdmin. Para ello, haga clic en Extras > Bloquear componentes de Windows y, a continuación, seleccione Administrador de tareas, Editor del registro o Microsoft Edge.
Ahora nadie podrá acceder a esos componentes de Windows.
Elija a qué pueden acceder otros usuarios en su PC con Windows
Cuando no desea que las personas accedan a ciertas aplicaciones, archivos y carpetas en su computadora con Windows, puede bloquear fácilmente el acceso a ellos con AskAdmin. Incluso puede restringir las aplicaciones universales y ciertos componentes de Windows. Y cuando desee restaurar el acceso, puede desbloquearlos con unos pocos clics.
Ahora tiene un mayor control sobre lo que la gente puede hacer en su computadora.