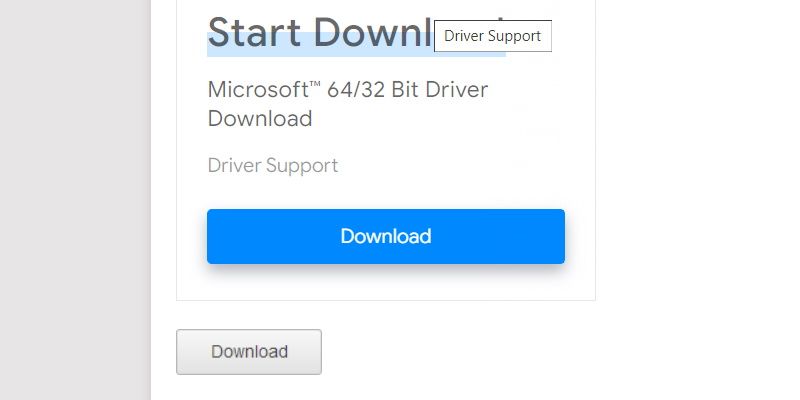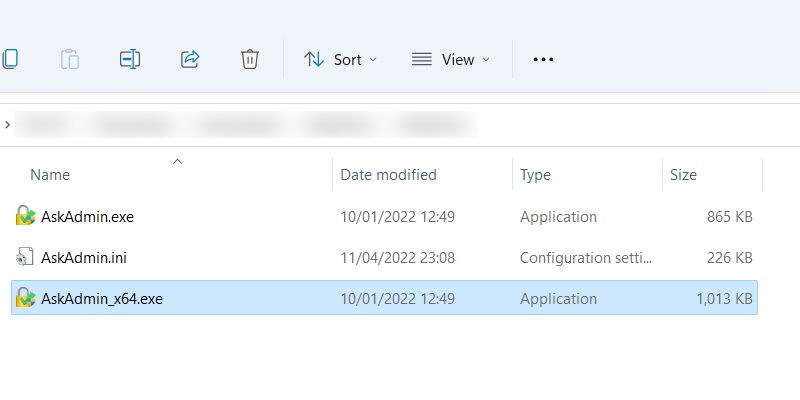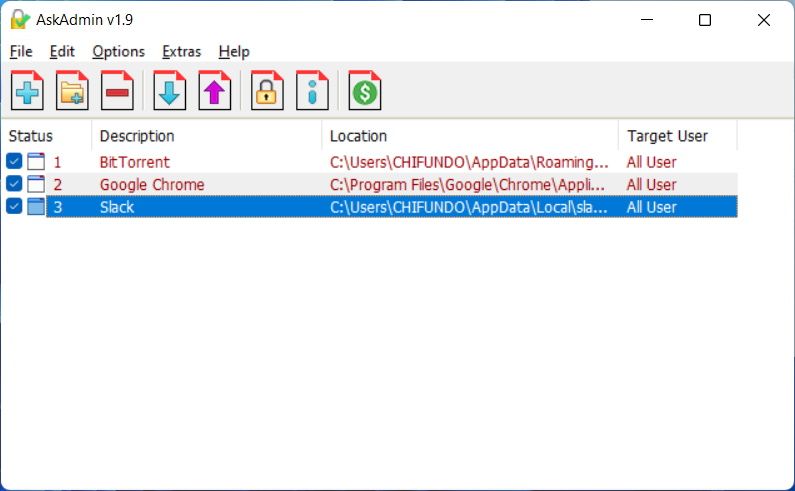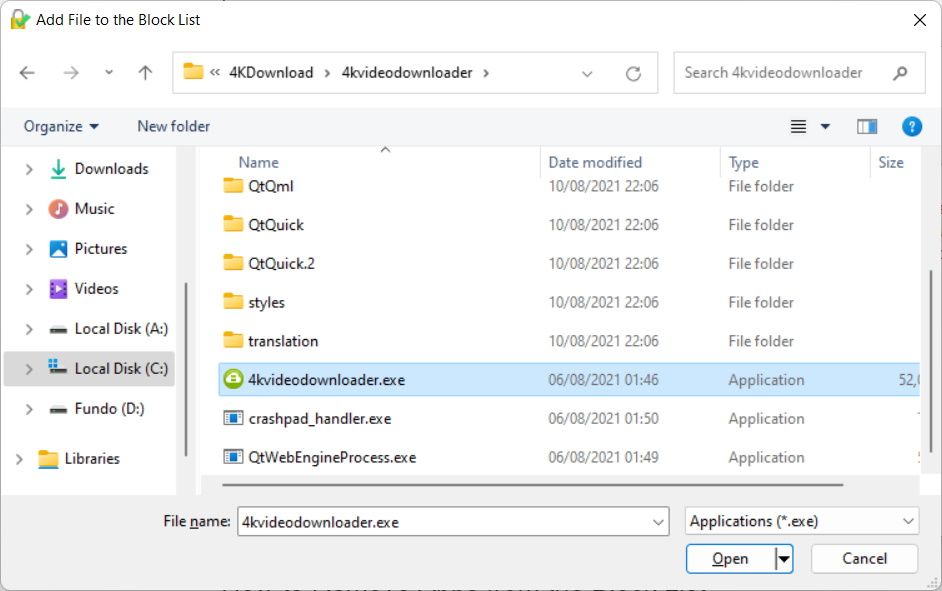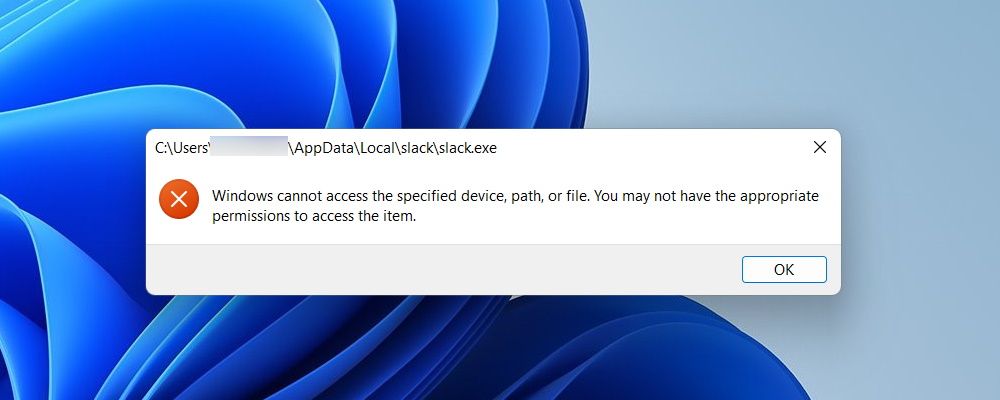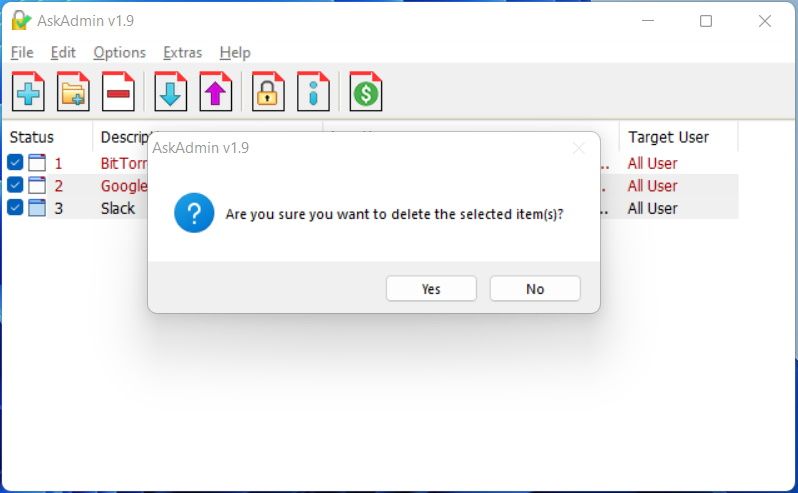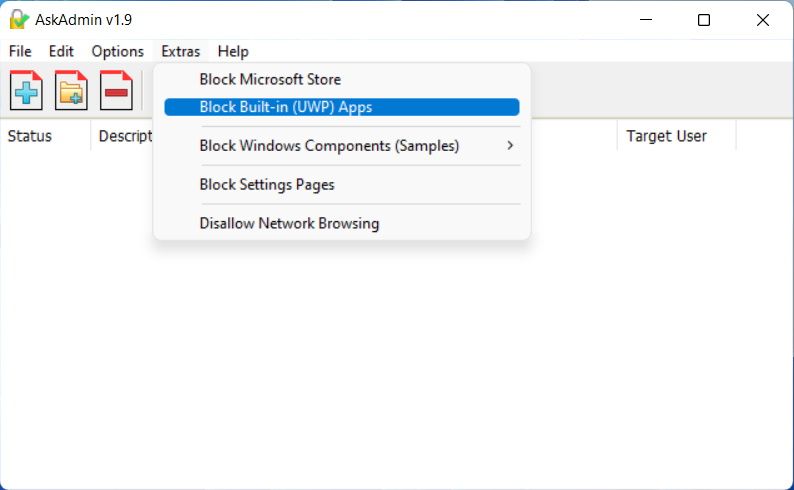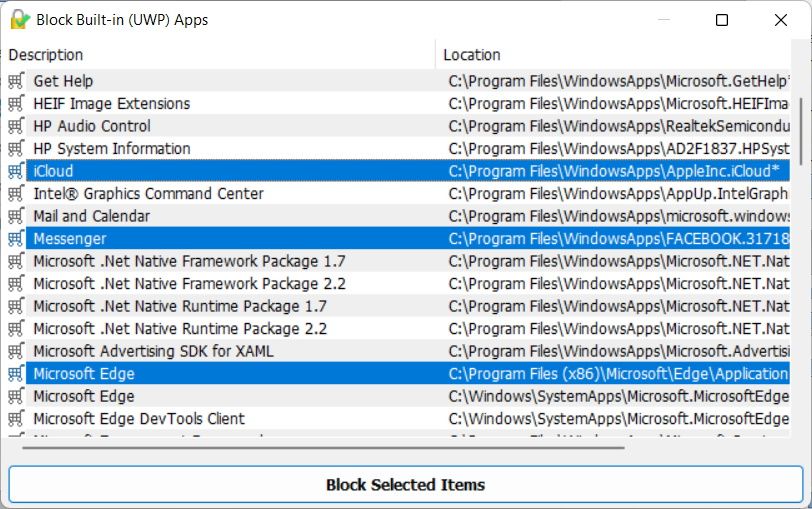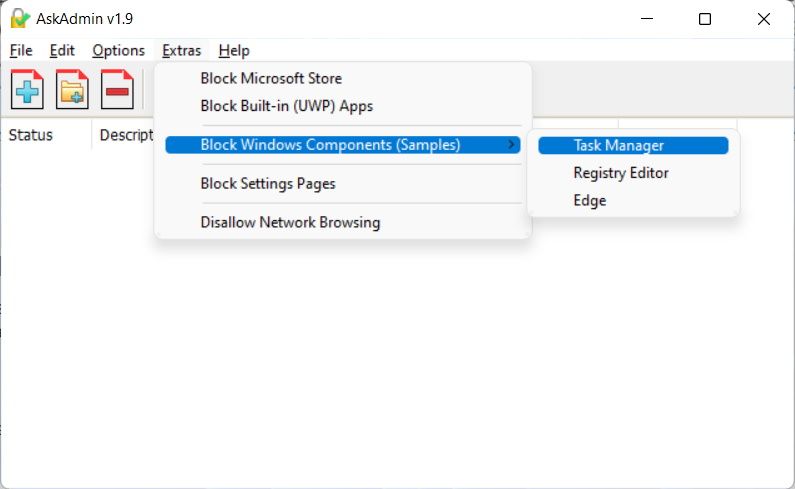Как заблокировать доступ к приложениям, файлам и папкам в Windows с помощью AskAdmin
Это ваш компьютер с Windows, поэтому имеет смысл только выбрать, к чему могут получить доступ другие пользователи при его использовании.
Возможно, вы не хотите, чтобы пользователи использовали Skype или заходили в определенную папку с конфиденциальной информацией. Возможно, вы не хотите, чтобы они устанавливали приложения через Microsoft Store. Вы можете заблокировать доступ ко всем этим и многим другим вещам с помощью приложения AskAdmin.
Вот как ограничить приложения, файлы и папки с помощью AskAdmin.
Как скачать и установить AskAdmin в Windows
AskAdmin — это бесплатное приложение, то есть оно имеет как бесплатные, так и платные функции — бесплатные функции — это все, что вам нужно для этого руководства. Чтобы загрузить приложение, перейдите на страницу загрузки AskAdmin. Затем прокрутите вниз и нажмите кнопку «Загрузить».
AskAdmin будет загружен в виде ZIP-файла, который вы должны разархивировать на своем компьютере с Windows. Затем откройте извлеченную папку и дважды щелкните AskAdmin.exe или AskAdmin_x64.exe, в зависимости от того, используете ли вы 32-разрядную или 64-разрядную систему, чтобы запустить программу установки.
После того, как вы согласитесь с приглашением UAC, нажав «Да », следуйте инструкциям, чтобы продолжить установку AskAdmin.
Как ограничить доступ к элементу с помощью AskAdmin (создание черного списка)
Вы можете заблокировать доступ к приложению, файлу и папке, добавив их в черный список AskAdmin.
Список довольно легко создать, и все, что вам нужно сделать, это запустить AskAdmin, а затем перетащить элемент, который вы хотите заблокировать, в открытое окно.
Есть еще один способ добавить элементы в черный список. В окне AskAdmin щелкните значок синего плюса в верхней правой части. В диалоговом окне найдите элемент, который вы хотите добавить в черный список.
Когда вы найдете элемент, выберите его и нажмите кнопку «Открыть».
Теперь, когда другой пользователь попытается получить доступ к заблокированному элементу, AskAdmin откажет ему в доступе.
Теперь вы можете добавить в черный список столько приложений, файлов и папок, сколько захотите.
Как удалить элементы из черного списка AskAdmin
Удалить элемент из черного списка также довольно просто. Просто выберите его и нажмите красный значок минуса в меню над списком. Вас спросят, уверены ли вы, что хотите удалить выбранный элемент, поэтому нажмите Да.
При желании вы можете выбрать более одного элемента для удаления из списка заблокированных, нажав клавишу Shift или установив флажок слева. Как только вы разблокируете их, они снова станут доступными.
Можно ли заблокировать универсальные приложения Windows с помощью AskAdmin?
AskAdmin также может блокировать универсальные приложения Windows, такие как Microsoft Edge и Messenger. Для этого нажмите «Дополнительно» > «Блокировать встроенные (UWP) приложения» в верхнем меню.
Удерживая нажатой клавишу «Shift», щелкните приложения UWP, которые вы хотите заблокировать, а затем нажмите «Блокировать выбранные элементы ». Заблокированные элементы теперь появятся в списке заблокированных.
Вы также можете заблокировать Microsoft Store, чтобы люди не могли устанавливать приложения, нажав «Дополнительно» > «Заблокировать Microsoft Store».
Можно ли заблокировать компоненты Windows с помощью AskAdmin?
Вы также можете заблокировать некоторые компоненты Windows с помощью AskAdmin. Для этого нажмите «Дополнительно» > «Блокировать компоненты Windows », а затем выберите «Диспетчер задач », «Редактор реестра» или «Microsoft Edge».
Теперь никто не сможет получить доступ к этим компонентам Windows.
Выберите, к чему могут получить доступ другие пользователи на вашем ПК с Windows
Если вы не хотите, чтобы люди имели доступ к определенным приложениям, файлам и папкам на вашем компьютере с Windows, вы можете легко заблокировать доступ к ним с помощью AskAdmin. Вы даже можете ограничить доступ к универсальным приложениям и определенным компонентам Windows. А когда вы захотите восстановить доступ, вы сможете разблокировать их в несколько кликов.
Теперь у вас есть больший контроль над тем, что люди могут делать на вашем компьютере.