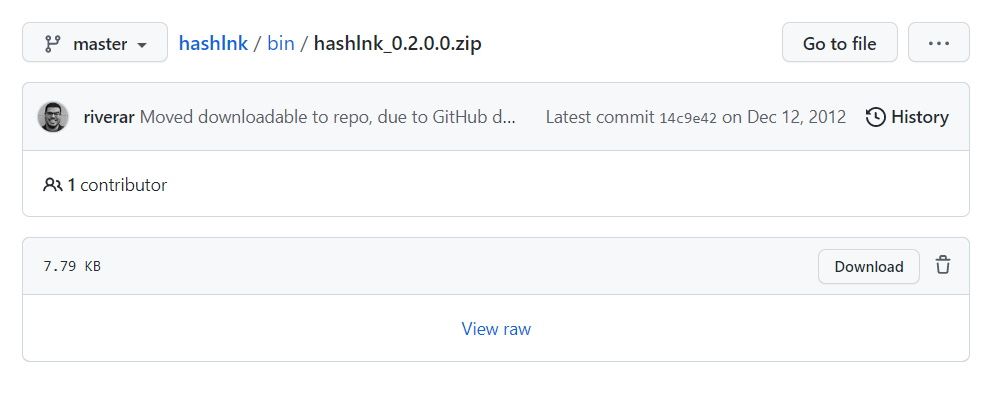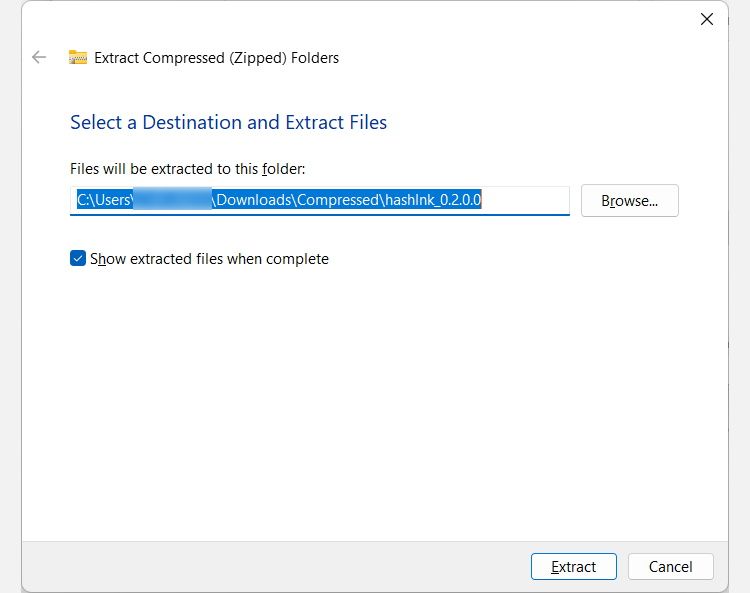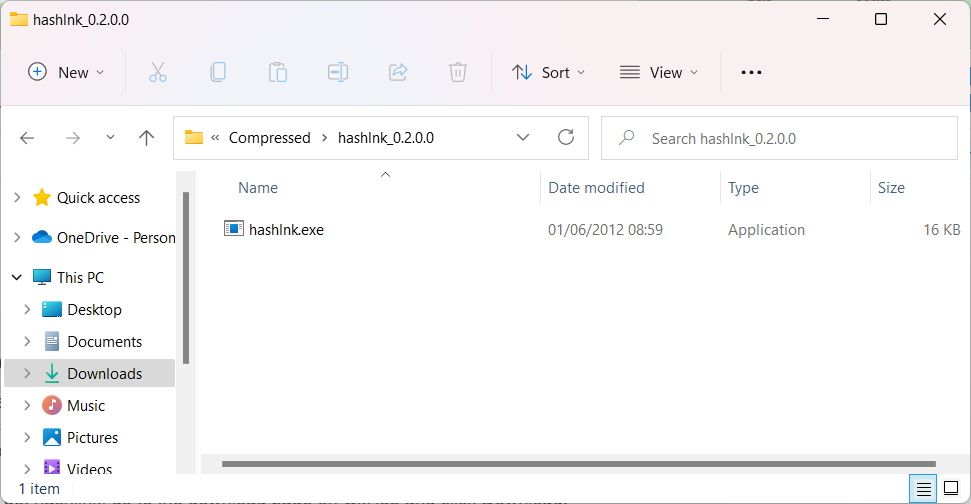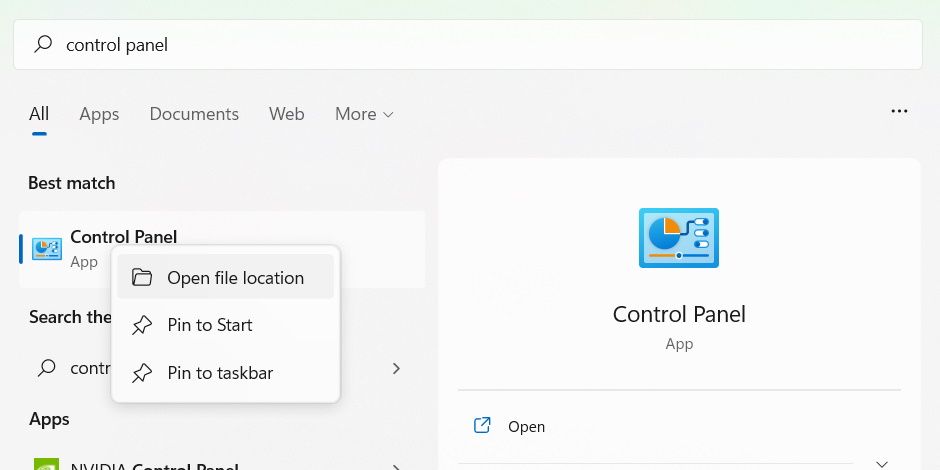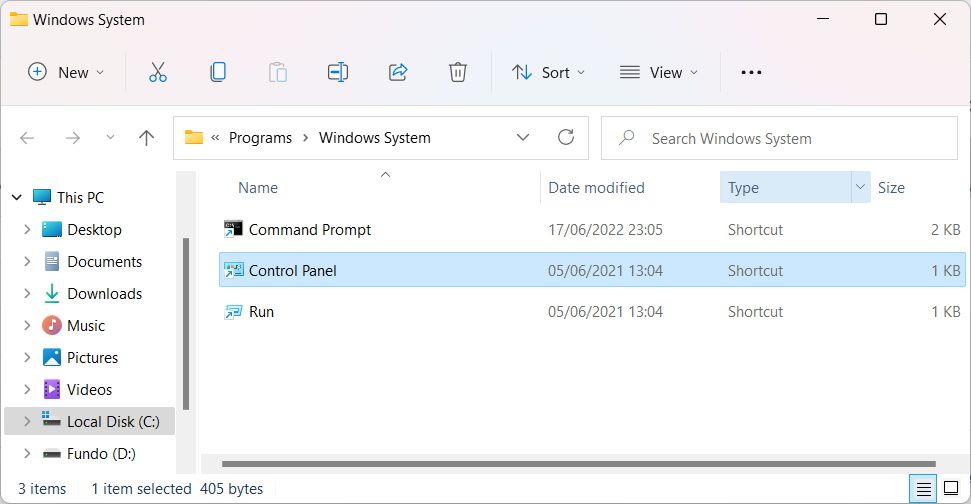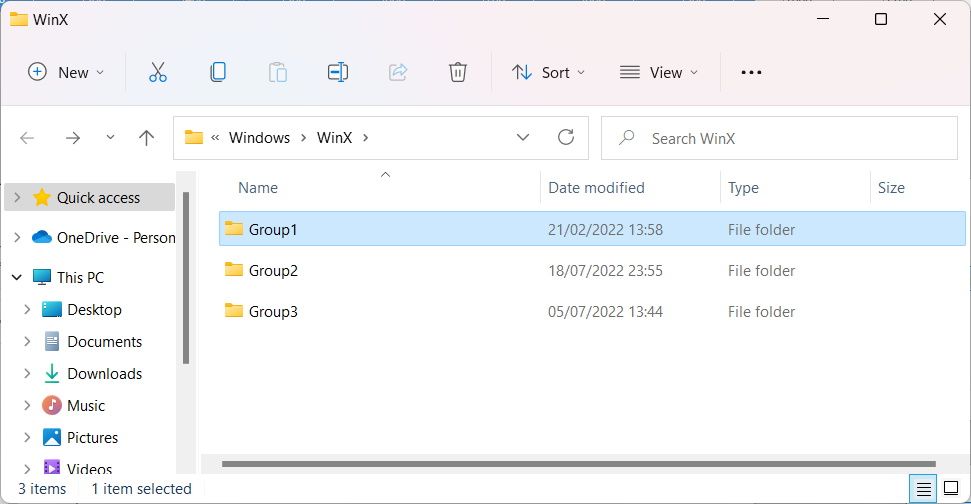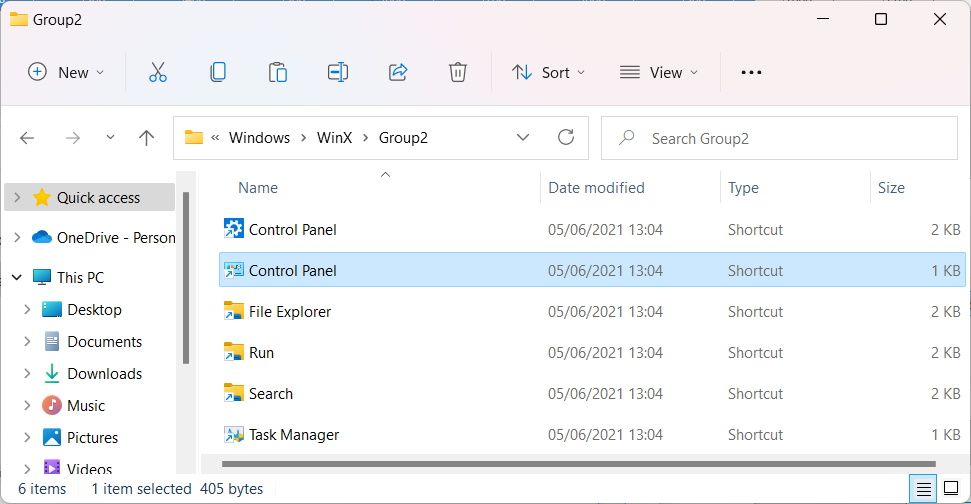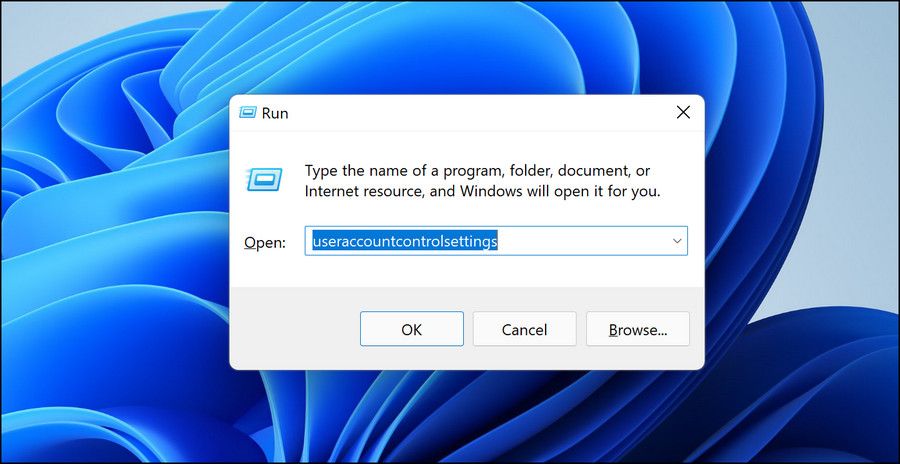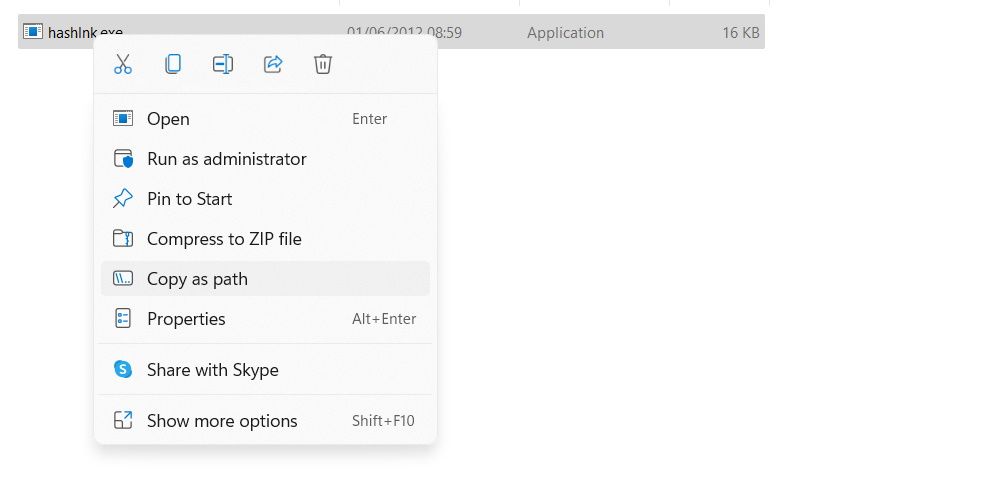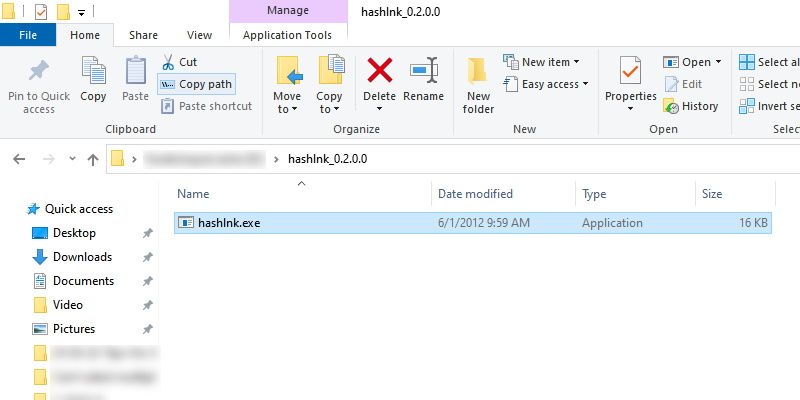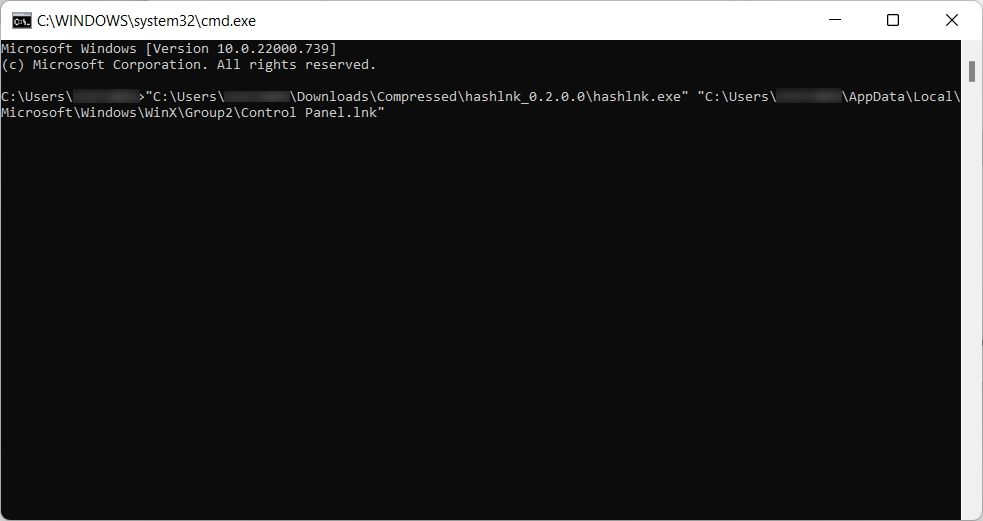Как добавить ярлыки в меню питания Windows с помощью hashlnk
Меню питания (также известное как меню WinX из-за его ярлыка) — это полезное контекстное меню, которое позволяет вам быстро получить доступ к определенным функциям Windows. Но что, если в нем нет ярлыка для нужной функции? К счастью, вы можете добавить к нему ярлыки, используя бесплатную и легкую утилиту, известную как hashlnk.
Мы покажем вам, как загрузить и использовать hashlnk для добавления ярлыков к вашим любимым функциям Windows в меню питания.
Как скачать хешнк
Приложение hashlnk позволяет добавлять ярлыки в меню питания Windows. Чтобы начать, перейдите на страницу загрузки hashlnk на GitHub и нажмите «Загрузить».
Это загрузит ZIP-файл. Чтобы разархивировать файл, щелкните его правой кнопкой мыши и выберите «Извлечь все ». Затем нажмите «Извлечь », чтобы извлечь его содержимое в ту же папку, в которую вы его загрузили.
Откройте извлеченную папку, и вы увидите в ней единственный файл с именем hashlnk.exe.
Не закрывайте это окно, так как оно понадобится нам в следующей части этого руководства.
Первое, что вам нужно сделать, это создать ярлык для приложения, которое вы хотите добавить в меню WinX.
Нажмите Win + S, чтобы вызвать поиск Windows, и введите имя приложения или функции Windows в поле поиска (в нашем примере мы используем панель управления). Когда он появится в результатах поиска, щелкните его правой кнопкой мыши и выберите «Открыть местоположение файла».
Вы попадете в папку, в которой находится ярлык приложения. Держите это окно также открытым.
Затем откройте Windows Run, нажав Win + R. Затем скопируйте и вставьте следующий текст в текстовое поле и нажмите клавишу Enter :
%LocalAppdata%MicrosoftWindowsWinXПапка WinX откроется, и вы увидите внутри нее три подпапки с именами Group1, Group2 и Group3. Эти группы показывают, как элементы расположены в меню питания. Таким образом, группа 1 предназначена для нижних элементов, группа 2 — для средних, а группа 3 — для верхних.
Теперь скопируйте ярлык приложения и вставьте его в любую из подпапок WinX, упомянутых выше (мы скопировали ярлык панели управления и вставили его в папку Group2 ).
Ярлык пока не будет отображаться в меню питания, так как в меню отображается только специальный тип ярлыка, который поможет нам создать hashlnk.
Волшебство произойдет в командной строке. Чтобы открыть командную строку, нажмите Win + R, чтобы получить доступ к Windows Run, введите cmd в текстовое поле и нажмите клавишу Enter.
Далее нам понадобится путь к файлу утилиты hashlnk. В Windows 11 вернитесь к папке с файлом hashlnk.exe, щелкните его правой кнопкой мыши и выберите «Копировать как путь».
В Windows 10 в извлеченной папке hashlnk убедитесь, что вы выбрали ленту «Главная» в верхнем меню проводника, а затем щелкните файл hashlnk.exe, чтобы выбрать его. Затем нажмите «Копировать путь» в разделе «Буфер обмена» на ленте.
Вставьте путь к файлу утилиты hashlnk в командную строку, щелкнув правой кнопкой мыши в любом месте окна cmd.
Затем скопируйте путь к файлу ярлыка приложения (Панель управления ), который вы вставили в подпапку WinX (Group2 в нашем примере), и также вставьте его в командную строку (убедитесь, что между двумя путями к файлам есть пробел).
С нашей стороны, окончательная команда выглядит так, как показано на скриншоте ниже. Имейте в виду, что ваши пути к файлам не будут одинаковыми, но скриншот должен дать вам представление о конечном результате.
Нажмите Enter, чтобы запустить команду.
Перезагрузите компьютер. Когда он перезагрузится, проверьте меню питания, и вы должны увидеть там недавно добавленный ярлык. Чтобы удалить его, удалите ярлык из подпапки WinX, в которую вы его поместили.
Если в меню питания отсутствует ярлык, который, по вашему мнению, должен быть там, вы можете легко добавить его, чтобы упростить себе жизнь. Использование инструмента hashlnk — один из лучших способов сделать это с небольшим ноу-хау.
Если вам нужен более графический подход к добавлению ярлыков в меню питания, рассмотрите возможность использования вместо этого приложения, такого как приложение WinX Menu Editor.