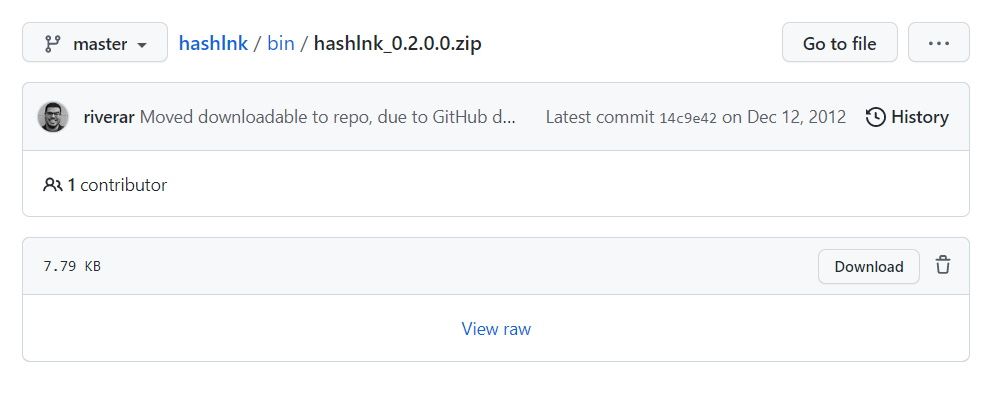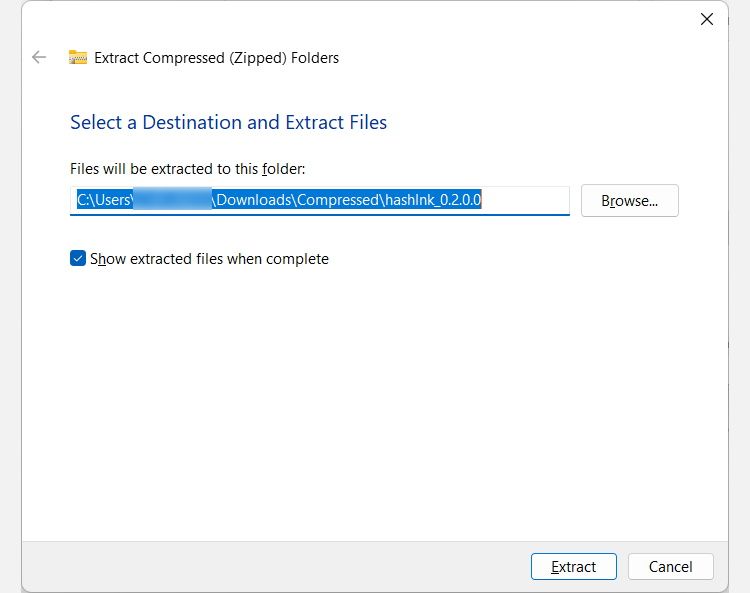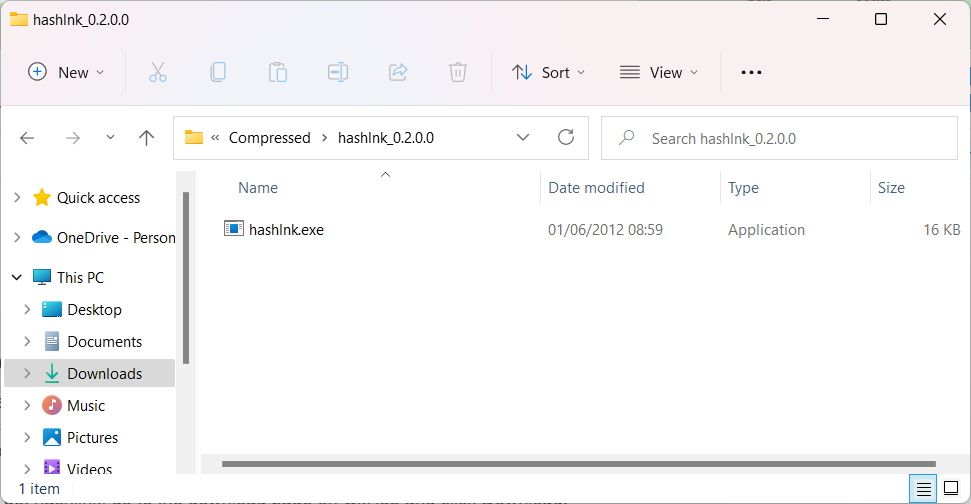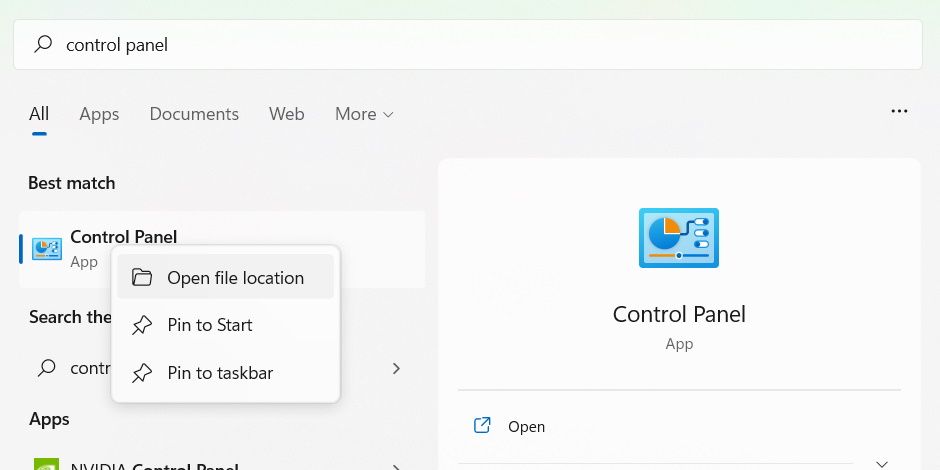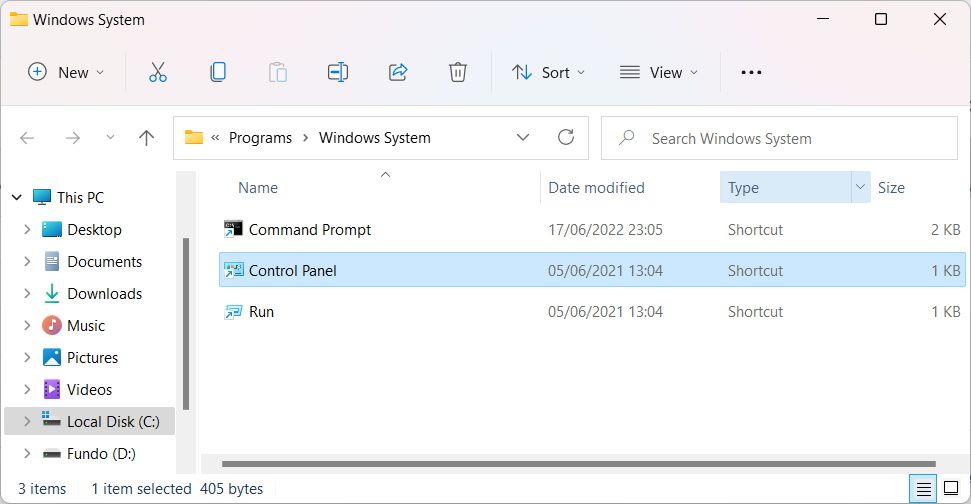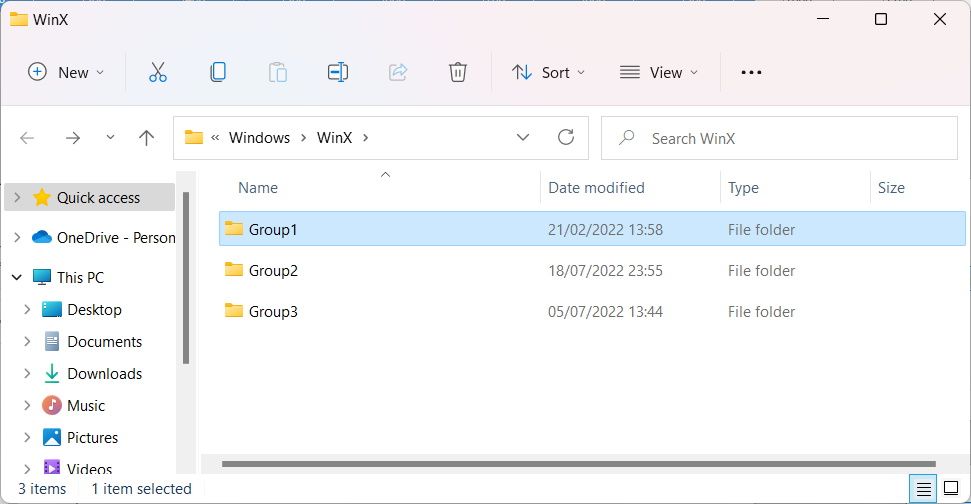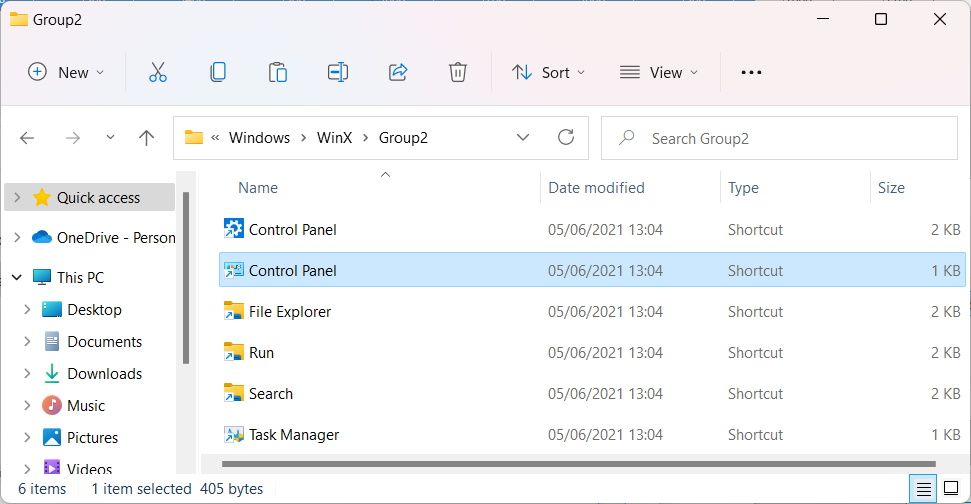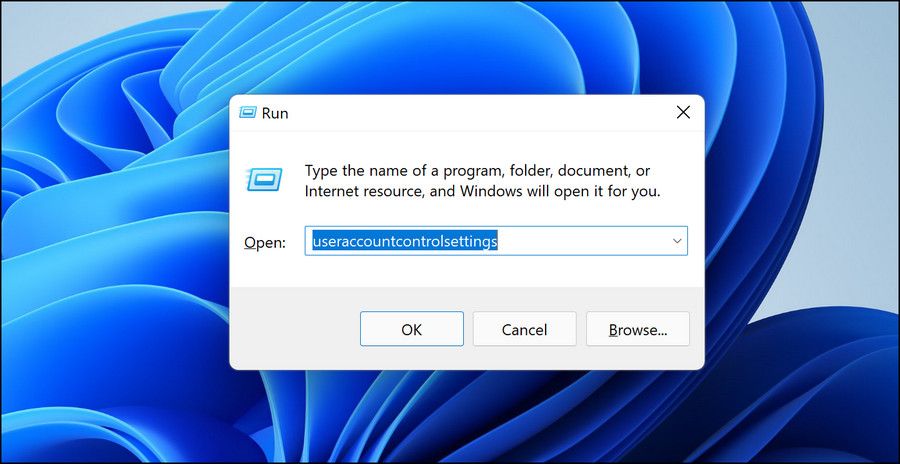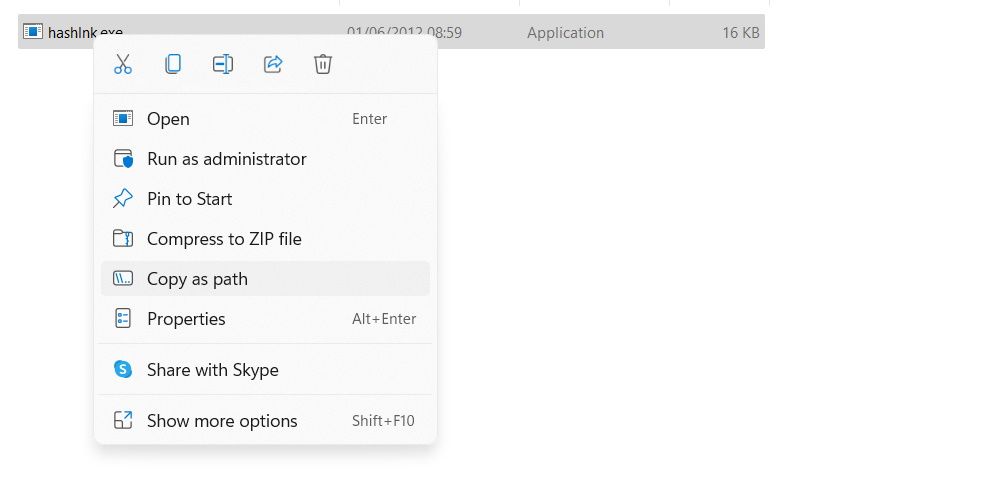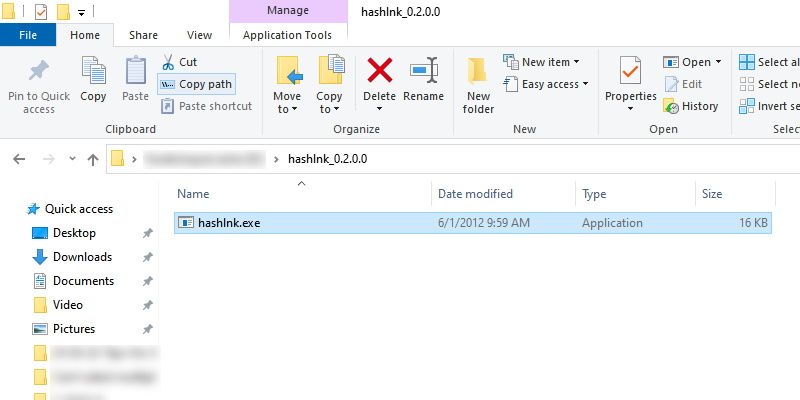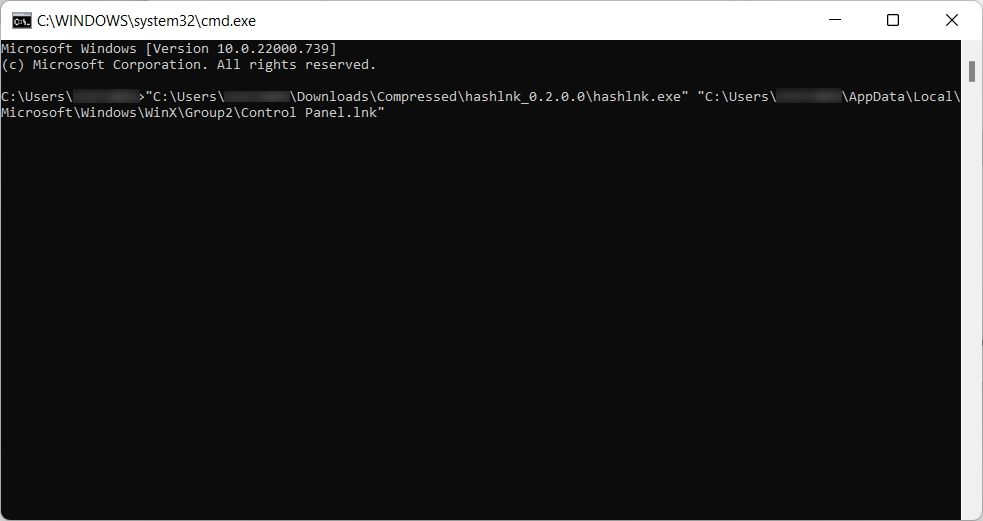Hvordan legge til snarveier til Windows Power Menu med hashlnk
Power Menu (ellers kjent som WinX-menyen, på grunn av snarveien) er en nyttig kontekstmeny som lar deg raskt få tilgang til visse Windows-funksjoner. Men hva om den ikke inkluderer en snarvei til funksjonen du vil ha? Heldigvis kan du legge til snarveier til det ved å bruke et gratis og lett verktøy kjent som hashlnk.
Vi viser deg hvordan du laster ned og bruker hashlnk for å legge til snarveier til dine favoritt Windows-funksjoner på strømmenyen.
Hvordan laste ned hashlnk
Hashlnk-appen lar deg legge til snarveier til Windows Power-menyen. For å komme i gang, gå til hashlnk-nedlastingssiden på GitHub og klikk Last ned.
Dette vil laste ned en ZIP-fil. For å pakke ut filen, høyreklikk den og velg Pakk ut alle. Deretter klikker du på Pakk ut for å trekke ut innholdet til den samme mappen du lastet det ned i.
Åpne den utpakkede mappen, og du vil se en enkelt fil i den kalt hashlnk.exe.
Ikke lukk dette vinduet, da vi trenger det i neste del av denne veiledningen.
Det første du må gjøre er å lage en snarvei for appen du vil legge til WinX-menyen.
Trykk på Win + S for å få opp Windows Search og skriv inn navnet på appen eller Windows-funksjonen i søkeboksen (vi bruker Kontrollpanel for vårt eksempel). Når den vises i søkeresultatene, høyreklikker du på den og velger Åpne filplassering.
Du blir ført til mappen der appens snarvei er plassert. Hold også dette vinduet åpent.
Deretter åpner du Windows Kjør ved å trykke Win + R. Deretter kopierer og limer du inn følgende tekst i tekstboksen og trykker på Enter – tasten:
%LocalAppdata%MicrosoftWindowsWinXWinX – mappen åpnes, og du vil se tre undermapper inne i den som heter Group1, Group2 og Group3. Disse gruppene indikerer hvordan elementene er ordnet i strømmenyen. Så Gruppe1 er for de nederste elementene, Gruppe2 er for de midterste, og Gruppe3 er for de øverste.
Kopier nå appens snarvei og lim den inn i en av WinX – undermappene nevnt ovenfor (vi kopierte kontrollpanelsnarveien og limte den inn i Group2- mappen).
Snarveien vil ikke vises i Power-menyen ennå, siden menyen bare viser en spesiell type snarvei som hashlnk vil hjelpe oss med å lage.
Magien vil skje i ledeteksten. For å åpne ledetekst, trykk Win + R for å få tilgang til Windows Kjør, skriv inn cmd i tekstboksen og trykk Enter – tasten.
Deretter trenger vi filbanen til hashlnk-verktøyet. På Windows 11 går du tilbake til mappen med hashlnk.exe -filen, høyreklikker på den og velger Kopier som bane.
På Windows 10, i den utpakkede hashlnk-mappen, sørg for at du har valgt Hjem – båndet i toppmenyen i Filutforsker, og klikk deretter på hashlnk.exe for å velge det. Klikk deretter på Kopier bane, som du finner i utklippstavlen på båndet.
Lim inn hashlnk-verktøyets filbane i ledeteksten ved å høyreklikke hvor som helst i cmd-vinduet.
Deretter kopierer du filbanen til appens snarvei (Kontrollpanel) du limte inn i WinX – undermappen (Gruppe2 i vårt eksempel) og lim den også inn i ledeteksten (sørg for at det er et mellomrom mellom de to filbanene).
På vår side ser den siste kommandoen ut som skjermbildet nedenfor. Husk at filbanene dine ikke vil være helt like, men skjermbildet skal gi deg en ide om den endelige utgangen.
Trykk Enter for å kjøre kommandoen.
Start datamaskinen på nytt. Når den starter på nytt, sjekk Power Menu og du bør se den nylig lagt til snarveien der. For å fjerne den, slett snarveien fra WinX – undermappen du plasserte den i.
Hvis Power Menu mangler en snarvei du føler burde være der, kan du enkelt legge den til for å gjøre livet ditt enklere. Å bruke hashlnk-verktøyet er en av de beste måtene å gjøre det på, med litt kunnskap.
Hvis du vil ha en mer grafisk tilnærming til å legge til snarveier til Power Menu, bør du vurdere å bruke en app som WinX Menu Editor-appen i stedet.