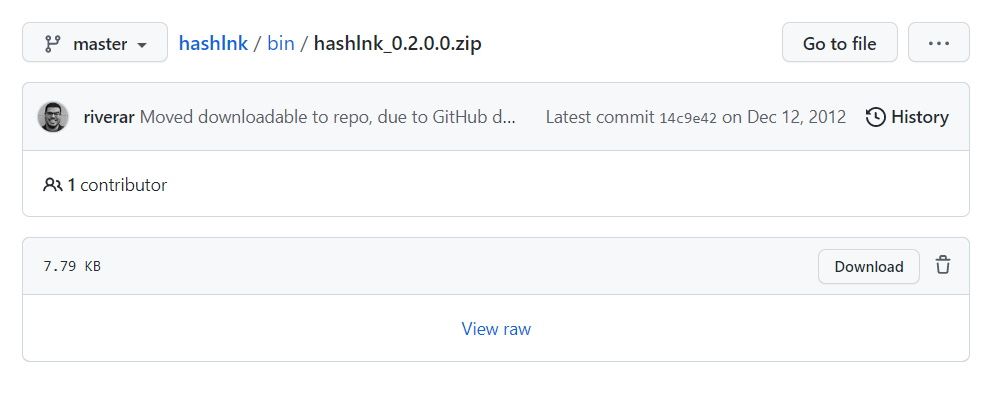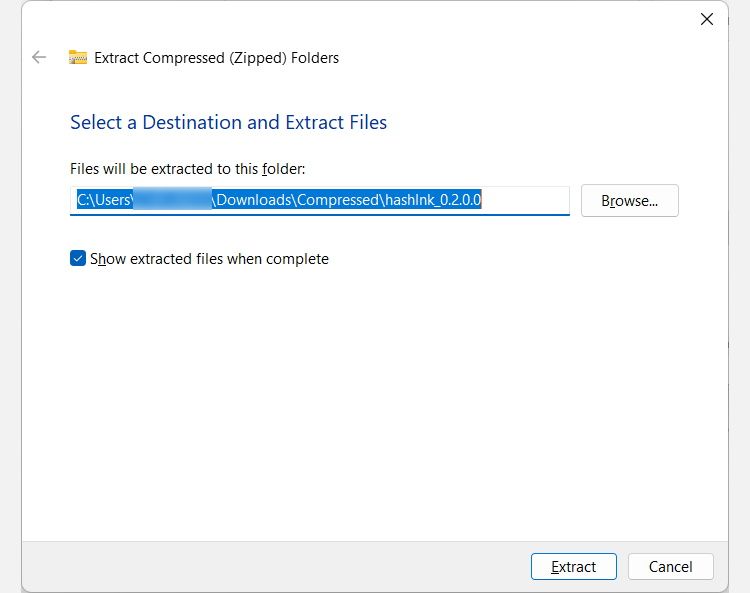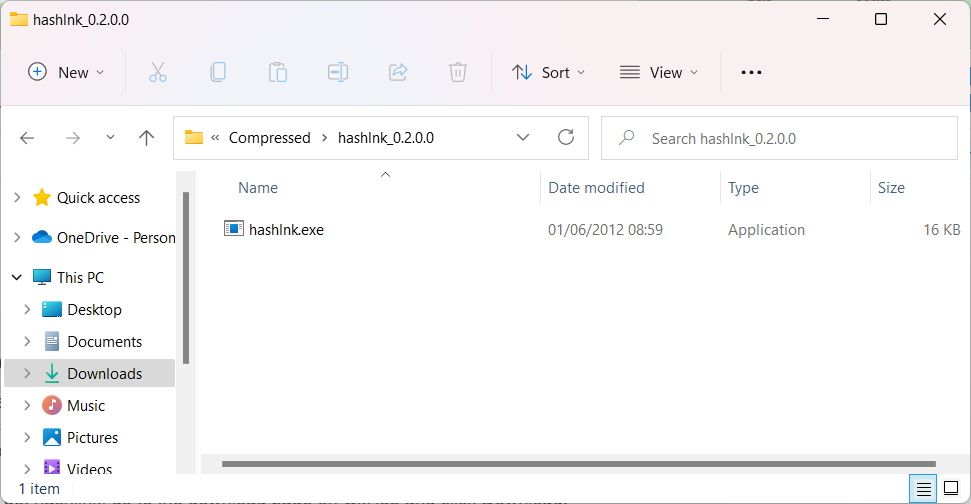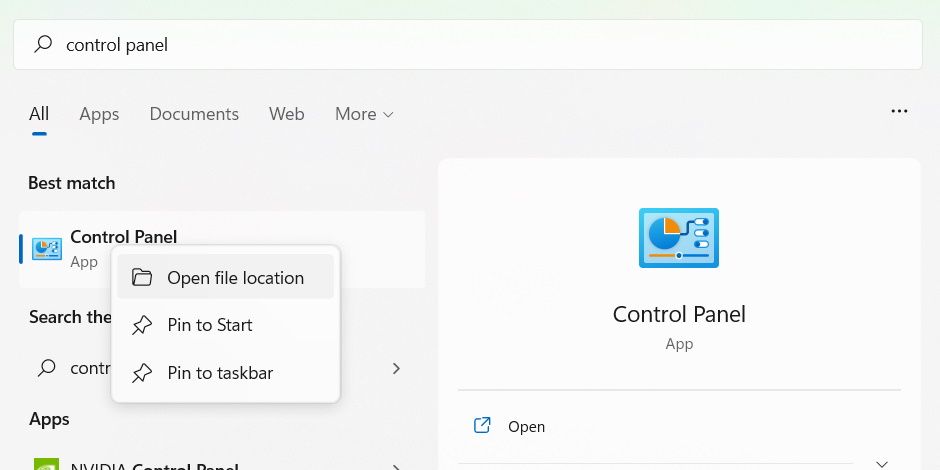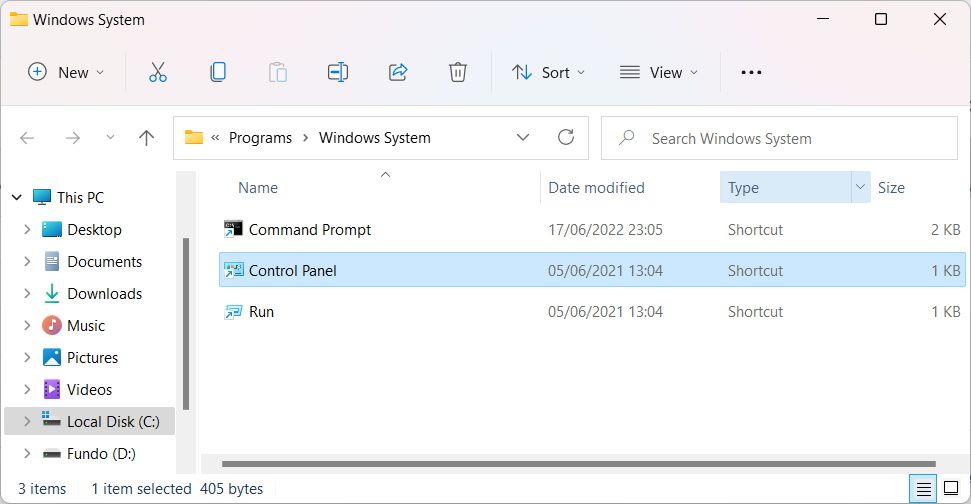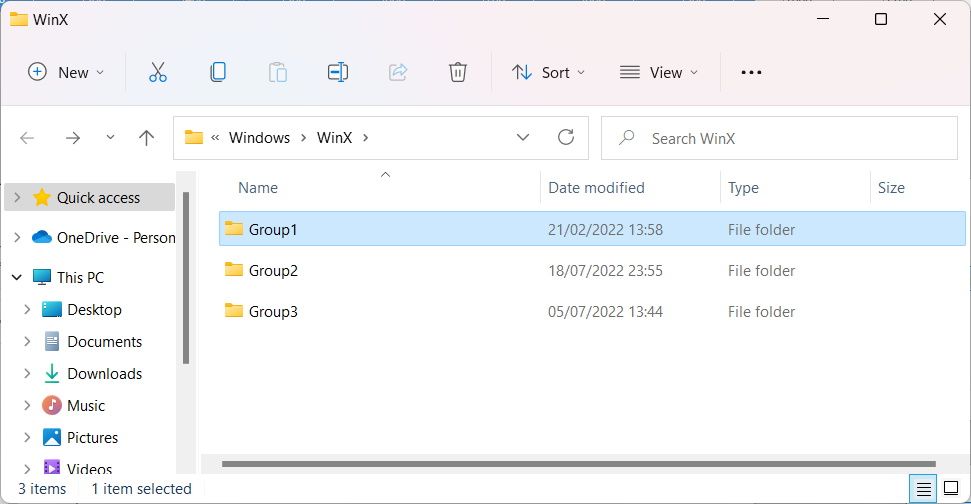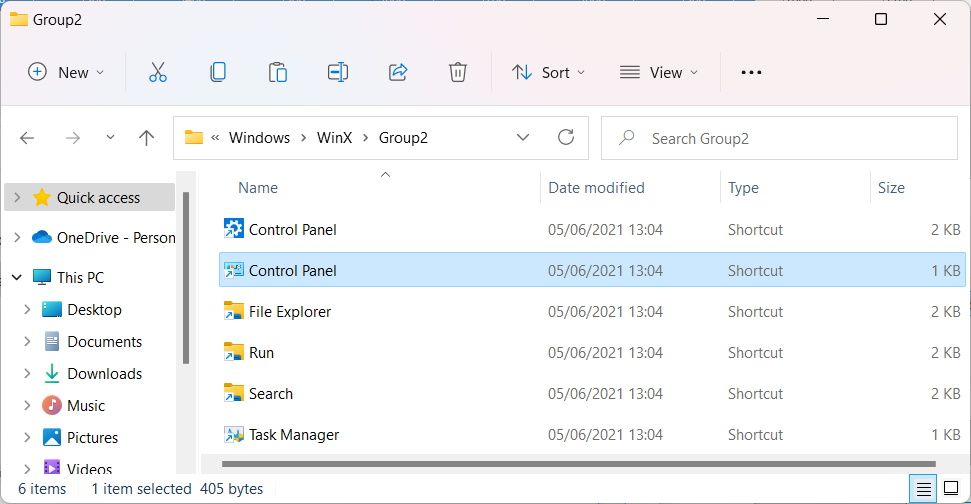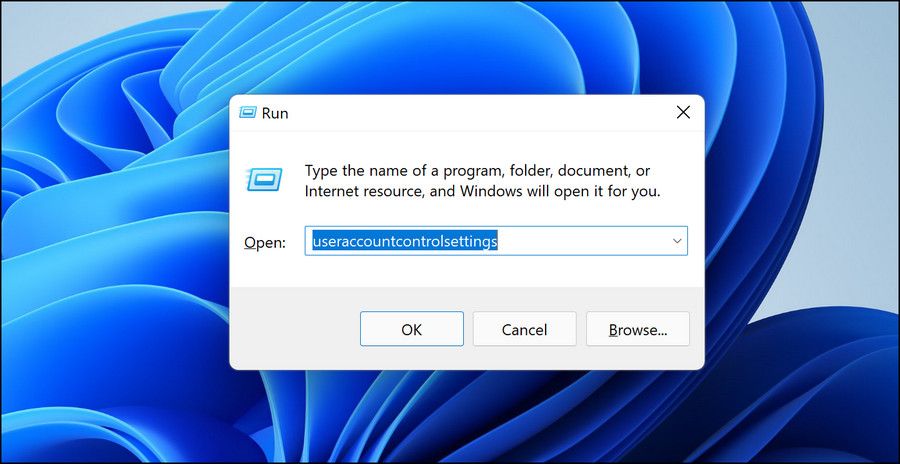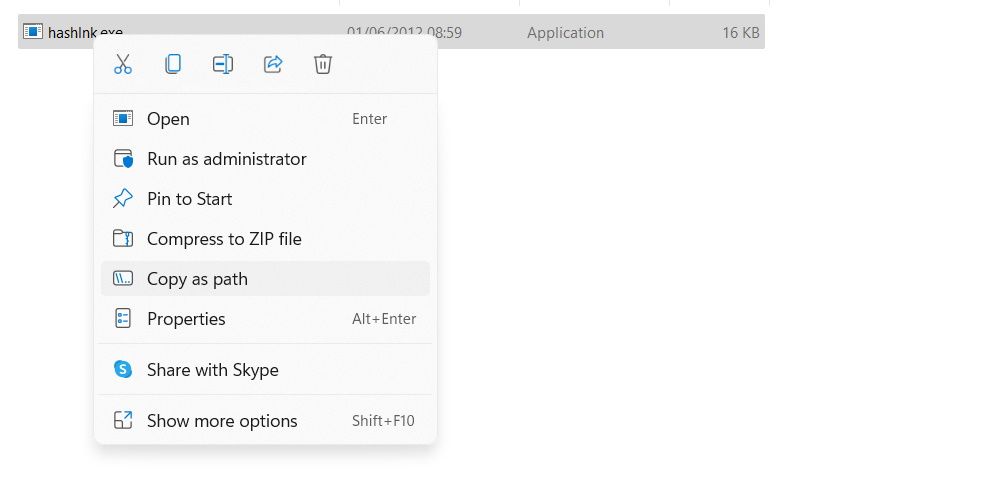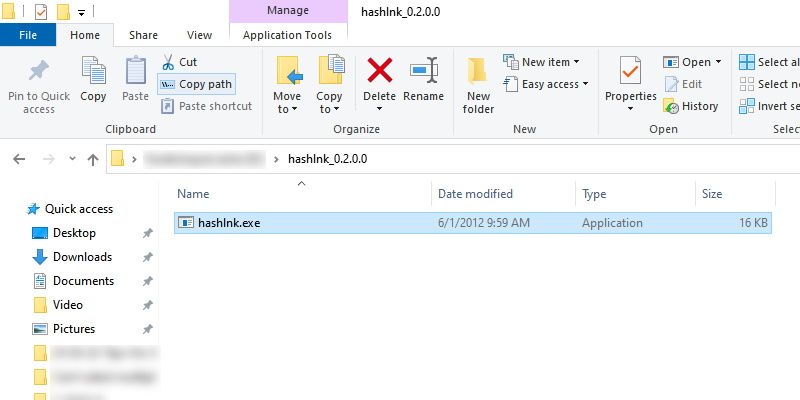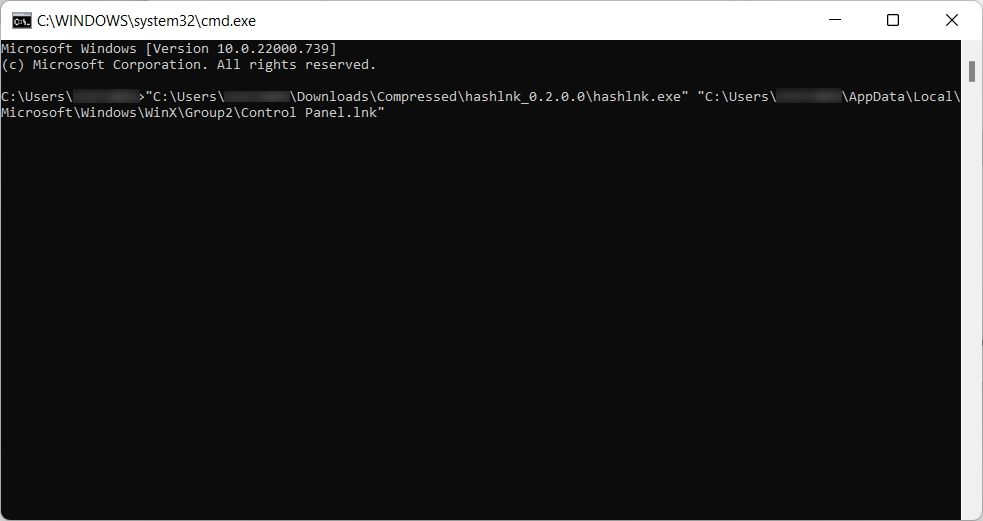Hur man lägger till genvägar till Windows Power Menu med hashlnk
Power Menu (även känd som WinX-menyn, på grund av dess genväg) är en användbar snabbmeny som låter dig snabbt komma åt vissa Windows-funktioner. Men vad händer om den inte innehåller en genväg till den funktion du vill ha? Lyckligtvis kan du lägga till genvägar till det med ett gratis och lätt verktyg som kallas hashlnk.
Vi visar dig hur du laddar ner och använder hashlnk för att lägga till genvägar till dina favoritfunktioner i Windows på Power Menu.
Hur man laddar ner hashlnk
Hashlnk-appen låter dig lägga till genvägar till Windows Power-meny. För att komma igång, gå till hashlnk-nedladdningssidan på GitHub och klicka på Ladda ner.
Detta kommer att ladda ner en ZIP-fil. För att packa upp filen högerklickar du på den och väljer Extrahera alla. Klicka sedan på Extrahera för att extrahera innehållet till samma mapp som du laddade ner det i.
Öppna den extraherade mappen och du kommer att se en enda fil i den som heter hashlnk.exe.
Stäng inte det här fönstret, eftersom vi behöver det för nästa del av den här guiden.
Det första du behöver göra är att skapa en genväg för appen du vill lägga till i WinX-menyn.
Tryck på Win + S för att ta fram Windows Search och skriv namnet på appen eller Windows-funktionen i sökrutan (vi använder Kontrollpanelen för vårt exempel). När den dyker upp i sökresultaten högerklickar du på den och väljer Öppna filplats.
Du kommer att tas till mappen där appens genväg finns. Håll detta fönster öppet också.
Öppna sedan Windows Kör genom att trycka på Win + R. Kopiera sedan och klistra in följande text i textrutan och tryck på Enter – tangenten:
%LocalAppdata%MicrosoftWindowsWinXWinX – mappen öppnas och du kommer att se tre undermappar i den som heter Group1, Group2 och Group3. Dessa grupper indikerar hur objekten är ordnade i Power Menu. Så Group1 är för de nedersta objekten, Group2 är för de mellersta och Group3 är för de översta.
Kopiera nu appens genväg och klistra in den i någon av WinX -undermapparna som nämns ovan (vi kopierade kontrollpanelens genväg och klistrade in den i Group2- mappen).
Genvägen kommer inte att dyka upp i Power Menu än, eftersom menyn bara visar en speciell typ av genväg som hashlnk hjälper oss att skapa.
Magin kommer att hända i kommandotolken. För att öppna kommandotolken, tryck på Win + R för att komma åt Windows Kör, skriv cmd i textrutan och tryck på Enter – tangenten.
Därefter behöver vi sökvägen till hashlnk-verktyget. I Windows 11, gå tillbaka till mappen med hashlnk.exe -filen, högerklicka på den och välj Kopiera som sökväg.
I Windows 10, i den extraherade hashlnk-mappen, se till att du har valt menyfliksområdet Hem i toppmenyn i Filutforskaren och klicka sedan på hashlnk.exe för att välja det. Klicka sedan på Kopiera sökväg, som du hittar i avsnittet Urklipp på menyfliksområdet.
Klistra in hashlnk-verktygets filsökväg i kommandotolken genom att högerklicka var som helst i cmd-fönstret.
Kopiera sedan filsökvägen för appens genväg (Kontrollpanelen) som du klistrade in i WinX -undermappen (Group2 i vårt exempel) och klistra in den i kommandotolken också (se till att det finns ett mellanslag mellan de två filsökvägarna).
På vår sida ser det sista kommandot ut som skärmdumpen nedan. Tänk på att dina filsökvägar inte kommer att vara exakt likadana, men skärmdumpen bör ge dig en uppfattning om den slutliga utdata.
Tryck på Enter för att köra kommandot.
Starta om din dator. När den startar om, kolla Power Menu och du bör se den nyligen tillagda genvägen där. För att ta bort den, ta bort genvägen från WinX -undermappen du placerade den i.
Om Power Menu saknar en genväg som du tycker borde finnas där, kan du enkelt lägga till den för att göra ditt liv enklare. Att använda hashlnk-verktyget är ett av de bästa sätten att gå tillväga, med lite kunskap.
Om du vill ha ett mer grafiskt tillvägagångssätt för att lägga till genvägar till Power Menu, överväg att använda en app som WinX Menu Editor-appen istället.