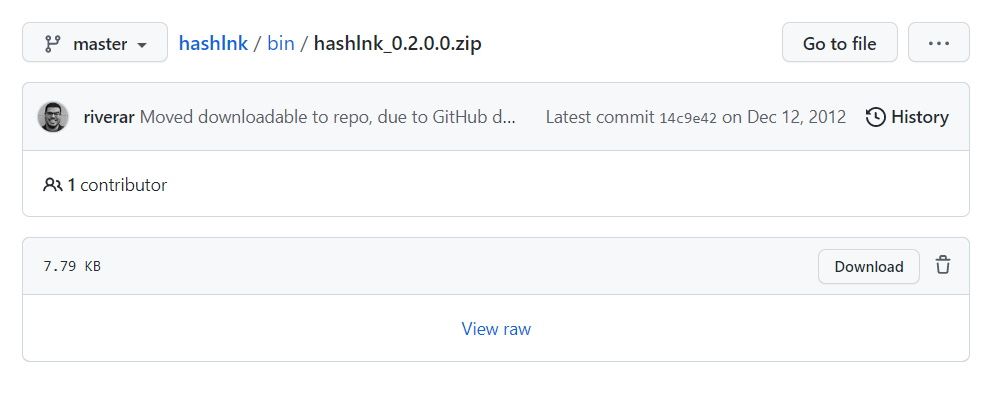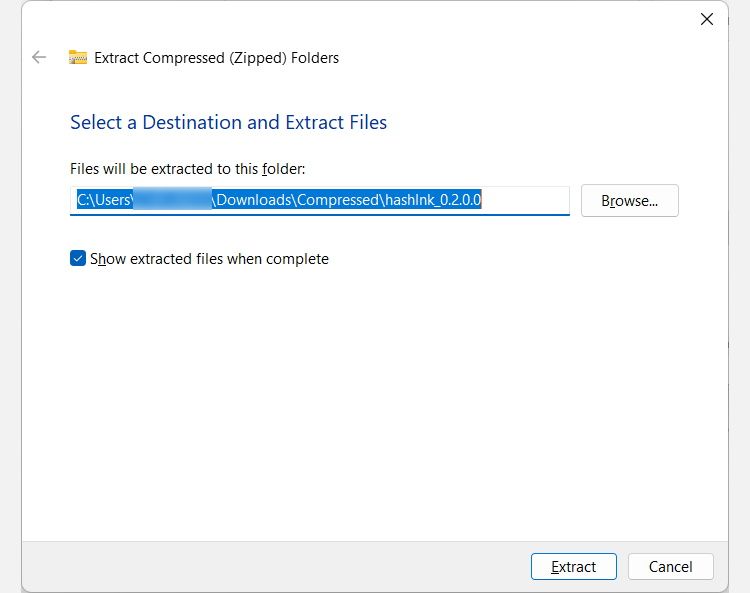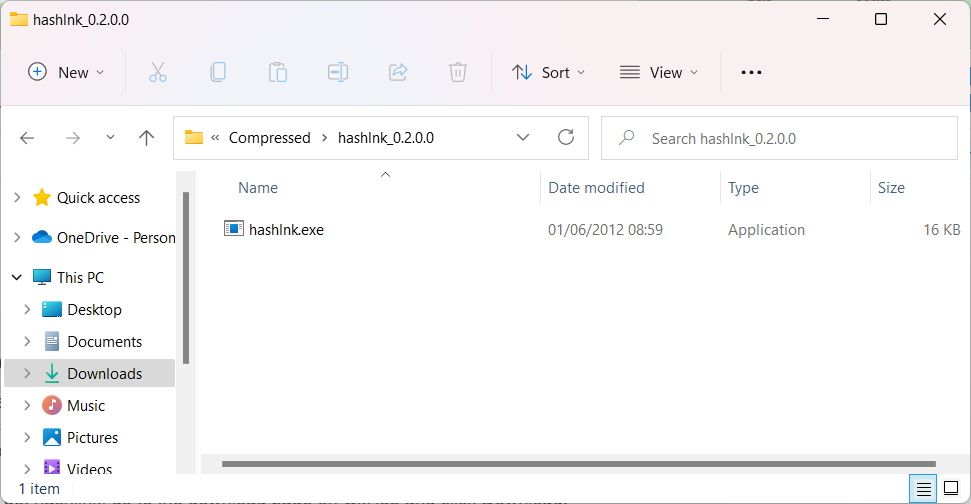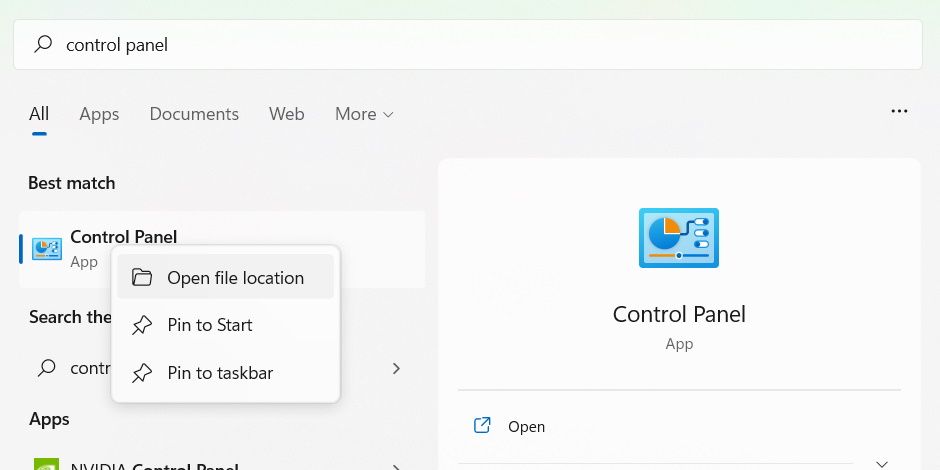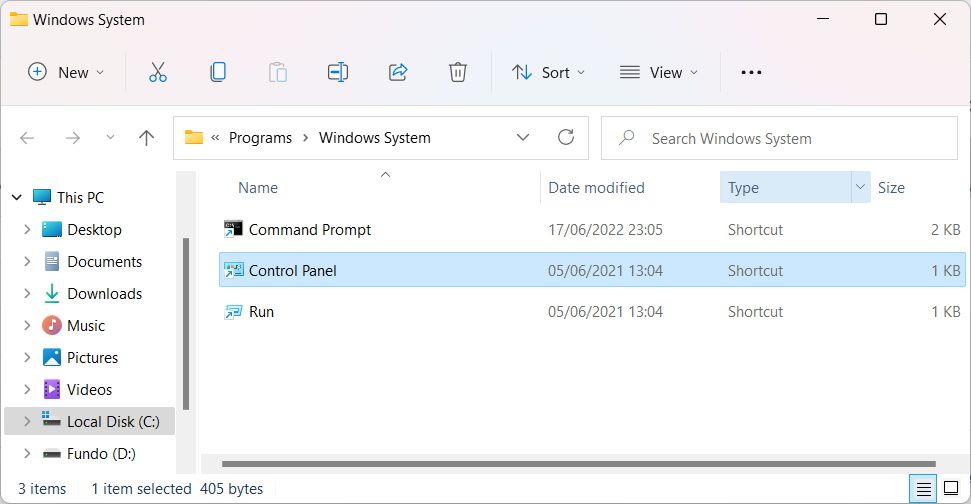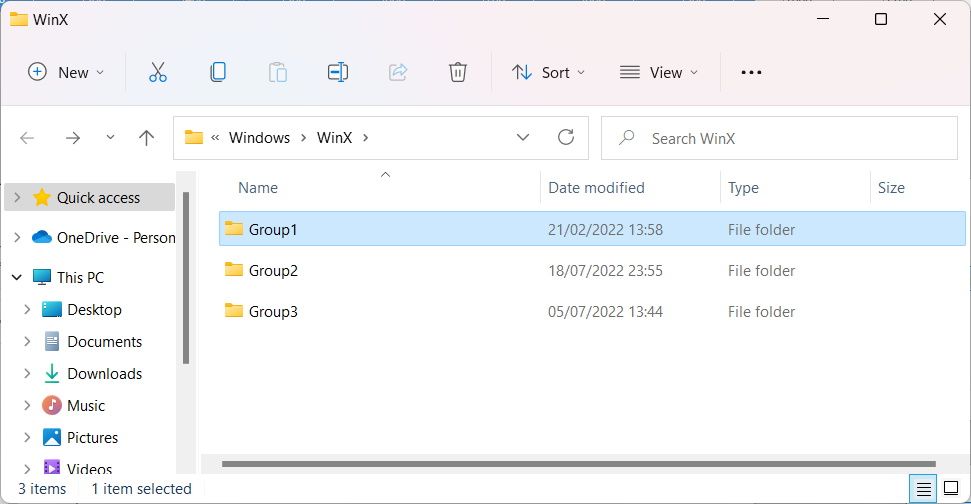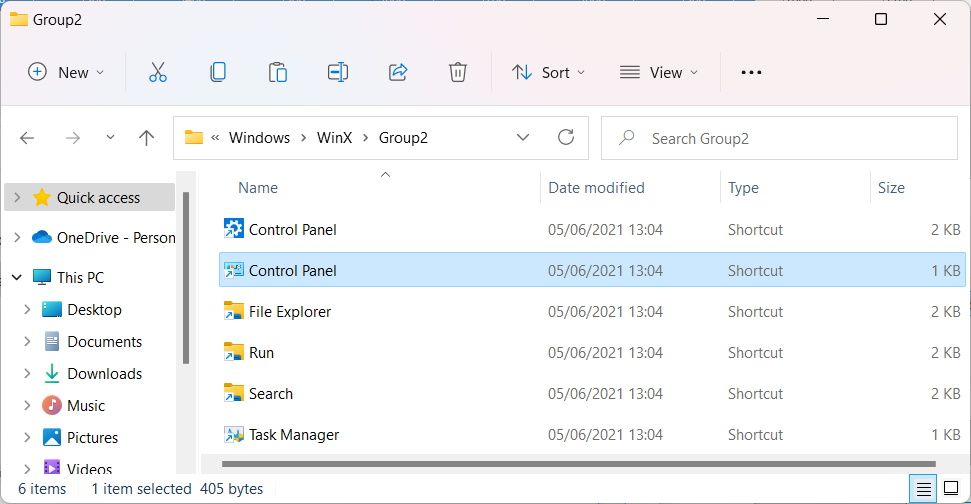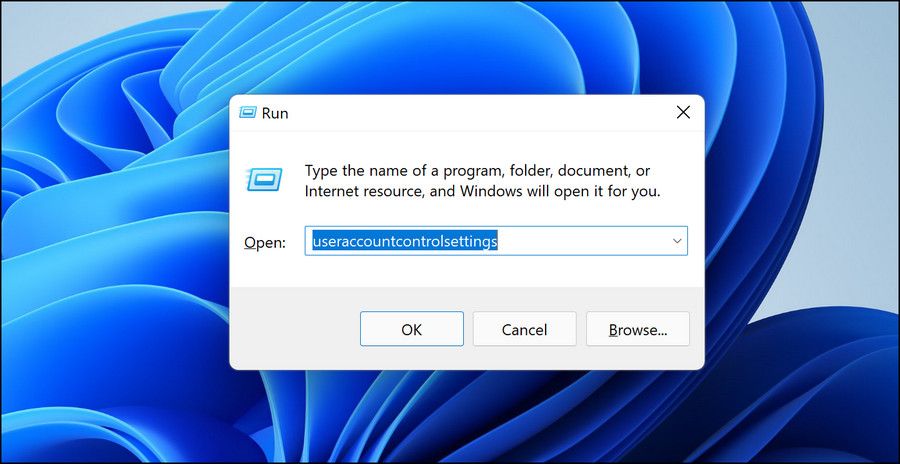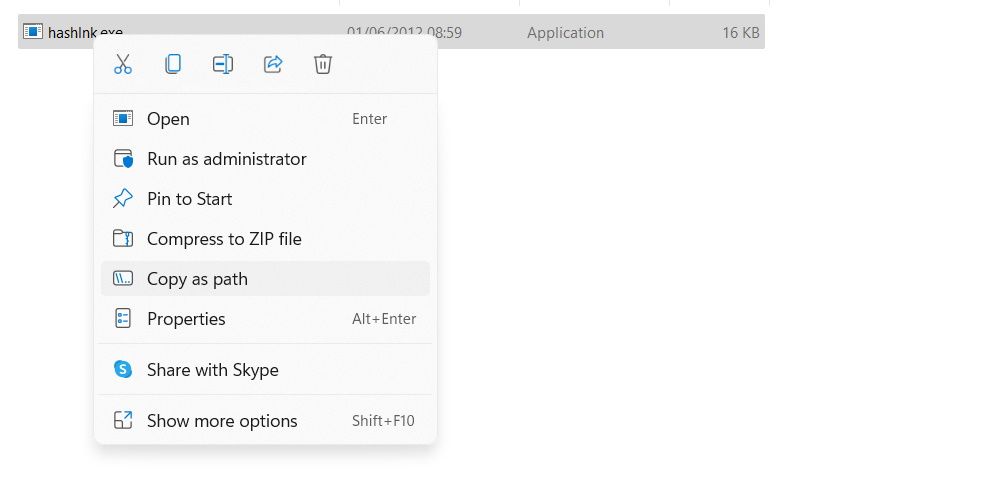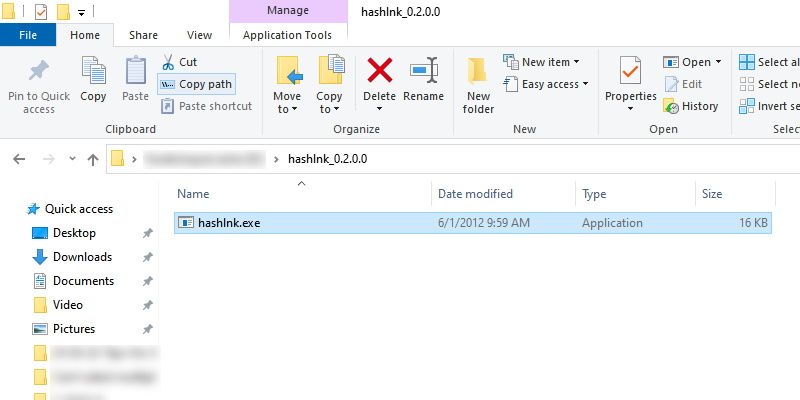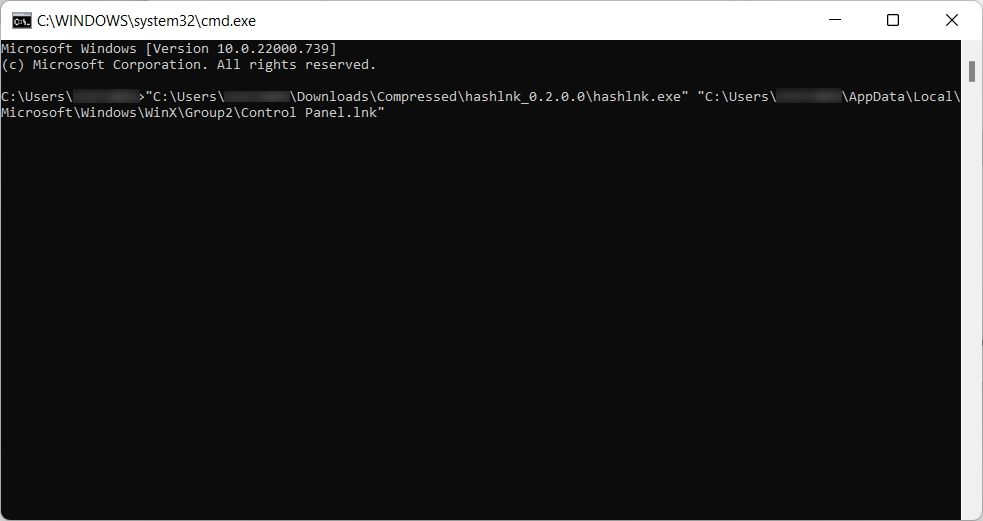So fügen Sie mit hashlnk Verknüpfungen zum Windows Power-Menü hinzu
Das Power-Menü (aufgrund seiner Verknüpfung auch als WinX-Menü bekannt) ist ein nützliches Kontextmenü, mit dem Sie schnell auf bestimmte Windows-Funktionen zugreifen können. Aber was ist, wenn es keine Verknüpfung zu der gewünschten Funktion enthält? Glücklicherweise können Sie mit einem kostenlosen und leichten Dienstprogramm namens hashlnk Verknüpfungen hinzufügen.
Wir zeigen Ihnen, wie Sie hashlnk herunterladen und verwenden, um Verknüpfungen zu Ihren bevorzugten Windows-Funktionen im Power-Menü hinzuzufügen.
So laden Sie hashlnk herunter
Mit der hashlnk-App können Sie Verknüpfungen zum Windows Power-Menü hinzufügen. Rufen Sie zunächst die hashlnk-Downloadseite auf GitHub auf und klicken Sie auf Herunterladen.
Dadurch wird eine ZIP-Datei heruntergeladen. Um die Datei zu entpacken, klicken Sie mit der rechten Maustaste darauf und wählen Sie Alle extrahieren. Klicken Sie dann auf Extrahieren, um den Inhalt in denselben Ordner zu extrahieren, in den Sie ihn heruntergeladen haben.
Öffnen Sie den extrahierten Ordner und Sie sehen darin eine einzelne Datei namens hashlnk.exe.
Schließen Sie dieses Fenster nicht, da wir es für den nächsten Teil dieses Handbuchs benötigen.
Als erstes müssen Sie eine Verknüpfung für die App erstellen, die Sie dem WinX-Menü hinzufügen möchten.
Drücken Sie Win + S, um die Windows-Suche aufzurufen, und geben Sie den Namen der App oder Windows-Funktion in das Suchfeld ein (in unserem Beispiel verwenden wir die Systemsteuerung). Wenn es in den Suchergebnissen angezeigt wird, klicken Sie mit der rechten Maustaste darauf und wählen Sie Dateispeicherort öffnen aus .
Sie werden zu dem Ordner weitergeleitet, in dem sich die Verknüpfung der App befindet. Lassen Sie auch dieses Fenster geöffnet.
Öffnen Sie als Nächstes Windows Run, indem Sie Win + R drücken. Kopieren Sie dann den folgenden Text, fügen Sie ihn in das Textfeld ein und drücken Sie die Eingabetaste :
%LocalAppdata%MicrosoftWindowsWinXDer WinX- Ordner wird geöffnet und Sie sehen darin drei Unterordner mit den Namen Group1, Group2 und Group3. Diese Gruppen geben an, wie Elemente im Power-Menü angeordnet sind. Gruppe1 ist also für die unteren Elemente, Gruppe2 für die mittleren und Gruppe3 für die oberen.
Kopieren Sie nun die Verknüpfung der App und fügen Sie sie in einen der oben genannten WinX – Unterordner ein (wir haben die Verknüpfung der Systemsteuerung kopiert und in den Ordner Group2 eingefügt ).
Die Verknüpfung wird noch nicht im Power-Menü angezeigt, da das Menü nur eine spezielle Art von Verknüpfung anzeigt, die hashlnk uns beim Erstellen helfen wird.
Die Magie wird in der Eingabeaufforderung passieren. Um die Eingabeaufforderung zu öffnen, drücken Sie Win + R, um auf Windows Run zuzugreifen, geben Sie cmd in das Textfeld ein und drücken Sie die Eingabetaste.
Als nächstes benötigen wir den Dateipfad zum hashlnk-Dienstprogramm. Gehen Sie unter Windows 11 zurück zu dem Ordner mit der Datei hashlnk.exe, klicken Sie mit der rechten Maustaste darauf und wählen Sie Als Pfad kopieren aus.
Stellen Sie unter Windows 10 im extrahierten hashlnk-Ordner sicher, dass Sie im oberen Menü des Datei-Explorers das Home -Menüband ausgewählt haben, und klicken Sie dann auf hashlnk.exe, um es auszuwählen. Klicken Sie dann auf Pfad kopieren, den Sie im Abschnitt Zwischenablage des Menübands finden.
Fügen Sie den Dateipfad des hashlnk-Dienstprogramms in die Eingabeaufforderung ein, indem Sie mit der rechten Maustaste auf eine beliebige Stelle im cmd-Fenster klicken.
Kopieren Sie als Nächstes den Dateipfad der Verknüpfung der App (Systemsteuerung ), die Sie in den WinX – Unterordner (Group2 in unserem Beispiel) eingefügt haben, und fügen Sie ihn auch in die Eingabeaufforderung ein (stellen Sie sicher, dass zwischen den beiden Dateipfaden ein Leerzeichen ist).
Auf unserer Seite sieht der letzte Befehl wie im folgenden Screenshot aus. Denken Sie daran, dass Ihre Dateipfade nicht genau gleich sein werden, aber der Screenshot sollte Ihnen eine Vorstellung von der endgültigen Ausgabe geben.
Drücken Sie die Eingabetaste, um den Befehl auszuführen.
Starte deinen Computer neu. Wenn es neu startet, überprüfen Sie das Power-Menü und Sie sollten dort die neu hinzugefügte Verknüpfung sehen. Um es zu entfernen, löschen Sie die Verknüpfung aus dem WinX- Unterordner, in dem Sie sie abgelegt haben.
Wenn dem Power-Menü eine Verknüpfung fehlt, die Ihrer Meinung nach vorhanden sein sollte, können Sie sie ganz einfach hinzufügen, um Ihr Leben einfacher zu machen. Die Verwendung des hashlnk-Tools ist mit ein wenig Know-how eine der besten Möglichkeiten, dies zu tun.
Wenn Sie einen grafischeren Ansatz zum Hinzufügen von Verknüpfungen zum Power-Menü wünschen, sollten Sie stattdessen eine App wie die WinX Menu Editor-App verwenden.