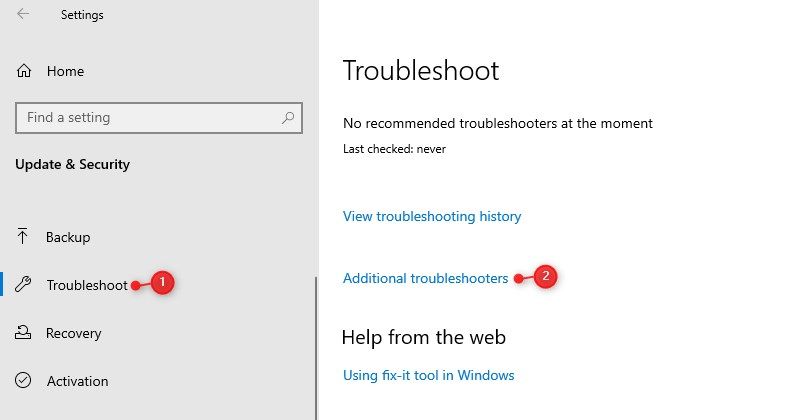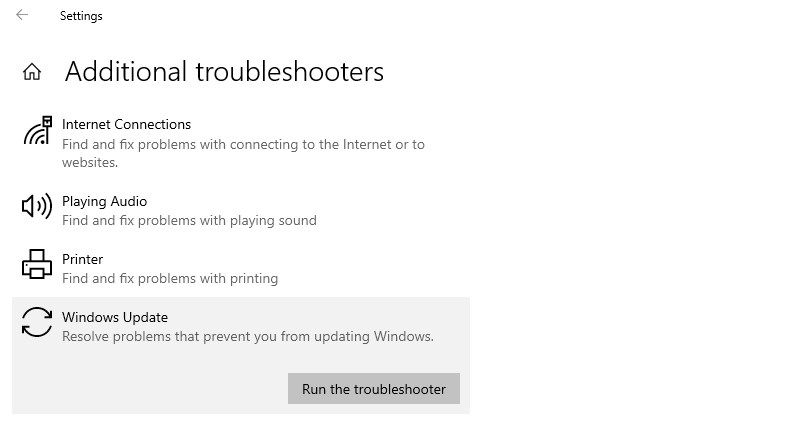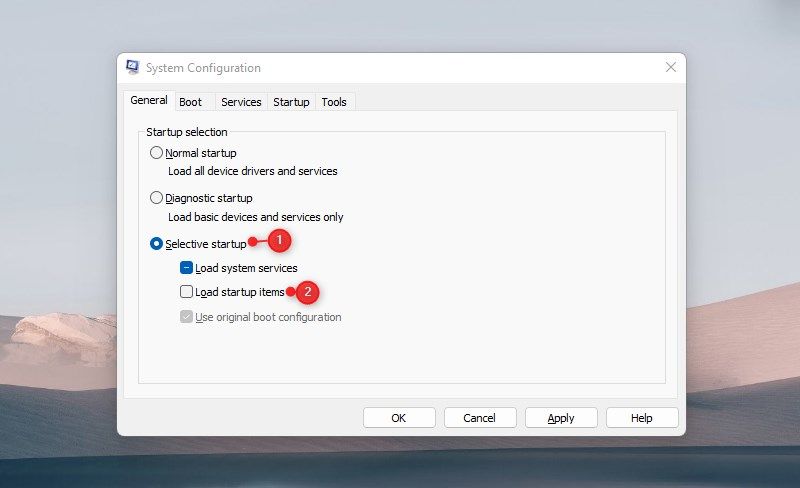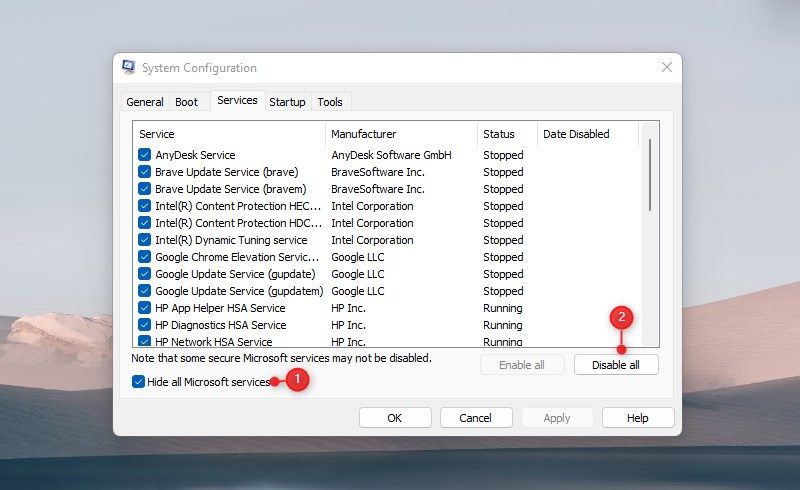Як виправити помилку Windows Update 0x80070426
Windows Update — це життєво важлива служба, яка дозволяє регулярно завантажувати та встановлювати останні оновлення. Але це не означає, що такі оновлення завжди корисні; іноді вони можуть викликати проблеми в Windows і призвести до повідомлення про помилку. Одним із таких кодів помилок є 0x80070426, який виникає, коли ви намагаєтесь інсталювати деякі оновлення у своїй системі.
Коротка примітка описує деякі проблеми встановлення, але не дає багато інформації про те, як їх вирішити. Цей посібник містить список можливих рішень, які допоможуть усунути проблему.
Що викликає помилку Windows Update 0x80070426?
Є багато причин, чому виникає помилка Windows Update Error 0x80070426, але основною причиною є пошкоджені та несправні системні файли. У Windows 10 також може виникнути ця проблема, якщо ви оновите її зі старішої версії ОС. Ця помилка також може перешкоджати запуску Microsoft Defender і Microsoft Store.
Зазвичай він супроводжується короткою приміткою: «Під час встановлення оновлень виникли деякі проблеми, але ми спробуємо пізніше. Якщо ви продовжуєте бачити це й хочете шукати інформацію в Інтернеті чи зв’язатися зі службою підтримки, це може допомогти: (0x80070426). "
Ось кроки, які слід виконати, коли ви бачите цю помилку.
1 Перезавантажте комп’ютер і спробуйте ще раз
Більшість користувачів вважають, що перезавантаження комп’ютера допомагає вирішити помилки Windows Update. Отже, перш ніж спробувати інші рішення, перезавантажте комп’ютер і перевірте, чи це вирішує проблему.
2 Запустіть засіб усунення несправностей Windows Update
У Windows є вбудований засіб усунення несправностей, який може допомогти вам визначити проблему, що запобігає оновлення Windows. Інструмент може не вирішити всі проблеми оновлення; однак він може вирішити багато помилок. Отже, спробуйте, виконавши такі дії:
-
Клацніть правою кнопкою миші кнопку «Пуск» і виберіть параметр «Налаштування».
-
Виберіть категорію «Оновлення та безпека» в меню «Налаштування».
-
На панелі навігації ліворуч виберіть Усунення несправностей.
-
Далі натисніть Додатковий засіб усунення несправностей у правій частині екрана.
-
Прокрутіть униз і виберіть Windows Update на наступній сторінці.
-
Клацніть опцію Запустити засіб усунення несправностей. Усунення несправностей займає деякий час, тому не хвилюйтеся, якщо воно запізниться. Крім того, засіб усунення несправностей може не вирішити проблему автоматично. Однак ви отримаєте деякі додаткові інструкції, тому обов’язково їх дотримуйтесь.
Виконавши наведені вище кроки, перевірте, чи тепер Windows дозволяє інсталювати оновлення.
Існує кілька можливих причин цього коду помилки, але найпоширенішою є тимчасова несправність або пошкоджений системний файл. У такому випадку вам знадобиться використати вбудований інструмент перевірки системних файлів для сканування та відновлення пошкоджених файлів. Процедура запуску цього інструменту така:
- Запустіть командний рядок від імені адміністратора.
- Скопіюйте та вставте наведену нижче команду та натисніть Enter:
sfc /scannowПроцес займе деякий час. За бажанням ви можете виконувати інші завдання, поки система сканує дані на наявність відсутніх або пошкоджених системних файлів. Після завершення процесу перезавантажте комп’ютер і спробуйте оновити Windows знову.
Якщо проблема не зникне, потрібно запустити сканування DISM, щоб виправити будь-які пошкоджені образи системи та відновити системні файли. Виконайте такі дії:
- Відкрийте командний рядок.
- Введіть наведену нижче команду у вікні командного рядка та натисніть Enter:
Dism.exe /online /cleanup-image /scanhealthDism.exe /online /cleanup-image /restorehealthПроцес може тривати деякий час. Після виконання команди DISM перезавантажте комп’ютер і перевірте, чи це виправляє помилку. Потім перейдіть до наступного кроку, якщо проблема все ще виникає.
4 Перезапустіть деякі важливі служби Windows
Це рішення вимагає перезапуску певних важливих служб Windows Update, які не працюють. Кроки такі:
- Клацніть правою кнопкою миші меню «Пуск» і виберіть «Виконати» зі списку меню.
- Введіть services.msc у діалоговому вікні та натисніть кнопку OK.
- У вікні «Служби» прокрутіть вниз до служби Windows Update.
- Знайшовши його, двічі клацніть на ньому, щоб відкрити вікно властивостей.
- Коли відкриється вікно властивостей, установіть для типу запуску значення Автоматично.
- У розділі Статус служби натисніть кнопку Пуск.
- Натисніть «Застосувати», а потім «ОК», щоб зберегти зміни.
Виконавши наведені вище кроки, повторіть процес з деякими іншими службами, наявними на вашому комп’ютері:
- Фонова інтелектуальна служба передачі.
- Криптографічний сервіс.
- Медична служба Windows Update.
- Криптографічні послуги
- Засіб запуску процесів сервера DCOM
- RPC Endpoint Mapper
- Інсталятор Windows
5 Скиньте компоненти Windows Update до стандартних
Пошкоджені компоненти Windows Update часто можуть спричиняти помилки оновлення. Щоб вирішити цю проблему, потрібно скинути всі компоненти оновлення Windows і повторити спробу оновлення Windows.
net stop bitsnet stop wuauservnet stop appidsvcnet stop cryptsvc-
Натисніть клавіші Windows + R, щоб відкрити діалогове вікно «Виконати».
-
Введіть cmd у текстове поле та натисніть клавішу Ctrl + Shift + Enter. Це відкриє командний рядок з правами адміністратора.
-
У вікні командного рядка введіть таку команду та натисніть Enter після кожної:
-
Далі введіть таку команду та натисніть Enter, щоб перейменувати папку SoftwareDistribution:
Ren %systemroot%SoftwareDistribution SoftwareDistribution.old -
Тепер вам потрібно виконати таку команду, щоб перейменувати папку catroot2:
Ren %systemroot%System32catroot2 catroot2.old -
Після цього настав час перезапустити служби, які ви зупинили раніше. Для цього введіть наступні команди та натисніть Enter після кожної:
net start bitsnet start wuauservnet start appidsvcnet start cryptsvc
Після завершення описаної вище процедури перезавантажте комп’ютер і перевірте, чи виправляється код помилки.
6 Виконайте чисте завантаження
Конфлікт між програмами або службами запуску та процесом оновлення часто призводить до помилки Windows Update. Коли це станеться, вам слід виконати чисте завантаження, виконавши такі дії:
-
Введіть msconfig у діалоговому вікні та натисніть Enter
-
У вікні «Конфігурація системи» перейдіть на вкладку «Загальні ».
-
Поставте прапорець біля пункту Вибірковий запуск.
-
Зніміть позначку з пункту Завантажити елементи запуску.
-
Перейдіть на вкладку Служби .
-
Поставте прапорець «Приховати всі служби Microsoft », а потім натисніть «Вимкнути всі».
-
Натисніть кнопку Застосувати, щоб зберегти зміни.
-
Натисніть «Відкрити диспетчер завдань» на вкладці «Автозавантаження ».
-
На вкладці «Запуск» клацніть правою кнопкою миші кожну службу та вимкніть її.
-
У вікні «Конфігурація системи» натисніть «ОК », щоб зберегти зміни.
Виконавши наведені вище дії, перезавантажте комп’ютер і спробуйте оновити Windows до останньої версії. Якщо цей метод вирішує вашу проблему, це означає, що справжньою проблемою була одна з служб, яку ви вимкнули. У цьому випадку вам слід увімкнути кожну службу по одній і перевірити, яка з них викликає помилку.
Отримайте Windows Update без проблем
Під час оновлення операційної системи до останньої версії часто виникають помилки Windows Update. На щастя, наведена вище інформація допоможе вам вирішити такі проблеми на вашому пристрої Windows. Однак у випадку, якщо жоден із наведених вище кроків не допоміг вам вирішити проблему, настав час скинути налаштування комп’ютера Windows.