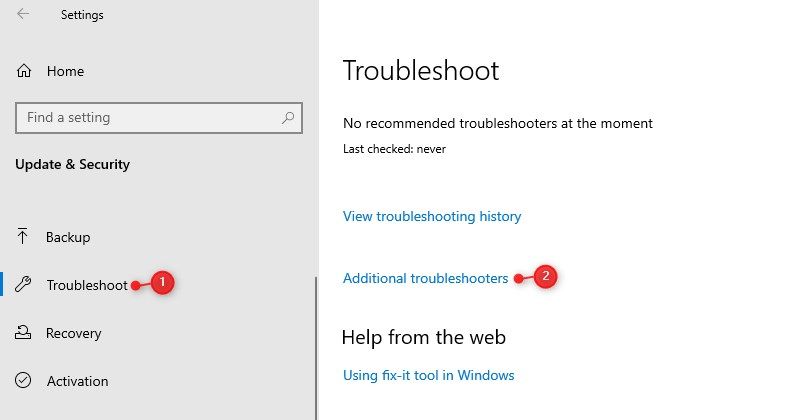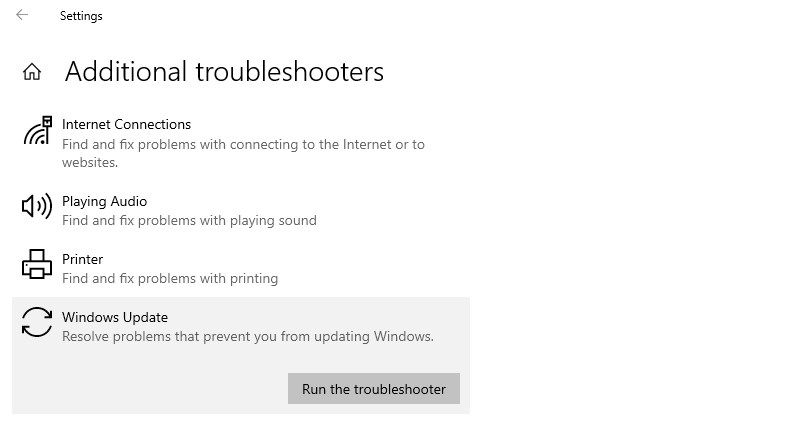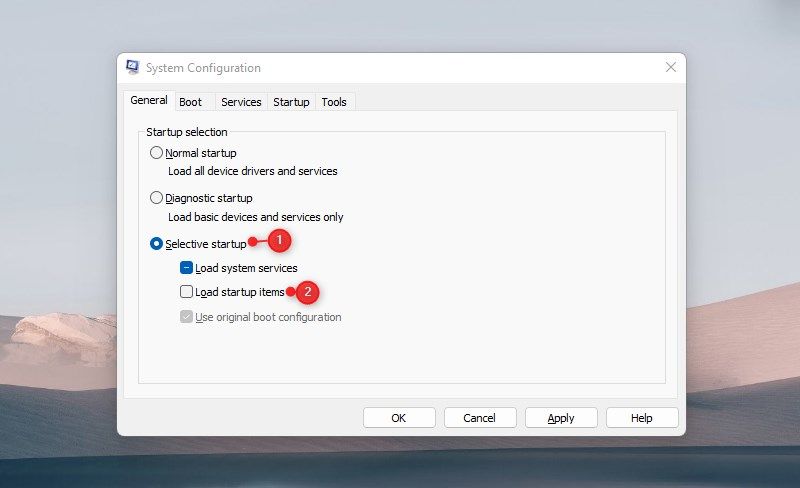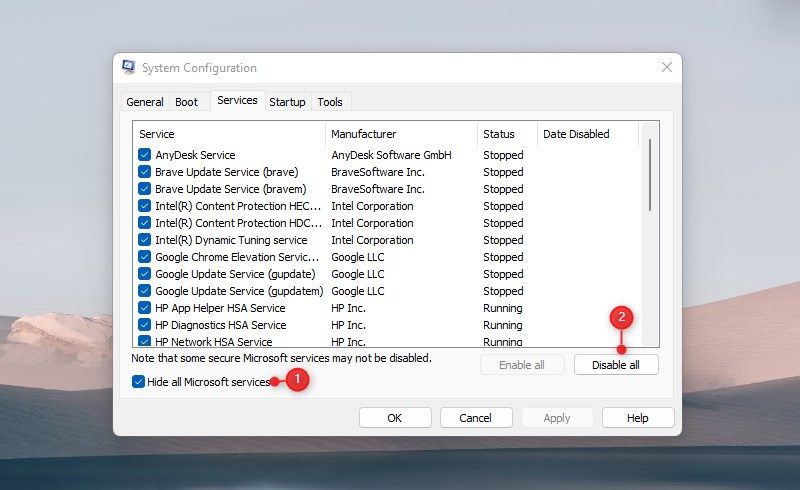Så här åtgärdar du Windows Update-fel 0x80070426
Windows Update är en viktig tjänst som låter dig ladda ner och installera de senaste uppdateringarna regelbundet. Men det betyder inte att sådana uppdateringar alltid är fördelaktiga; ibland kan de orsaka problem i Windows och resultera i ett felmeddelande. En sådan felkod är 0x80070426 som uppstår när du försöker installera några uppdateringar på ditt system.
En kort notering beskriver några installationsproblem men ger dig inte mycket information om hur du löser dem. Den här guiden ger dig en lista över möjliga lösningar för att lösa problemet.
Vad orsakar Windows Update Error 0x80070426?
Det finns många anledningar till att Windows Update Error 0x80070426 uppstår, men grundorsaken är skadade och felaktiga systemfiler. Windows 10 kan också ha detta problem om du uppgraderar det från en äldre version av operativsystemet. Det här felet kan också förhindra att Microsoft Defender och Microsoft Store startas.
Det kommer vanligtvis med en kort notering som säger: "Det fanns några problem med att installera uppdateringar, men vi försöker igen senare. Om du fortsätter att se detta och vill söka på webben eller kontakta supporten för information kan det här hjälpa: (0x80070426). "
Här är stegen du ska försöka när du ser det här felet.
1 Starta om datorn och försök igen
De flesta användare tycker att en omstart av sin dator hjälper dem att lösa Windows Update-fel. Så, innan du försöker andra lösningar, starta om datorn och kontrollera om det löser problemet.
2 Kör Windows Update-felsökaren
Windows levereras med ett inbyggt felsökningsverktyg som kan hjälpa dig att identifiera problemet som förhindrar Windows-uppdateringar. Verktyget kanske inte fixar alla uppdateringsproblem; men det kan lösa många fel. Så, ge det ett försök med dessa steg:
-
Högerklicka på Start-knappen och välj alternativet Inställningar .
-
Välj kategorin Uppdatering och säkerhet från menyn Inställningar.
-
I det vänstra navigeringsfältet väljer du Felsök.
-
Klicka sedan på Ytterligare felsökare till höger på skärmen.
-
Rulla ned och välj Windows Update på nästa sida.
-
Klicka på alternativet Kör felsökaren. Felsökningen tar lite tid att slutföra, så oroa dig inte om det blir sent. Dessutom kanske felsökaren inte kan åtgärda problemet automatiskt. Du kommer dock att få några ytterligare instruktioner, så se till att du följer dem.
Efter att ha utfört stegen ovan, kontrollera om Windows nu tillåter dig att installera uppdateringar.
Det finns flera möjliga orsaker till denna felkod, men den vanligaste är ett tillfälligt fel eller en skadad systemfil. I ett sådant fall måste du använda ett inbyggt verktyg som heter System File Checker för att skanna och reparera de skadade filerna. Proceduren för att köra det här verktyget är som följer:
- Kör kommandotolken som administratör.
- Kopiera och klistra in kommandot nedan och tryck på Enter:
sfc /scannowDet kommer att ta ett tag för processen att slutföra. Du kan utföra andra uppgifter medan systemet skannar data efter saknade eller korrupta systemfiler om du vill. När processen är klar startar du om datorn och försöker uppdatera Windows igen.
Om problemet kvarstår måste du köra DISM-skanningen för att reparera eventuella skadade systembilder och återställa systemfilerna. Följ dessa steg:
- Öppna kommandotolken.
- Skriv kommandot nedan i kommandotolksfönstret och tryck på Enter:
Dism.exe /online /cleanup-image /scanhealthDism.exe /online /cleanup-image /restorehealthProcessen kan ta ett tag att slutföra. När du har kört DISM-kommandot, starta om datorn och kontrollera om det åtgärdar felet. Fortsätt sedan till nästa steg om du fortfarande har problemet.
4 Starta om några viktiga Windows-tjänster
Denna lösning kräver att du startar om vissa viktiga Windows Update-tjänster som inte fungerar. Stegen är som följer:
- Högerklicka på Start – menyn och välj Kör från menylistan.
- Skriv services.msc i dialogrutan och klicka på OK – knappen.
- Bläddra ned till Windows Update -tjänsten i fönstret Tjänster.
- När du har hittat den dubbelklickar du på den för att öppna fönstret Egenskaper .
- När fönstret Egenskaper öppnas ställer du in Starttyp till Automatisk.
- Klicka på Start under Servicestatus.
- Klicka på Verkställ och sedan OK för att spara ändringarna.
När du har slutfört stegen ovan upprepar du processen med några andra tjänster som finns på din dator:
- Bakgrund Intelligent Transfer Service.
- Kryptografisk tjänst.
- Windows Update Medic Service.
- Kryptografiska tjänster
- DCOM Server Process Launcher
- RPC Endpoint Mapper
- Windows Installer
5 Återställ Windows Update Components till standard
Skadade Windows Update-komponenter kan ofta orsaka uppdateringsfel. För att lösa det här problemet måste du återställa alla Windows-uppdateringskomponenter och försöka uppdatera Windows igen.
net stop bitsnet stop wuauservnet stop appidsvcnet stop cryptsvc-
Tryck på Windows + R -tangenterna för att öppna dialogrutan Kör.
-
Skriv cmd i textrutan och tryck på Ctrl + Shift + Enter. Detta öppnar kommandotolken med administratörsrättigheter.
-
I kommandotolksfönstret skriver du följande kommando och trycker på Retur efter vart och ett:
-
Skriv sedan följande kommando och tryck på Enter för att byta namn på SoftwareDistribution-mappen:
Ren %systemroot%SoftwareDistribution SoftwareDistribution.old -
Nu måste du köra följande kommando för att byta namn på mappen catroot2:
Ren %systemroot%System32catroot2 catroot2.old -
När du har gjort detta är det dags att starta om de tjänster du stoppade tidigare. För att göra detta, skriv följande kommandon och tryck på Enter efter vart och ett:
net start bitsnet start wuauservnet start appidsvcnet start cryptsvc
När du har slutfört proceduren ovan startar du om datorn och kontrollerar om det löser felkoden.
6 Utför en ren start
En konflikt mellan startprogram eller tjänster och uppdateringsprocessen leder ofta till Windows Update-felet. När detta inträffar bör du utföra en ren start genom att följa dessa steg:
-
Skriv msconfig i dialogrutan och tryck på Retur
-
Gå till fliken Allmänt i fönstret Systemkonfiguration.
-
Markera rutan bredvid Selektiv start.
-
Ta bort bocken från Ladda startobjekt.
-
Växla till fliken Tjänster .
-
Markera rutan Dölj alla Microsoft-tjänster och klicka sedan på Inaktivera alla.
-
Klicka på knappen Verkställ för att spara ändringarna.
-
Klicka på Öppna Aktivitetshanteraren på fliken Startup .
-
När du är på fliken Start, högerklickar du på varje tjänst och inaktiverar dem.
-
I fönstret Systemkonfiguration klickar du på OK för att spara dina ändringar.
När du har slutfört stegen ovan startar du om datorn och försöker uppdatera Windows till den senaste versionen. Om den här metoden löser ditt problem, indikerar det att en av tjänsterna du inaktiverade var det faktiska problemet. I det här fallet bör du aktivera varje tjänst en i taget och kontrollera vilken som orsakar felet.
Skaffa Windows Update utan problem
Det är vanligt att du stöter på Windows Update-fel när du uppdaterar ditt operativsystem till den senaste versionen. Lyckligtvis hjälper ovanstående information dig att lösa sådana problem på din Windows-enhet. Om inget av ovanstående steg hjälpte dig att lösa problemet är det dags att återställa din Windows-dator.