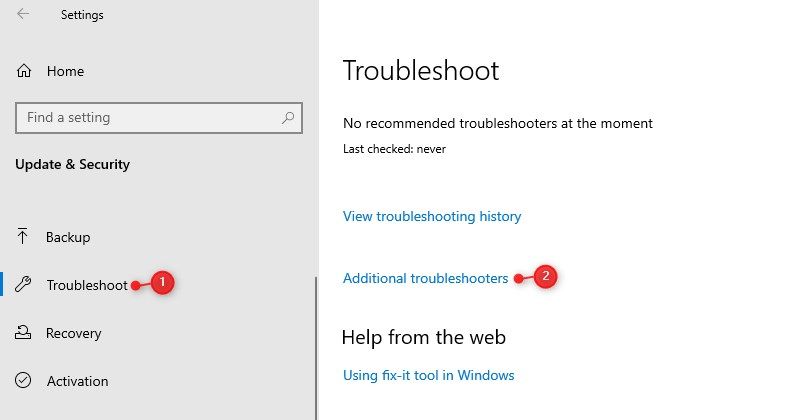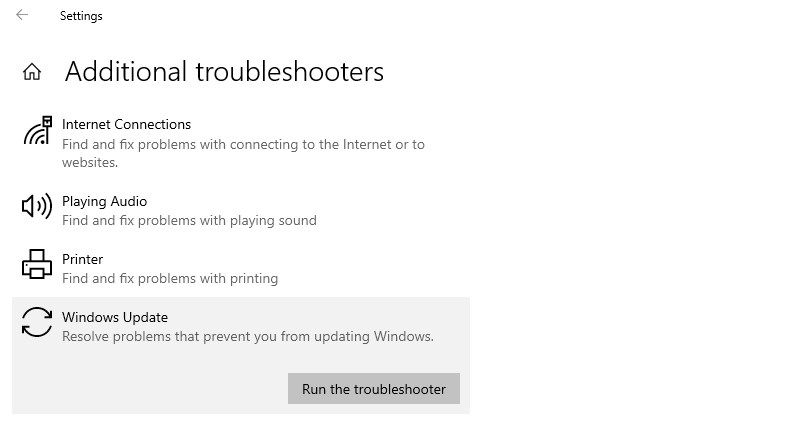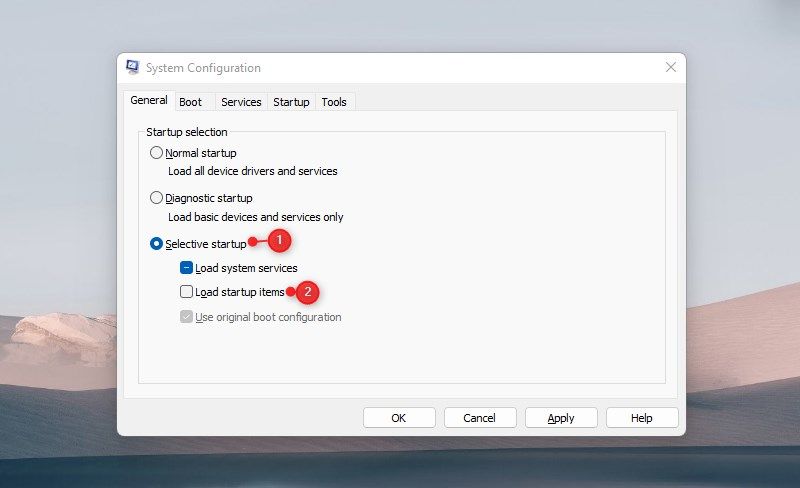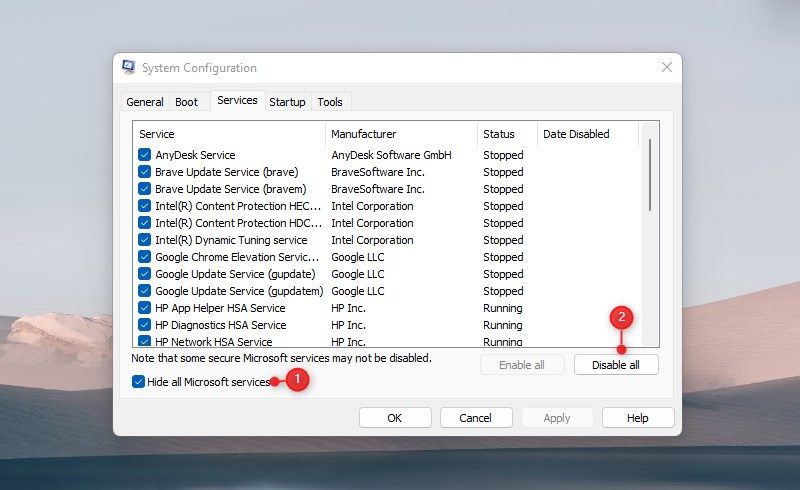Cómo reparar el error de actualización de Windows 0x80070426
Windows Update es un servicio vital que le permite descargar e instalar regularmente las actualizaciones más recientes. Pero eso no significa que tales actualizaciones sean siempre beneficiosas; a veces pueden causar problemas en Windows y generar un mensaje de error. Uno de esos códigos de error es 0x80070426 que ocurre cuando intenta instalar algunas actualizaciones en su sistema.
Una breve nota describe algunos problemas de instalación, pero no brinda mucha información sobre cómo resolverlos. Esta guía le brinda una lista de posibles soluciones para ayudar a solucionar el problema.
¿Qué causa el error de actualización de Windows 0x80070426?
Hay muchas razones por las que se produce el error de actualización de Windows 0x80070426, pero la causa raíz está dañada y los archivos del sistema son defectuosos. Windows 10 también puede tener este problema si lo actualiza desde una versión anterior del sistema operativo. Este error también puede evitar que se inicien Microsoft Defender y Microsoft Store.
Por lo general, viene con una breve nota que dice: "Hubo algunos problemas al instalar las actualizaciones, pero lo intentaremos de nuevo más tarde. Si sigue viendo esto y desea buscar en la web o ponerse en contacto con el soporte para obtener información, esto puede ayudar: (0x80070426). "
Estos son los pasos a seguir cuando vea este error.
1 Reinicie la computadora e intente nuevamente
La mayoría de los usuarios encuentran que reiniciar su computadora les ayuda a resolver los errores de Windows Update. Entonces, antes de probar otras soluciones, reinicie su computadora y verifique si eso resuelve el problema.
2 Ejecute el Solucionador de problemas de actualización de Windows
Windows viene con una herramienta de solución de problemas integrada que puede ayudarlo a identificar el problema que impide las actualizaciones de Windows. Es posible que la herramienta no solucione todos los problemas de actualización; sin embargo, puede solucionar muchos errores. Entonces, pruébalo con estos pasos:
-
Haga clic con el botón derecho en el botón Inicio y seleccione la opción Configuración .
-
Seleccione la categoría Actualización y seguridad en el menú Configuración.
-
En la barra de navegación izquierda, elija Solucionar problemas.
-
A continuación, haga clic en Solucionador de problemas adicional en el lado derecho de la pantalla.
-
Desplácese hacia abajo y seleccione Actualización de Windows en la página siguiente.
-
Haga clic en la opción Ejecutar el solucionador de problemas . La solución de problemas tarda un tiempo en completarse, así que no se preocupe si se retrasa. Además, es posible que el solucionador de problemas no pueda solucionar el problema automáticamente. Sin embargo, recibirá algunas instrucciones adicionales, así que asegúrese de seguirlas.
Después de realizar los pasos anteriores, verifique si Windows ahora le permite instalar actualizaciones.
Hay varias causas posibles para este código de error, pero la más común es un mal funcionamiento temporal o un archivo del sistema dañado. En tal caso, deberá usar una herramienta integrada llamada System File Checker para escanear y reparar los archivos dañados. El procedimiento para ejecutar esta herramienta es el siguiente:
- Ejecute el símbolo del sistema como administrador.
- Copie y pegue el siguiente comando y presione Entrar:
sfc /scannowEl proceso tardará un tiempo en completarse. Si lo desea, puede realizar otras tareas mientras el sistema analiza los datos en busca de archivos del sistema dañados o faltantes. Después de que complete el proceso, reinicie su computadora e intente actualizar Windows nuevamente.
Si el problema persiste, debe ejecutar el análisis DISM para reparar las imágenes del sistema dañadas y restaurar los archivos del sistema. Sigue estos pasos:
- Abra el símbolo del sistema.
- Escriba el siguiente comando en la ventana del símbolo del sistema y presione Entrar:
Dism.exe /online /cleanup-image /scanhealthDism.exe /online /cleanup-image /restorehealthEl proceso puede tardar un tiempo en completarse. Una vez que haya ejecutado el comando DISM, reinicie su computadora y verifique si eso soluciona el error. Luego, continúa con el siguiente paso si aún experimentas el problema.
4 Reinicie algunos servicios importantes de Windows
Esta solución requiere que reinicie ciertos servicios cruciales de Windows Update que no funcionan. Los pasos son los siguientes:
- Haga clic con el botón derecho en el menú Inicio y seleccione Ejecutar en la lista del menú.
- Escriba services.msc en el cuadro de diálogo y haga clic en el botón Aceptar.
- En la ventana Servicios, desplácese hacia abajo hasta el servicio de actualización de Windows.
- Una vez que lo encuentre, haga doble clic en él para abrir la ventana Propiedades .
- Cuando se abra la ventana Propiedades, establezca el Tipo de inicio en Automático.
- En Estado del servicio, haga clic en Iniciar.
- Haga clic en Aplicar y luego en Aceptar para guardar los cambios.
Una vez que haya completado los pasos anteriores, repita el proceso con algunos otros servicios que están presentes en su computadora:
- Servicio de Transferencia Inteligente de Fondo.
- Servicio Criptográfico.
- Servicio médico de actualización de Windows.
- Servicios criptográficos
- Lanzador de procesos del servidor DCOM
- Asignador de extremos de RPC
- instalador de ventanas
5 Restablecer los componentes de actualización de Windows a los valores predeterminados
Los componentes dañados de Windows Update a menudo pueden causar errores de actualización. Para resolver este problema, debe restablecer todos los componentes de actualización de Windows y volver a intentar actualizar Windows.
net stop bitsnet stop wuauservnet stop appidsvcnet stop cryptsvc-
Presione las teclas Windows + R para abrir el cuadro de diálogo Ejecutar.
-
Escriba cmd en el cuadro de texto y presione la tecla Ctrl + Shift + Enter. Esto abrirá el símbolo del sistema con derechos de administrador.
-
En la ventana del símbolo del sistema, escriba el siguiente comando y presione Entrar después de cada uno:
-
A continuación, escriba el siguiente comando y presione Entrar para cambiar el nombre de la carpeta SoftwareDistribution:
Ren %systemroot%SoftwareDistribution SoftwareDistribution.old -
Ahora debe ejecutar el siguiente comando para cambiar el nombre de la carpeta catroot2:
Ren %systemroot%System32catroot2 catroot2.old -
Una vez que haya hecho esto, es hora de reiniciar los servicios que detuvo anteriormente. Para hacer esto, escriba los siguientes comandos y presione Entrar después de cada uno:
net start bitsnet start wuauservnet start appidsvcnet start cryptsvc
Una vez que haya completado el procedimiento anterior, reinicie su computadora y verifique si resuelve el código de error.
6 Realice un inicio limpio
Un conflicto entre los programas o servicios de inicio y el proceso de actualización a menudo conduce al error de Windows Update. Cuando esto ocurra, debe realizar un inicio limpio siguiendo estos pasos:
-
Escriba msconfig en el cuadro de diálogo y presione Entrar
-
En la ventana Configuración del sistema, vaya a la pestaña General .
-
Marque la casilla junto a Inicio selectivo.
-
Quite la marca de verificación de Cargar elementos de inicio.
-
Cambie a la pestaña Servicios .
-
Marque la casilla Ocultar todos los servicios de Microsoft, luego haga clic en Deshabilitar todo.
-
Haga clic en el botón Aplicar para guardar los cambios.
-
Haga clic en Abrir Administrador de tareas en la pestaña Inicio .
-
Cuando esté en la pestaña Inicio, haga clic derecho en cada servicio y desactívelos.
-
En la ventana Configuración del sistema, haga clic en Aceptar para guardar los cambios.
Después de completar los pasos anteriores, reinicie su computadora e intente actualizar Windows a la última versión. Si este método resuelve su problema, indica que uno de los servicios que deshabilitó fue el problema real. En este caso, debe habilitar cada servicio uno a la vez y verificar cuál está causando el error.
Obtenga Windows Update sin problemas
Es común encontrar errores de Windows Update al actualizar su sistema operativo a la última versión. Afortunadamente, la información anterior lo ayudará a resolver tales problemas en su dispositivo Windows. Sin embargo, en caso de que ninguno de los pasos anteriores lo haya ayudado a solucionar el problema, es hora de reiniciar su computadora con Windows.