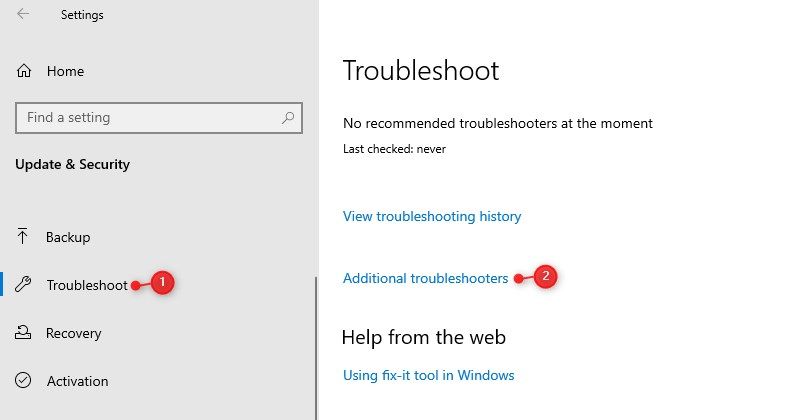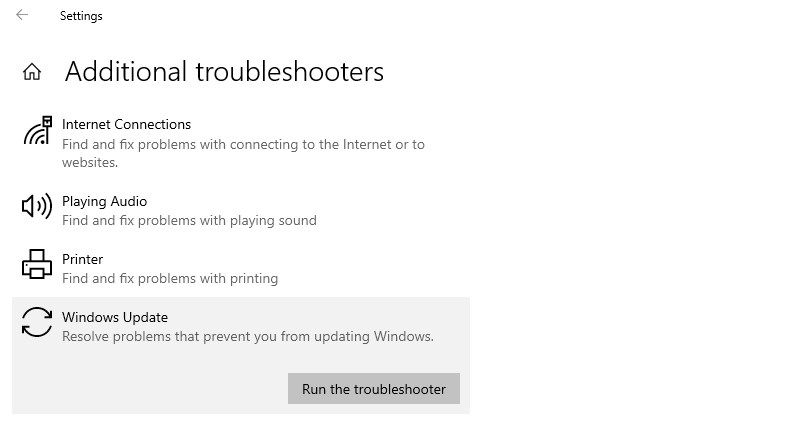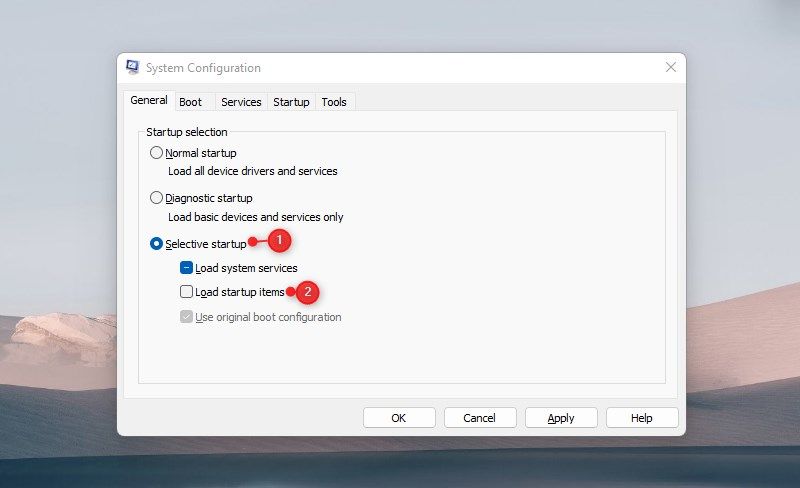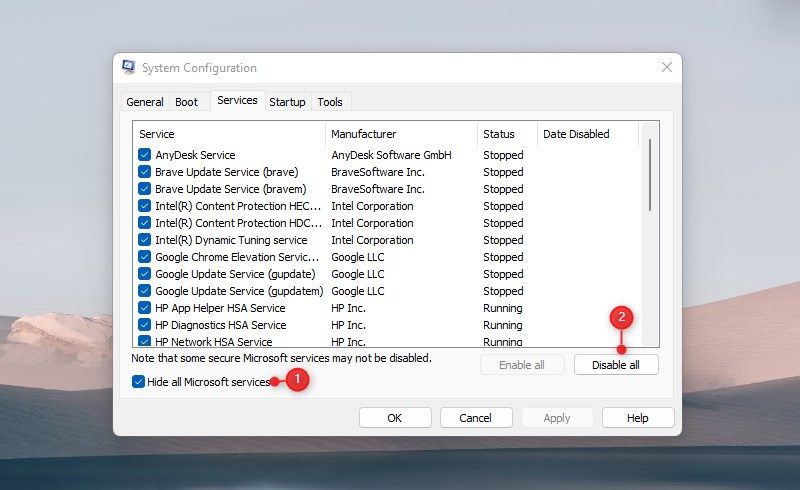So beheben Sie den Windows Update-Fehler 0x80070426
Windows Update ist ein wichtiger Dienst, mit dem Sie regelmäßig die neuesten Updates herunterladen und installieren können. Aber das bedeutet nicht, dass solche Updates immer von Vorteil sind; Manchmal können sie Probleme in Windows verursachen und zu einer Fehlermeldung führen. Ein solcher Fehlercode ist 0x80070426, der auftritt, wenn Sie versuchen, einige Updates auf Ihrem System zu installieren.
Ein kurzer Hinweis beschreibt einige Installationsprobleme, gibt Ihnen jedoch nicht viele Informationen darüber, wie Sie diese beheben können. Dieser Leitfaden enthält eine Liste möglicher Lösungen zur Behebung des Problems.
Was verursacht den Windows Update-Fehler 0x80070426?
Es gibt viele Gründe, warum der Windows Update-Fehler 0x80070426 auftritt, aber die Hauptursache sind beschädigte und fehlerhafte Systemdateien. Windows 10 kann dieses Problem auch haben, wenn Sie es von einer älteren Version des Betriebssystems aktualisieren. Dieser Fehler kann auch verhindern, dass Microsoft Defender und der Microsoft Store gestartet werden.
Es kommt normalerweise mit einer kurzen Notiz, die besagt: „Beim Installieren von Updates sind einige Probleme aufgetreten, aber wir versuchen es später erneut. "
Hier sind die Schritte, die Sie versuchen sollten, wenn Sie diesen Fehler sehen.
1 Starten Sie den Computer neu und versuchen Sie es erneut
Die meisten Benutzer finden, dass ein Neustart ihres Computers ihnen hilft, Windows Update-Fehler zu beheben. Bevor Sie also andere Lösungen ausprobieren, starten Sie Ihren Computer neu und prüfen Sie, ob das Problem dadurch behoben wird.
2 Führen Sie die Windows Update-Problembehandlung aus
Windows verfügt über ein integriertes Tool zur Problembehandlung, mit dem Sie das Problem identifizieren können, das Windows-Updates verhindert. Das Tool behebt möglicherweise nicht alle Aktualisierungsprobleme; Es kann jedoch viele Fehler beheben. Probieren Sie es also mit diesen Schritten aus:
-
Klicken Sie mit der rechten Maustaste auf die Schaltfläche Start und wählen Sie die Option Einstellungen .
-
Wählen Sie im Menü „Einstellungen” die Kategorie „ Update & Sicherheit “.
-
Wählen Sie in der linken Navigationsleiste Fehlerbehebung aus .
-
Klicken Sie als Nächstes auf der rechten Seite des Bildschirms auf Zusätzliche Problembehandlung .
-
Scrollen Sie nach unten und wählen Sie auf der nächsten Seite Windows Update aus.
-
Klicken Sie auf die Option Problembehandlung ausführen. Die Fehlerbehebung dauert einige Zeit, also machen Sie sich bitte keine Sorgen, wenn sie zu spät kommt. Darüber hinaus kann die Problembehandlung das Problem möglicherweise nicht automatisch beheben. Sie erhalten jedoch einige zusätzliche Anweisungen, also stellen Sie sicher, dass Sie diese befolgen.
Nachdem Sie die obigen Schritte ausgeführt haben, überprüfen Sie, ob Windows Ihnen jetzt erlaubt, Updates zu installieren.
Es gibt mehrere mögliche Ursachen für diesen Fehlercode, aber die häufigste ist eine vorübergehende Fehlfunktion oder eine beschädigte Systemdatei. In einem solchen Fall müssen Sie ein integriertes Tool namens System File Checker verwenden, um die beschädigten Dateien zu scannen und zu reparieren. Das Verfahren zum Ausführen dieses Tools ist wie folgt:
- Führen Sie die Eingabeaufforderung als Administrator aus.
- Kopieren Sie den folgenden Befehl, fügen Sie ihn ein und drücken Sie die Eingabetaste:
sfc /scannowEs wird eine Weile dauern, bis der Vorgang abgeschlossen ist. Wenn Sie möchten, können Sie andere Aufgaben ausführen, während das System die Daten nach fehlenden oder beschädigten Systemdateien durchsucht. Nachdem der Vorgang abgeschlossen ist, starten Sie Ihren Computer neu und versuchen Sie erneut, Windows zu aktualisieren.
Wenn das Problem weiterhin besteht, müssen Sie den DISM-Scan ausführen, um beschädigte Systemabbilder zu reparieren und die Systemdateien wiederherzustellen. Folge diesen Schritten:
- Öffnen Sie die Eingabeaufforderung.
- Geben Sie den folgenden Befehl in das Eingabeaufforderungsfenster ein und drücken Sie die Eingabetaste:
Dism.exe /online /cleanup-image /scanhealthDism.exe /online /cleanup-image /restorehealthDer Vorgang kann eine Weile dauern. Nachdem Sie den DISM-Befehl ausgeführt haben, starten Sie Ihren Computer neu und prüfen Sie, ob der Fehler dadurch behoben wird. Fahren Sie dann mit dem nächsten Schritt fort, wenn das Problem weiterhin auftritt.
4 Starten Sie einige wichtige Windows-Dienste neu
Diese Lösung erfordert, dass Sie bestimmte wichtige Windows Update-Dienste neu starten, die nicht funktionieren. Die Schritte sind wie folgt:
- Klicken Sie mit der rechten Maustaste auf das Startmenü und wählen Sie Ausführen aus der Menüliste.
- Geben Sie services.msc in das Dialogfeld ein und klicken Sie auf die Schaltfläche OK .
- Scrollen Sie im Fenster Dienste nach unten zum Dienst Windows Update.
- Sobald Sie es gefunden haben, doppelklicken Sie darauf, um das Eigenschaftenfenster zu öffnen .
- Wenn sich das Fenster Eigenschaften öffnet, stellen Sie den Starttyp auf Automatisch ein .
- Klicken Sie unter Dienststatus auf Starten.
- Klicken Sie auf Übernehmen und dann auf OK, um die Änderungen zu speichern.
Nachdem Sie die obigen Schritte ausgeführt haben, wiederholen Sie den Vorgang mit einigen anderen Diensten, die auf Ihrem Computer vorhanden sind:
- Intelligenter Hintergrund Transfer Service.
- Kryptographischer Dienst.
- Windows Update Medic-Dienst.
- Kryptographische Dienste
- Startprogramm für DCOM-Serverprozesse
- RPC-Endpunktzuordnung
- Windows Installer
5 Windows Update-Komponenten auf Standard zurücksetzen
Beschädigte Windows Update-Komponenten können häufig Aktualisierungsfehler verursachen. Um dieses Problem zu beheben, müssen Sie alle Windows-Update-Komponenten zurücksetzen und erneut versuchen, Windows zu aktualisieren.
net stop bitsnet stop wuauservnet stop appidsvcnet stop cryptsvc-
Drücken Sie die Tasten Windows + R, um das Dialogfeld Ausführen zu öffnen.
-
Geben Sie cmd in das Textfeld ein und drücken Sie die Tastenkombination Strg + Umschalt + Eingabetaste. Dies öffnet die Eingabeaufforderung mit Administratorrechten.
-
Geben Sie im Eingabeaufforderungsfenster den folgenden Befehl ein und drücken Sie nach jedem Befehl die Eingabetaste:
-
Geben Sie als Nächstes den folgenden Befehl ein und drücken Sie die Eingabetaste, um den SoftwareDistribution-Ordner umzubenennen:
Ren %systemroot%SoftwareDistribution SoftwareDistribution.old -
Jetzt müssen Sie den folgenden Befehl ausführen, um den catroot2-Ordner umzubenennen:
Ren %systemroot%System32catroot2 catroot2.old -
Nachdem Sie dies getan haben, ist es an der Zeit, die zuvor gestoppten Dienste neu zu starten. Geben Sie dazu die folgenden Befehle ein und drücken Sie nach jedem Befehl die Eingabetaste:
net start bitsnet start wuauservnet start appidsvcnet start cryptsvc
Nachdem Sie das obige Verfahren abgeschlossen haben, starten Sie Ihren Computer neu und prüfen Sie, ob der Fehlercode behoben wird.
6 Führen Sie einen sauberen Neustart durch
Ein Konflikt zwischen Startprogrammen oder -diensten und dem Aktualisierungsprozess führt häufig zum Windows Update-Fehler. In diesem Fall sollten Sie einen sauberen Neustart durchführen, indem Sie die folgenden Schritte ausführen:
-
Geben Sie msconfig in das Dialogfeld ein und drücken Sie die Eingabetaste
-
Wechseln Sie im Fenster Systemkonfiguration zur Registerkarte Allgemein .
-
Aktivieren Sie das Kontrollkästchen neben Selektiver Start.
-
Entfernen Sie das Häkchen bei Systemstartelemente laden.
-
Wechseln Sie auf die Registerkarte Dienste .
-
Aktivieren Sie das Kontrollkästchen Alle Microsoft-Dienste ausblenden und klicken Sie dann auf Alle deaktivieren.
-
Klicken Sie auf die Schaltfläche Anwenden, um die Änderungen zu speichern.
-
Klicken Sie auf der Registerkarte Start auf Task-Manager öffnen .
-
Klicken Sie auf der Registerkarte Start mit der rechten Maustaste auf jeden Dienst und deaktivieren Sie ihn.
-
Klicken Sie im Fenster Systemkonfiguration auf OK, um Ihre Änderungen zu speichern.
Nachdem Sie die obigen Schritte ausgeführt haben, starten Sie Ihren Computer neu und versuchen Sie, Windows auf die neueste Version zu aktualisieren. Wenn diese Methode Ihr Problem löst, weist dies darauf hin, dass einer der von Ihnen deaktivierten Dienste das eigentliche Problem war. In diesem Fall sollten Sie jeden Dienst einzeln aktivieren und prüfen, welcher den Fehler verursacht.
Holen Sie sich Windows Update ohne Probleme
Beim Aktualisieren Ihres Betriebssystems auf die neueste Version treten häufig Windows Update-Fehler auf. Glücklicherweise helfen Ihnen die oben genannten Informationen, solche Probleme auf Ihrem Windows-Gerät zu lösen. Falls Ihnen keiner der oben genannten Schritte geholfen hat, das Problem zu beheben, ist es an der Zeit, Ihren Windows-Computer zurückzusetzen.