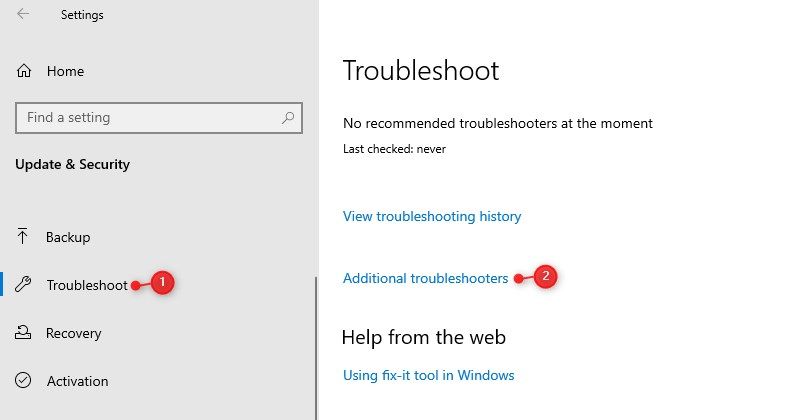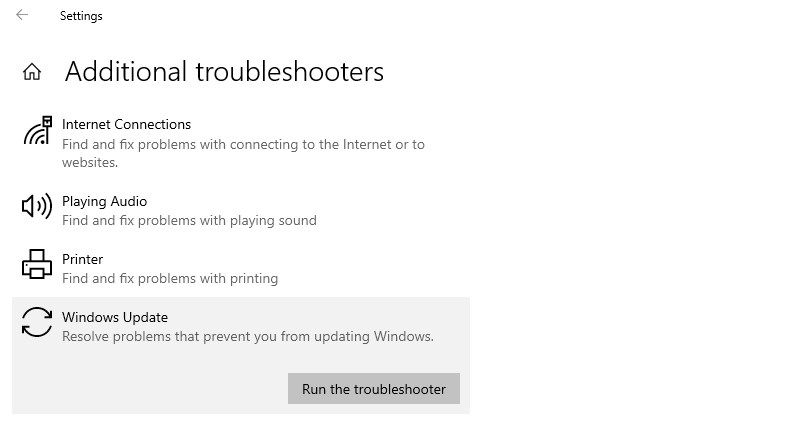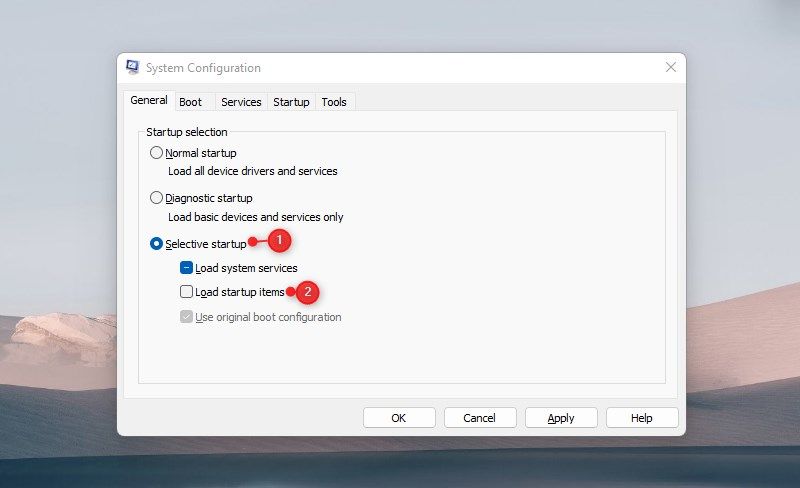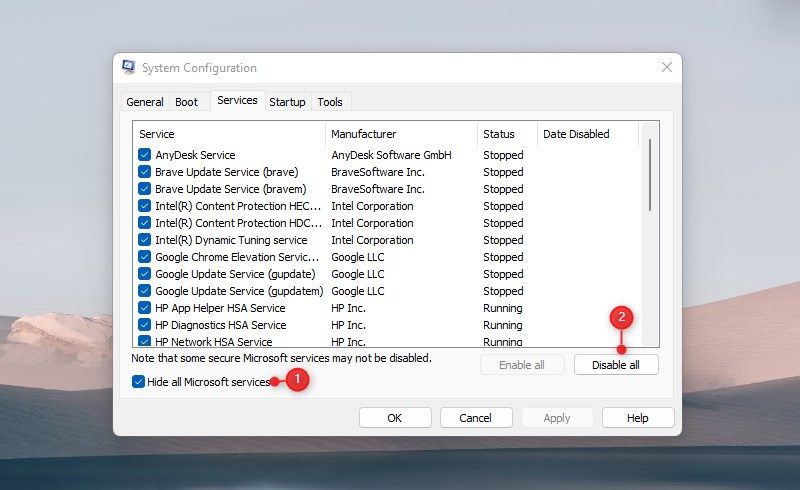Slik fikser du Windows Update-feil 0x80070426
Windows Update er en viktig tjeneste som lar deg regelmessig laste ned og installere de siste oppdateringene. Men det betyr ikke at slike oppdateringer alltid er fordelaktige; noen ganger kan de forårsake problemer i Windows og resultere i en feilmelding. En slik feilkode er 0x80070426 som oppstår når du prøver å installere noen oppdateringer på systemet ditt.
Et kort notat beskriver noen installasjonsproblemer, men gir deg ikke mye informasjon om hvordan du løser dem. Denne veiledningen gir deg en liste over mulige løsninger for å løse problemet.
Hva forårsaker Windows Update-feil 0x80070426?
Det er mange grunner til at Windows Update Error 0x80070426 oppstår, men grunnårsaken er ødelagte og feilaktige systemfiler. Windows 10 kan også ha dette problemet hvis du oppgraderer det fra en eldre versjon av operativsystemet. Denne feilen kan også forhindre at Microsoft Defender og Microsoft Store starter.
Den kommer vanligvis med et kort notat som sier: "Det var noen problemer med å installere oppdateringer, men vi prøver igjen senere. Hvis du stadig ser dette og vil søke på nettet eller kontakte brukerstøtten for informasjon, kan dette hjelpe: (0x80070426). "
Her er trinnene du kan prøve når du ser denne feilen.
1 Start datamaskinen på nytt og prøv på nytt
De fleste brukere opplever at omstart av datamaskinen hjelper dem med å løse Windows Update-feil. Så før du prøver andre løsninger, start datamaskinen på nytt og sjekk om det løser problemet.
2 Kjør feilsøkingsprogrammet for Windows Update
Windows kommer med et innebygd feilsøkingsverktøy som kan hjelpe deg med å identifisere problemet som forhindrer Windows-oppdateringer. Verktøyet løser kanskje ikke alle oppdateringsproblemer; men det kan løse mange feil. Så, gi det en sjanse med disse trinnene:
-
Høyreklikk på Start-knappen og velg alternativet Innstillinger.
-
Velg kategorien Oppdatering og sikkerhet fra Innstillinger-menyen.
-
Fra venstre navigasjonslinje velger du Feilsøk.
-
Klikk deretter på Ekstra feilsøking på høyre side av skjermen.
-
Rull ned og velg Windows Update på neste side.
-
Klikk på Kjør feilsøkingsalternativet. Feilsøkingen tar litt tid å fullføre, så ikke bekymre deg hvis det blir sent. Dessuten kan det hende at feilsøkeren ikke kan løse problemet automatisk. Du vil imidlertid motta noen tilleggsinstruksjoner, så sørg for at du følger dem.
Etter å ha utført trinnene ovenfor, sjekk for å se om Windows nå lar deg installere oppdateringer.
Det er flere mulige årsaker til denne feilkoden, men den vanligste er en midlertidig funksjonsfeil eller en ødelagt systemfil. I et slikt tilfelle må du bruke et innebygd verktøy kalt System File Checker for å skanne og reparere de ødelagte filene. Prosedyren for å kjøre dette verktøyet er som følger:
- Kjør ledeteksten som administrator.
- Kopier og lim inn kommandoen nedenfor og trykk Enter:
sfc /scannowDet vil ta en stund før prosessen er fullført. Du kan utføre andre oppgaver mens systemet skanner dataene for manglende eller korrupte systemfiler hvis du ønsker det. Etter at den har fullført prosessen, start datamaskinen på nytt og prøv å oppdatere Windows igjen.
Hvis problemet vedvarer, må du kjøre DISM-skanningen for å reparere eventuelle ødelagte systembilder og gjenopprette systemfilene. Følg disse instruksjonene:
- Åpne ledeteksten.
- Skriv inn kommandoen nedenfor i ledetekstvinduet og trykk Enter:
Dism.exe /online /cleanup-image /scanhealthDism.exe /online /cleanup-image /restorehealthProsessen kan ta en stund å fullføre. Når du har utført DISM-kommandoen, start datamaskinen på nytt og sjekk om det løser feilen. Fortsett deretter til neste trinn hvis du fortsatt har problemet.
4 Start noen viktige Windows-tjenester på nytt
Denne løsningen krever at du starter visse viktige Windows Update-tjenester på nytt som ikke fungerer. Trinnene er som følger:
- Høyreklikk på Start – menyen og velg Kjør fra menylisten.
- Skriv services.msc i dialogboksen og klikk på OK – knappen.
- I Tjenester-vinduet blar du ned til Windows Update -tjenesten.
- Når du finner den, dobbeltklikker du på den for å åpne vinduet Egenskaper.
- Når vinduet Egenskaper åpnes, setter du oppstartstypen til Automatisk.
- Under Tjenestestatus klikker du på Start.
- Klikk på Bruk og deretter OK for å lagre endringene.
Når du har fullført trinnene ovenfor, gjenta prosessen med noen andre tjenester som finnes på datamaskinen din:
- Bakgrunn Intelligent Transfer Service.
- Kryptografisk tjeneste.
- Windows Update Medic Service.
- Kryptografiske tjenester
- DCOM Server Process Launcher
- RPC-endepunktskartlegging
- Windows Installer
5 Tilbakestill Windows Update-komponenter til standard
Ødelagte Windows Update-komponenter kan ofte forårsake oppdateringsfeil. For å løse dette problemet må du tilbakestille alle Windows-oppdateringskomponenter og prøve å oppdatere Windows på nytt.
net stop bitsnet stop wuauservnet stop appidsvcnet stop cryptsvc-
Trykk på Windows + R -tastene for å åpne dialogboksen Kjør.
-
Skriv inn cmd i tekstboksen og trykk Ctrl + Shift + Enter – tasten. Dette vil åpne kommandoprompt med administratorrettigheter.
-
I kommandoprompt-vinduet skriver du inn følgende kommando og trykker Enter etter hver kommando:
-
Deretter skriver du inn følgende kommando og trykker Enter for å gi nytt navn til SoftwareDistribution-mappen:
Ren %systemroot%SoftwareDistribution SoftwareDistribution.old -
Nå må du kjøre følgende kommando for å gi nytt navn til catroot2-mappen:
Ren %systemroot%System32catroot2 catroot2.old -
Etter at du har gjort dette, er det på tide å starte tjenestene du stoppet tidligere på nytt. For å gjøre dette, skriv inn følgende kommandoer og trykk Enter etter hver kommando:
net start bitsnet start wuauservnet start appidsvcnet start cryptsvc
Når du har fullført prosedyren ovenfor, start datamaskinen på nytt og sjekk om den løser feilkoden.
6 Utfør en ren oppstart
En konflikt mellom oppstartsprogrammer eller -tjenester og oppdateringsprosessen fører ofte til Windows Update-feilen. Når dette skjer, bør du utføre en ren oppstart ved å følge disse trinnene:
-
Skriv inn msconfig i dialogboksen og trykk Enter
-
I vinduet Systemkonfigurasjon går du til kategorien Generelt.
-
Merk av i boksen ved siden av Selektiv oppstart.
-
Fjern haken fra Last oppstartselementer.
-
Bytt til fanen Tjenester.
-
Merk av for Skjul alle Microsoft-tjenester, og klikk deretter Deaktiver alle.
-
Klikk på Bruk – knappen for å lagre endringene.
-
Klikk Åpne Oppgavebehandling på fanen Oppstart.
-
Når du er på Oppstart -fanen, høyreklikker du på hver tjeneste og deaktiverer dem.
-
I vinduet Systemkonfigurasjon klikker du OK for å lagre endringene.
Etter at du har fullført trinnene ovenfor, start datamaskinen på nytt og prøv å oppdatere Windows til den nyeste versjonen. Hvis denne metoden løser problemet ditt, indikerer det at en av tjenestene du deaktiverte var det faktiske problemet. I dette tilfellet bør du aktivere hver tjeneste om gangen og sjekke hvilken som forårsaker feilen.
Få Windows Update uten problemer
Det er vanlig å støte på Windows Update-feil når du oppdaterer operativsystemet til den nyeste versjonen. Heldigvis vil informasjonen ovenfor hjelpe deg med å løse slike problemer på din Windows-enhet. I tilfelle ingen av trinnene ovenfor hjalp deg med å fikse problemet, er det på tide å tilbakestille Windows-datamaskinen.