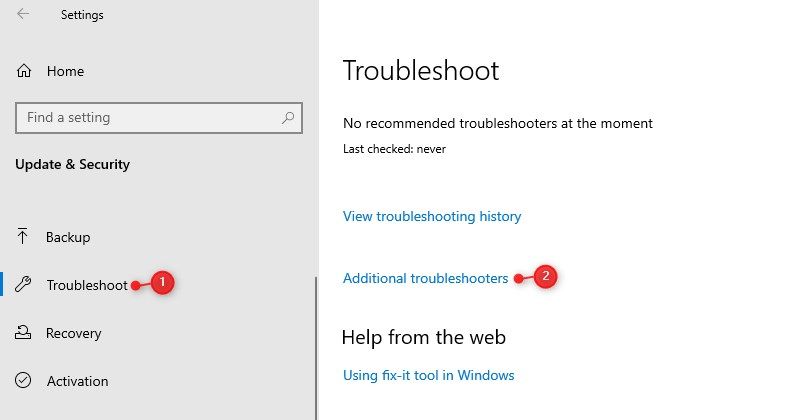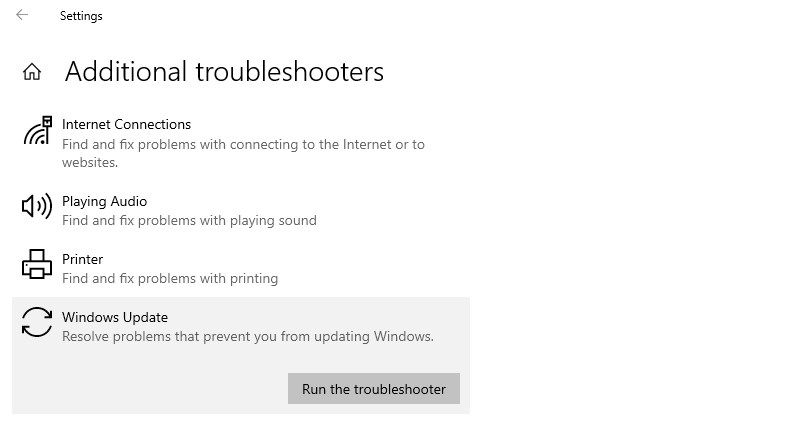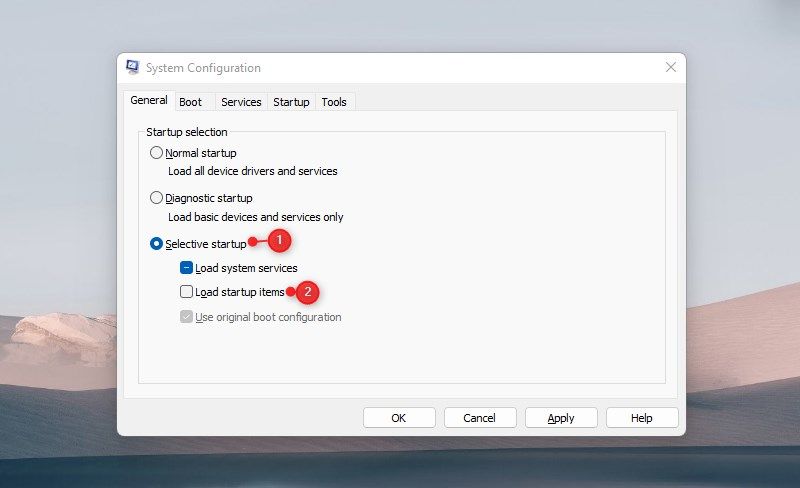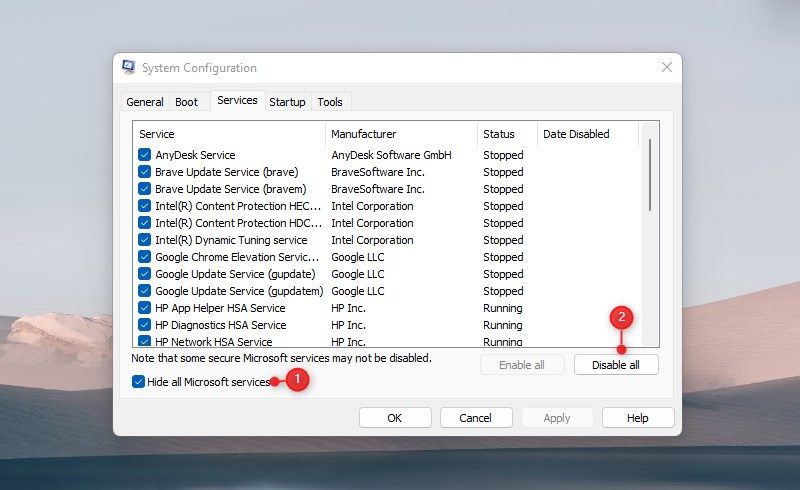Como corrigir o erro de atualização do Windows 0x80070426
O Windows Update é um serviço vital que permite baixar e instalar regularmente as atualizações mais recentes. Mas isso não significa que essas atualizações sejam sempre benéficas; às vezes, eles podem causar problemas no Windows e resultar em uma mensagem de erro. Um desses códigos de erro é 0x80070426, que ocorre quando você tenta instalar algumas atualizações em seu sistema.
Uma breve nota descreve alguns problemas de instalação, mas não fornece muitas informações sobre como resolvê-los. Este guia fornece uma lista de possíveis soluções para ajudar a corrigir o problema.
O que causa o erro de atualização do Windows 0x80070426?
Há muitas razões pelas quais o erro 0x80070426 do Windows Update ocorre, mas a causa raiz é arquivos de sistema corrompidos e com defeito. O Windows 10 também pode ter esse problema se você o atualizar de uma versão mais antiga do sistema operacional. Esse erro também pode impedir que o Microsoft Defender e a Microsoft Store sejam iniciados.
Ele geralmente vem com uma breve nota informando: "Ocorreram alguns problemas ao instalar atualizações, mas tentaremos novamente mais tarde. Se você continuar vendo isso e quiser pesquisar na Web ou entrar em contato com o suporte para obter informações, isso pode ajudar: (0x80070426). "
Aqui estão as etapas para tentar quando você vir esse erro.
1 Reinicie o computador e tente novamente
A maioria dos usuários acha que reiniciar o computador os ajuda a resolver erros do Windows Update. Portanto, antes de tentar outras soluções, reinicie o computador e verifique se isso resolve o problema.
2 Execute o Solucionador de problemas do Windows Update
O Windows vem com uma ferramenta de solução de problemas integrada que pode ajudá-lo a identificar o problema que impede as atualizações do Windows. A ferramenta pode não corrigir todos os problemas de atualização; no entanto, pode resolver muitos erros. Então, dê uma chance com estas etapas:
-
Clique com o botão direito do mouse no botão Iniciar e selecione a opção Configurações.
-
Selecione a categoria Atualização e segurança no menu Configurações.
-
Na barra de navegação esquerda, escolha Solucionar problemas.
-
Em seguida, clique em Solucionador de problemas adicional no lado direito da tela.
-
Role para baixo e selecione Windows Update na próxima página.
-
Clique na opção Executar a solução de problemas. A solução de problemas leva algum tempo para ser concluída, portanto, não se preocupe se ela atrasar. Além disso, o solucionador de problemas pode não ser capaz de corrigir o problema automaticamente. No entanto, você receberá algumas instruções adicionais, portanto, certifique-se de segui-las.
Depois de executar as etapas acima, verifique se o Windows agora permite que você instale atualizações.
Existem várias causas possíveis para esse código de erro, mas a mais comum é um mau funcionamento temporário ou um arquivo de sistema corrompido. Nesse caso, você precisará usar uma ferramenta integrada chamada Verificador de arquivos do sistema para verificar e reparar os arquivos corrompidos. O procedimento para executar esta ferramenta é o seguinte:
- Execute o prompt de comando como administrador.
- Copie e cole o comando abaixo e pressione Enter:
sfc /scannowVai demorar um pouco para o processo ser concluído. Você pode executar outras tarefas enquanto o sistema verifica os dados em busca de arquivos de sistema ausentes ou corrompidos, se desejar. Após concluir o processo, reinicie o computador e tente atualizar o Windows novamente.
Se o problema persistir, você deve executar a verificação do DISM para reparar quaisquer imagens do sistema corrompidas e restaurar os arquivos do sistema. Siga esses passos:
- Abra o prompt de comando.
- Digite o comando abaixo na janela do prompt de comando e pressione Enter:
Dism.exe /online /cleanup-image /scanhealthDism.exe /online /cleanup-image /restorehealthO processo pode demorar um pouco para ser concluído. Depois de executar o comando DISM, reinicie o computador e verifique se isso corrige o erro. Em seguida, prossiga para a próxima etapa se ainda estiver com o problema.
4 Reinicie alguns serviços importantes do Windows
Esta solução exige que você reinicie determinados serviços cruciais do Windows Update que não estão funcionando. Os passos são os seguintes:
- Clique com o botão direito do mouse no menu Iniciar e selecione Executar na lista de menus.
- Digite services.msc na caixa de diálogo e clique no botão OK.
- Na janela Serviços, role para baixo até o serviço Windows Update.
- Depois de encontrá-lo, clique duas vezes nele para abrir a janela Propriedades .
- Quando a janela Propriedades for aberta, defina o Tipo de inicialização como Automático.
- Em Status do serviço, clique em Iniciar.
- Clique em Aplicar e depois em OK para salvar as alterações.
Depois de concluir as etapas acima, repita o processo com alguns outros serviços presentes em seu computador:
- Serviço de transferência inteligente em segundo plano.
- Serviço de Criptografia.
- Serviço Médico do Windows Update.
- Serviços de criptografia
- Iniciador de processos do servidor DCOM
- Mapeador de ponto final RPC
- instalador do Windows
5 Redefinir os componentes do Windows Update para o padrão
Os componentes corrompidos do Windows Update geralmente podem causar erros de atualização. Para resolver esse problema, você deve redefinir todos os componentes de atualização do Windows e tentar atualizar o Windows novamente.
net stop bitsnet stop wuauservnet stop appidsvcnet stop cryptsvc-
Pressione as teclas Windows + R para abrir a caixa de diálogo Executar.
-
Digite cmd na caixa de texto e pressione a tecla Ctrl + Shift + Enter. Isso abrirá o prompt de comando com direitos de administrador.
-
Na janela Prompt de Comando, digite o seguinte comando e pressione Enter após cada um:
-
Em seguida, digite o seguinte comando e pressione Enter para renomear a pasta SoftwareDistribution:
Ren %systemroot%SoftwareDistribution SoftwareDistribution.old -
Agora você precisa executar o seguinte comando para renomear a pasta catroot2:
Ren %systemroot%System32catroot2 catroot2.old -
Depois de ter feito isso, é hora de reiniciar os serviços que você parou anteriormente. Para fazer isso, digite os seguintes comandos e pressione Enter após cada um:
net start bitsnet start wuauservnet start appidsvcnet start cryptsvc
Depois de concluir o procedimento acima, reinicie o computador e verifique se ele resolve o código de erro.
6 Execute uma inicialização limpa
Um conflito entre programas ou serviços de inicialização e o processo de atualização geralmente leva ao erro do Windows Update. Quando isso ocorrer, você deve executar uma inicialização limpa seguindo estas etapas:
-
Digite msconfig na caixa de diálogo e pressione Enter
-
Na janela Configuração do sistema, vá para a guia Geral .
-
Marque a caixa ao lado de Inicialização seletiva.
-
Remova a marca de seleção de Carregar itens de inicialização.
-
Alterne para a guia Serviços .
-
Marque a caixa Ocultar todos os serviços da Microsoft e clique em Desativar todos.
-
Clique no botão Aplicar para salvar as alterações.
-
Clique em Abrir Gerenciador de Tarefas na guia Inicialização .
-
Quando estiver na guia Inicialização, clique com o botão direito do mouse em cada serviço e desative-os.
-
Na janela Configuração do Sistema, clique em OK para salvar suas alterações.
Depois de concluir as etapas acima, reinicie o computador e tente atualizar o Windows para a versão mais recente. Se esse método resolver seu problema, isso indica que um dos serviços que você desativou era o problema real. Nesse caso, você deve habilitar cada serviço um de cada vez e verificar qual deles está causando o erro.
Obtenha o Windows Update sem problemas
É comum encontrar erros do Windows Update ao atualizar seu sistema operacional para a versão mais recente. Felizmente, as informações acima ajudarão você a resolver esses problemas em seu dispositivo Windows. No entanto, caso nenhuma das etapas acima tenha ajudado a corrigir o problema, é hora de redefinir seu computador Windows.