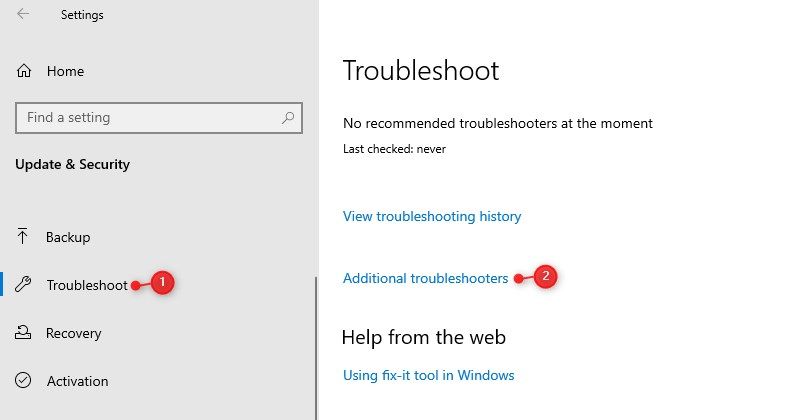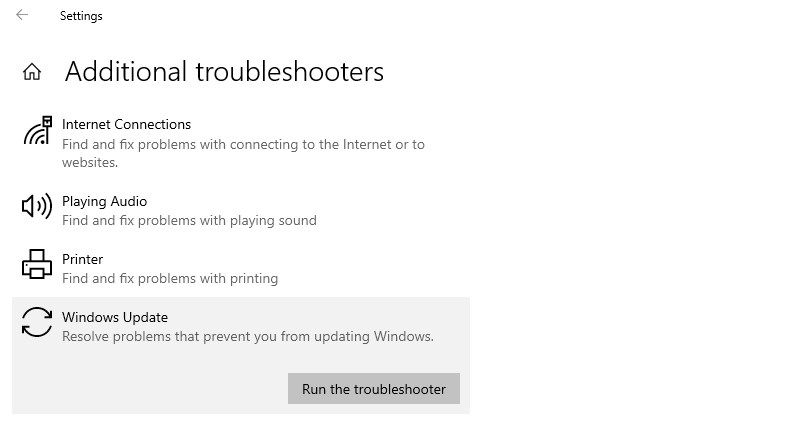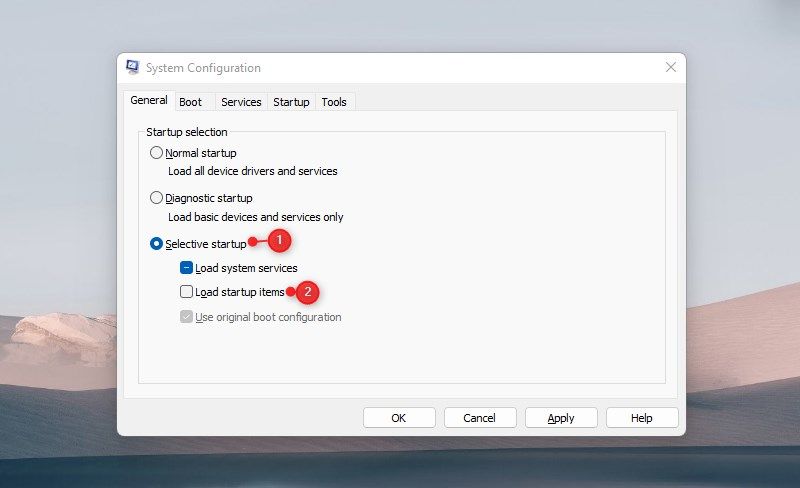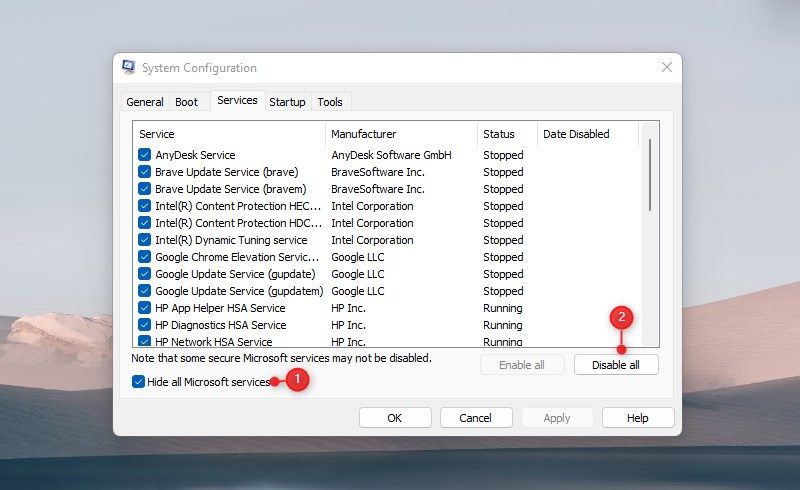Come correggere l’errore di aggiornamento di Windows 0x80070426
Windows Update è un servizio fondamentale che ti consente di scaricare e installare regolarmente gli ultimi aggiornamenti. Ma ciò non significa che tali aggiornamenti siano sempre utili; a volte possono causare problemi in Windows e generare un messaggio di errore. Uno di questi codici di errore è 0x80070426 che si verifica quando si tenta di installare alcuni aggiornamenti sul sistema.
Una breve nota descrive alcuni problemi di installazione ma non fornisce molte informazioni su come risolverli. Questa guida fornisce un elenco di possibili soluzioni per aiutare a risolvere il problema.
Quali sono le cause dell’errore di Windows Update 0x80070426?
Ci sono molte ragioni per cui si verifica l’errore di Windows Update 0x80070426, ma la causa principale sono file di sistema danneggiati e difettosi. Anche Windows 10 può avere questo problema se lo aggiorni da una versione precedente del sistema operativo. Questo errore può anche impedire l’avvio di Microsoft Defender e Microsoft Store.
Di solito viene fornito con una breve nota che afferma: "Si sono verificati alcuni problemi durante l’installazione degli aggiornamenti, ma ci riproveremo più tardi. Se continui a visualizzare questo messaggio e desideri eseguire ricerche sul Web o contattare l’assistenza per informazioni, questo potrebbe essere d’aiuto: (0x80070426). "
Ecco i passaggi da provare quando viene visualizzato questo errore.
1 Riavviare il computer e riprovare
La maggior parte degli utenti ritiene che il riavvio del computer li aiuti a risolvere gli errori di Windows Update. Quindi, prima di provare altre soluzioni, riavvia il computer e controlla se questo risolve il problema.
2 Eseguire lo strumento di risoluzione dei problemi di Windows Update
Windows viene fornito con uno strumento di risoluzione dei problemi integrato che può aiutarti a identificare il problema che impedisce gli aggiornamenti di Windows. Lo strumento potrebbe non risolvere tutti i problemi di aggiornamento; tuttavia, può risolvere molti errori. Quindi, provalo con questi passaggi:
-
Fare clic con il pulsante destro del mouse sul pulsante Start e selezionare l’ opzione Impostazioni .
-
Seleziona la categoria Aggiornamento e sicurezza dal menu Impostazioni.
-
Dalla barra di navigazione a sinistra, scegli Risoluzione dei problemi.
-
Quindi, fai clic su Strumento di risoluzione dei problemi aggiuntivo sul lato destro dello schermo.
-
Scorri verso il basso e seleziona Windows Update nella pagina successiva.
-
Fare clic sull’opzione Esegui lo strumento di risoluzione dei problemi. La risoluzione dei problemi richiede del tempo per essere completata, quindi non preoccuparti se arriva in ritardo. Inoltre, lo strumento di risoluzione dei problemi potrebbe non essere in grado di risolvere il problema automaticamente. Tuttavia, riceverai alcune istruzioni aggiuntive, quindi assicurati di seguirle.
Dopo aver eseguito i passaggi precedenti, controlla se Windows ora ti consente di installare gli aggiornamenti.
Esistono diverse possibili cause per questo codice di errore, ma la più comune è un malfunzionamento temporaneo o un file di sistema danneggiato. In tal caso, dovrai utilizzare uno strumento integrato chiamato Controllo file di sistema per scansionare e riparare i file danneggiati. La procedura per eseguire questo strumento è la seguente:
- Esegui il prompt dei comandi come amministratore.
- Copia e incolla il comando seguente e premi Invio:
sfc /scannowCi vorrà del tempo prima che il processo venga completato. È possibile eseguire altre attività mentre il sistema esegue la scansione dei dati alla ricerca di file di sistema mancanti o danneggiati, se lo si desidera. Dopo aver completato il processo, riavvia il computer e prova ad aggiornare nuovamente Windows.
Se il problema persiste, è necessario eseguire la scansione DISM per riparare eventuali immagini di sistema danneggiate e ripristinare i file di sistema. Segui questi passi:
- Apri il prompt dei comandi.
- Digita il comando seguente nella finestra del prompt dei comandi e premi Invio:
Dism.exe /online /cleanup-image /scanhealthDism.exe /online /cleanup-image /restorehealthIl completamento del processo potrebbe richiedere del tempo. Dopo aver eseguito il comando DISM, riavvia il computer e controlla se ciò risolve l’errore. Quindi, procedi al passaggio successivo se il problema persiste.
4 Riavviare alcuni importanti servizi di Windows
Questa soluzione richiede il riavvio di alcuni servizi cruciali di Windows Update che non funzionano. I passi sono come segue:
- Fare clic con il pulsante destro del mouse sul menu Start e selezionare Esegui dall’elenco dei menu.
- Digitare services.msc nella finestra di dialogo e fare clic sul pulsante OK.
- Nella finestra Servizi, scorri verso il basso fino al servizio Windows Update.
- Una volta trovato, fai doppio clic su di esso per aprire la finestra Proprietà .
- Quando si apre la finestra Proprietà, impostare il Tipo di avvio su Automatico.
- In Stato del servizio, fare clic su Avvia.
- Fare clic su Applica, quindi su OK per salvare le modifiche.
Una volta completati i passaggi precedenti, ripeti il processo con alcuni altri servizi presenti sul tuo computer:
- Servizio di trasferimento intelligente in background.
- Servizio crittografico.
- Servizio medico di Windows Update.
- Servizi crittografici
- Avvio processi server DCOM
- Mappatore di endpoint RPC
- Programma di installazione di Windows
5 Ripristina i componenti di Windows Update ai valori predefiniti
I componenti di Windows Update danneggiati possono spesso causare errori di aggiornamento. Per risolvere questo problema, è necessario reimpostare tutti i componenti di aggiornamento di Windows e riprovare ad aggiornare Windows.
net stop bitsnet stop wuauservnet stop appidsvcnet stop cryptsvc-
Premi i tasti Windows + R per aprire la finestra di dialogo Esegui.
-
Digita cmd nella casella di testo e premi il tasto Ctrl + Maiusc + Invio. Si aprirà il prompt dei comandi con diritti di amministratore.
-
Nella finestra del prompt dei comandi, digita il seguente comando e premi Invio dopo ciascuno di essi:
-
Quindi, digita il seguente comando e premi Invio per rinominare la cartella SoftwareDistribution:
Ren %systemroot%SoftwareDistribution SoftwareDistribution.old -
Ora devi eseguire il seguente comando per rinominare la cartella catroot2:
Ren %systemroot%System32catroot2 catroot2.old -
Dopo aver eseguito questa operazione, è il momento di riavviare i servizi che hai interrotto in precedenza. Per fare ciò, digita i seguenti comandi e premi Invio dopo ciascuno di essi:
net start bitsnet start wuauservnet start appidsvcnet start cryptsvc
Una volta completata la procedura sopra, riavvia il computer e controlla se il codice di errore risolve.
6 Eseguire un avvio pulito
Un conflitto tra programmi o servizi di avvio e il processo di aggiornamento porta spesso all’errore di Windows Update. Quando ciò si verifica, è necessario eseguire un avvio pulito attenendosi alla seguente procedura:
-
Digita msconfig nella finestra di dialogo e premi Invio
-
Nella finestra Configurazione del sistema, vai alla scheda Generale .
-
Seleziona la casella accanto ad Avvio selettivo.
-
Rimuovere il segno di spunta da Carica elementi di avvio.
-
Passa alla scheda Servizi .
-
Seleziona la casella Nascondi tutti i servizi Microsoft, quindi fai clic su Disabilita tutto.
-
Fare clic sul pulsante Applica per salvare le modifiche.
-
Fare clic su Apri Task Manager nella scheda Avvio .
-
Nella scheda Avvio, fai clic con il pulsante destro del mouse su ciascun servizio e disabilitalo.
-
Nella finestra Configurazione del sistema, fare clic su OK per salvare le modifiche.
Dopo aver completato i passaggi precedenti, riavvia il computer e prova ad aggiornare Windows all’ultima versione. Se questo metodo risolve il tuo problema, indica che uno dei servizi che hai disabilitato era il problema reale. In questo caso, è necessario abilitare ogni servizio uno alla volta e verificare quale causa l’errore.
Ottieni Windows Update senza problemi
È comune riscontrare errori di Windows Update durante l’aggiornamento del sistema operativo all’ultima versione. Fortunatamente, le informazioni di cui sopra ti aiuteranno a risolvere tali problemi sul tuo dispositivo Windows Tuttavia, nel caso in cui nessuno dei passaggi precedenti ti abbia aiutato a risolvere il problema, è ora di ripristinare il tuo computer Windows.