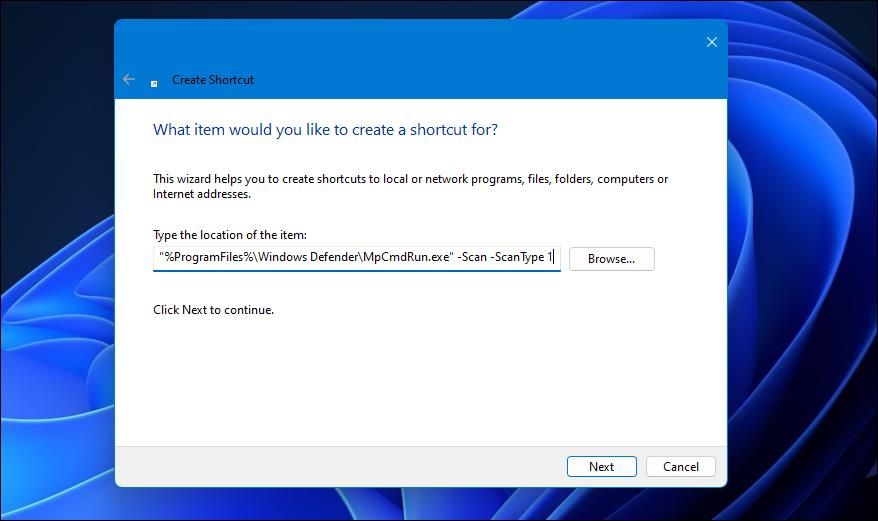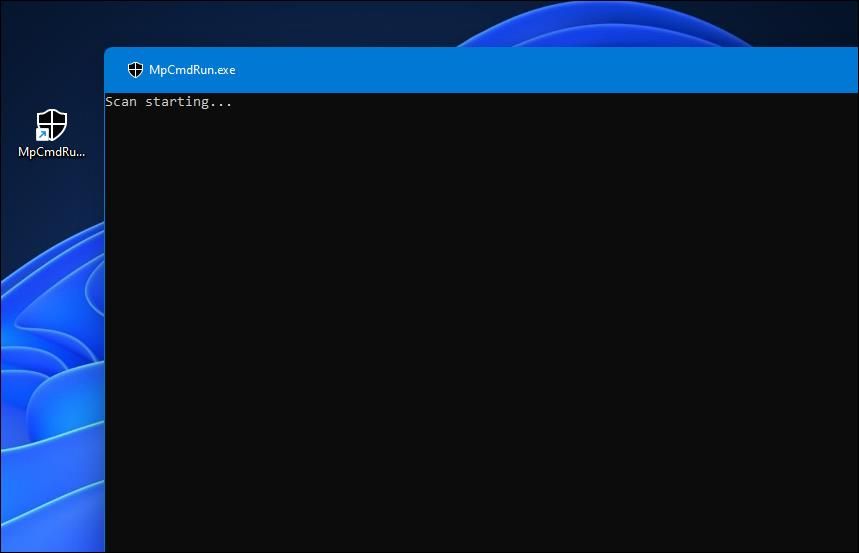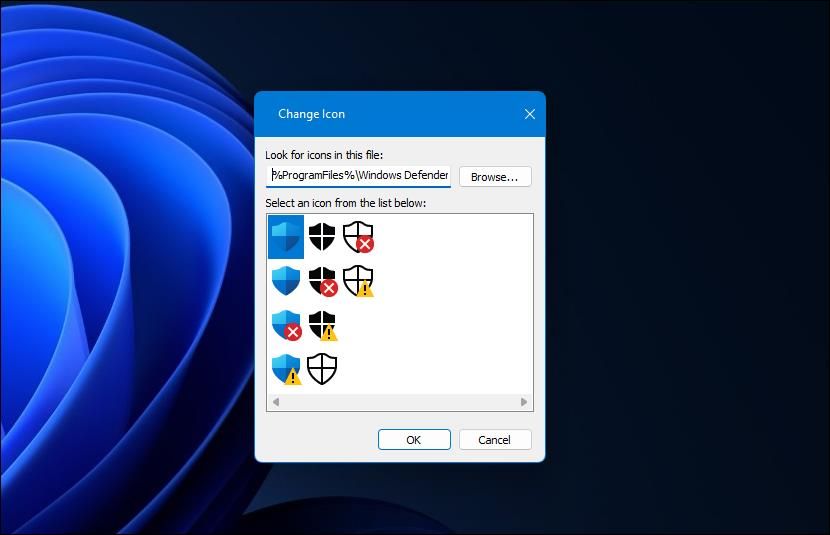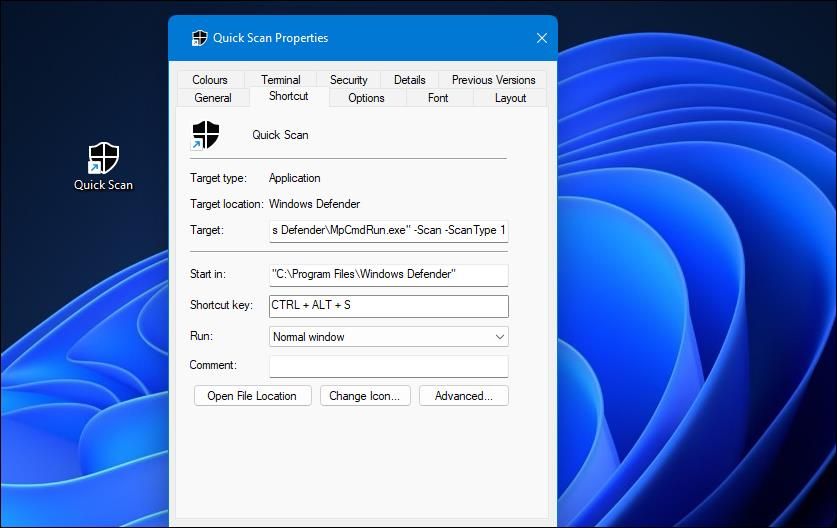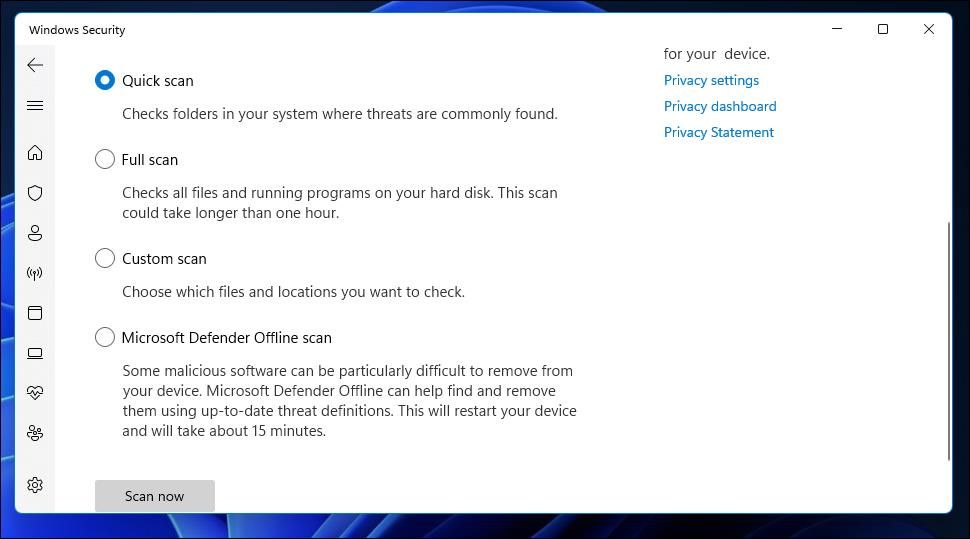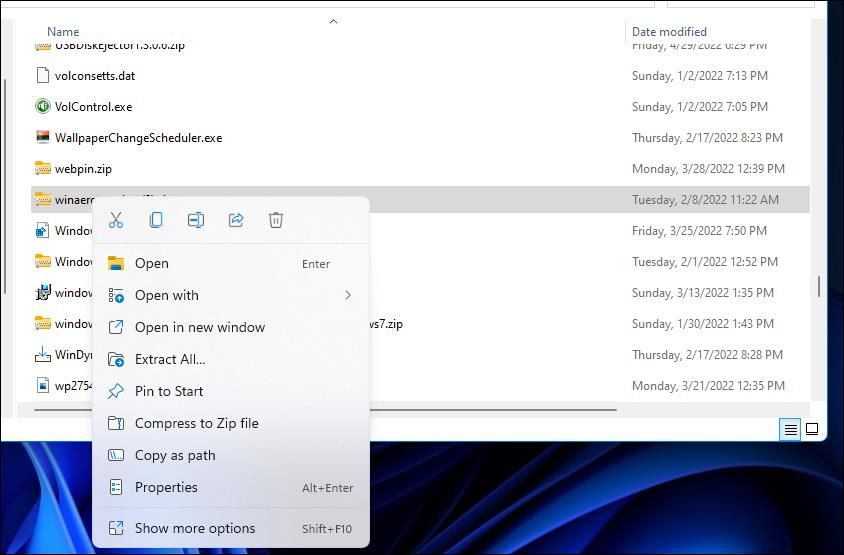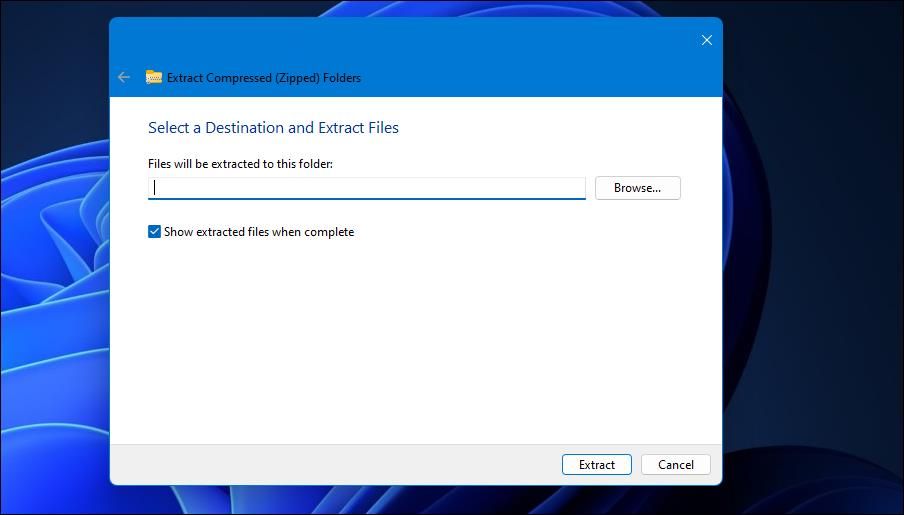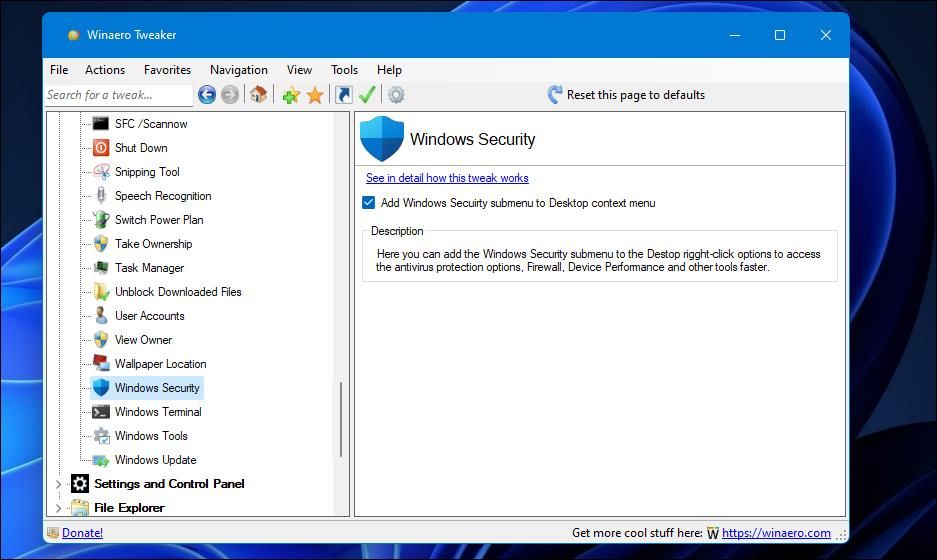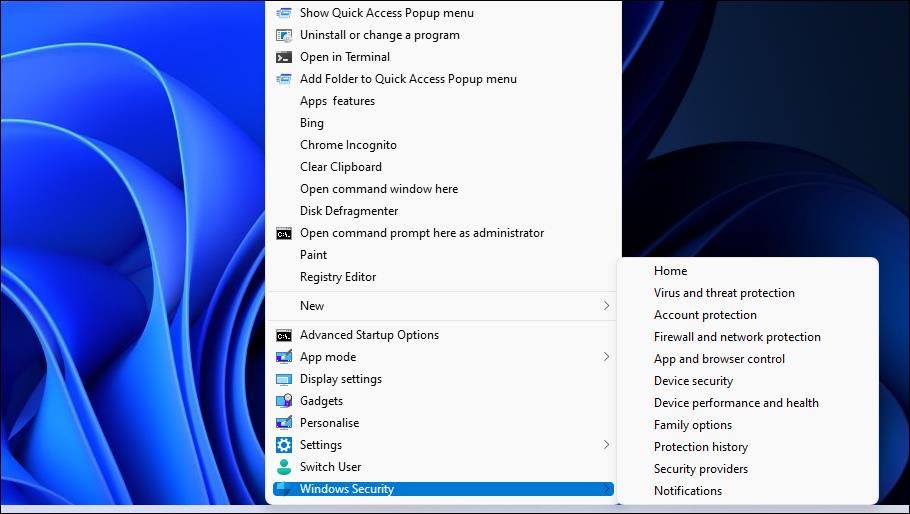So richten Sie Windows-Sicherheitsscan-Verknüpfungen in Windows 11 ein
Windows Security (ehemals Defender) ist das integrierte Antivirenprogramm von Windows 11. Obwohl viele Benutzer Antiviren-Alternativen von Drittanbietern installieren, bietet Windows Security ausreichenden Virenschutz. Die Windows-Sicherheit umfasst schnelle und vollständige Scanoptionen, die bei Auswahl Viren erkennen und unter Quarantäne stellen.
Obwohl die Windows-Sicherheit gelegentlich automatische Scans durchführt, müssen Benutzer ihre Antivirus-Scans manchmal noch manuell initiieren. Daher ist es eine gute Idee, mindestens eine Windows-Sicherheitsverknüpfung einzurichten, die einen direkteren Zugriff auf Antiviren-Scanoptionen bietet. So können Sie im neuesten Desktop-Betriebssystem von Microsoft vier verschiedene Windows-Sicherheits-Scan-Verknüpfungen einrichten.
So richten Sie eine Schnellscan-Desktopverknüpfung ein
Die Option „ Schnellscan ” in der Windows-Sicherheit wendet einen schnellen, aber weniger gründlichen Antivirus-Scan von Ordnern an. Anstatt die Windows-Sicherheit manuell zu öffnen, um diese Option auszuwählen, können Sie eine Desktop-Verknüpfung einrichten, die bei Auswahl einen Schnellscan startet. So fügen Sie dem Desktop von Windows 11 eine Verknüpfung hinzu, die schnelle Antivirus-Scans startet.
-
Klicken Sie mit der rechten Maustaste irgendwo auf das Desktop-Hintergrundbild, um das Kontextmenü zu öffnen, und wählen Sie Neu aus .
-
Wählen Sie dann Verknüpfung aus dem sekundären Menü.
-
Geben Sie den folgenden Text in das Adressfeld ein: "%ProgramFiles%Windows DefenderMpCmdRun.exe" -Scan -ScanType 1.
-
Klicken Sie auf Weiter, um das Textfeld für den Namen der Verknüpfung aufzurufen.
-
Geben Sie Quick Scan in das Textfeld ein.
-
Wählen Sie die Option „ Fertig stellen”, um die Quick Scan-Verknüpfung zu Ihrem Desktop-Bereich hinzuzufügen.
Machen Sie weiter und doppelklicken Sie auf die Schnellscan-Verknüpfung, um es auszuprobieren. Wenn Sie einen Scan mit der Verknüpfung starten, wird ein MpCmdRun.exe-Fenster geöffnet. Wenn der Scan abgeschlossen ist, informiert Sie eine kleine Benachrichtigung direkt über der Taskleistenuhr über das Ergebnis des Scans.
Die Verknüpfung hat standardmäßig ein Schildsymbol. Sie können ein alternatives Schildsymbol auswählen, indem Sie mit der rechten Maustaste auf die Schnellscan-Verknüpfung klicken und Eigenschaften > Symbol ändern auswählen. Geben Sie %ProgramFiles%Windows DefenderEppManifest.dll in das Feld Suchen nach Symbolen ein und klicken Sie auf die Schaltfläche OK . Wählen Sie dann einen anderen Schild, klicken Sie auf OK und wählen Sie Übernehmen aus .
Alternativ können Sie eine Verknüpfung einrichten, um stattdessen einen vollständigen Scan auszuführen. Geben Sie dazu "%ProgramFiles%Windows DefenderMpCmdRun.exe" -Scan -ScanType 2 in das Feld "Verknüpfung erstellen" ein. Geben Sie Full Scan als Titel der Verknüpfung in das Textfeld Name ein.
So richten Sie einen Schnellscan-Hotkey ein
Sie können eine Quick Scan-Desktopverknüpfung in einen Tastatur-Hotkey umwandeln. Dann können Sie schnelle Antivirus-Scans auslösen, indem Sie die Tastenkombination Strg + Alt drücken. Sie können einen Hotkey für Ihre Antivirus-Scan-Verknüpfung wie folgt einrichten:
-
Fügen Sie dem Desktop eine Quick Scan-Verknüpfung hinzu, wie in der vorherigen Methode beschrieben.
-
Klicken Sie mit der rechten Maustaste auf Ihre Quick Scan-Desktopverknüpfung und wählen Sie Eigenschaften.
-
Als nächstes müssen Sie in das Feld Tastenkürzel klicken.
-
Drücken Sie die S -Taste (für Scannen).
-
Wählen Sie Übernehmen aus, um die neue Tastenkombination Strg + Alt + S zu speichern.
-
Klicken Sie zum Schließen auf OK .
Durch Drücken der Tastenkombination Strg + Alt S wird jetzt ein schneller Windows-Sicherheits-Antivirus-Scan gestartet. Löschen Sie jedoch nicht die Quick Scan-Verknüpfung. Sie müssen diese Verknüpfung auf dem Desktop behalten, damit die Tastenkombination Strg Alt + S funktioniert.
So richten Sie eine Verknüpfung für die Registerkarte „Viren- und Bedrohungsschutz (Schnellscan)” ein
Die Scanoptionen von Windows Security sind auf der Registerkarte Viren- und Bedrohungsschutz enthalten. Von dort aus können Sie schnelle, benutzerdefinierte und vollständige Scanoptionen auswählen. Wenn Sie eine Verknüpfung für diese Registerkarte einrichten, können Sie direkter vom Windows 11-Desktop aus auf die Optionen zugreifen. So können Sie dem Desktop eine Verknüpfung für die Registerkarte Viren- und Bedrohungsschutz hinzufügen.
-
Öffnen Sie das Fenster Verknüpfung erstellen, indem Sie mit der rechten Maustaste auf den Desktop klicken und Neu und Verknüpfung auswählen .
-
Geben Sie %windir%explorer.exe windowsdefender://threat in das Adressfeld ein und klicken Sie im Fenster Verknüpfung erstellen auf Weiter .
-
Geben Sie Viren- und Bedrohungsschutz in das Benennungsfeld ein.
-
Klicken Sie auf Fertig stellen, um die neue Registerkartenverknüpfung hinzuzufügen.
Jetzt können Sie auf Ihrem Desktop auf die Registerkarte Viren- und Bedrohungsschutz klicken, um die Schaltfläche Schnellscan aufzurufen, wie im Schnappschuss direkt darunter. Dort können Sie auf Scanoptionen klicken, um alle Scaneinstellungen anzuzeigen. Drücken Sie die Schaltfläche Jetzt scannen, um den ausgewählten Scan zu starten.
Die Verknüpfung der Registerkarte Viren- und Bedrohungsschutz hat standardmäßig kein Windows-Sicherheitsschildsymbol. Sie können jedoch eine hinzufügen, genau wie für die Quick Scan-Verknüpfung beschrieben. Sie können auch einen Hotkey für diese Verknüpfung anwenden, wie in der zweiten Methode beschrieben.
Das Desktop-Kontextmenü von Windows 11 kann alle möglichen zusätzlichen Verknüpfungen für Software und integrierte Tools enthalten. Mit der Freeware Winaero Tweaker können Sie dem klassischen Kontextmenü eine Verknüpfung zum Öffnen des Reiters Viren- und Bedrohungsschutz hinzufügen. So können Sie mit dieser Software 11 Windows-Sicherheitsregisterkarten-Verknüpfungen zum Rechtsklickmenü hinzufügen:
-
Öffnen Sie die Download-Seite auf der Website von Winaero Tweaker.
-
Klicken Sie auf den auf dieser Seite verfügbaren Link Winaero Tweaker herunterladen .
-
Als nächstes müssen Sie den Datei-Explorer öffnen (drücken Sie die Windows – Taste + E) und Ihren Download-Ordner, der das ZIP-Archiv für Winaero Tweaker enthält.
-
Klicken Sie mit der rechten Maustaste auf winaerotweaker.zip und klicken Sie auf die Option Alle extrahieren für dieses Archiv.
-
Wenn die Einstellung Extrahierte Dateien nach Abschluss anzeigen nicht ausgewählt ist, aktivieren Sie das Kontrollkästchen dieser Option.
-
Wählen Sie Extrahieren, um einen Winaero Tweaker-Ordner aufzurufen.
-
Um Winaero Tweaker zu installieren, doppelklicken Sie auf die Setup-Datei und wählen Sie WinaeroTweaker-1.33.0.0-setup.exe aus. Wählen Sie dann die verschiedenen Setup-Optionen im Setup-Assistenten von Winaero Tweaker nach Ihren Wünschen aus und klicken Sie auf die Schaltfläche Installieren .
-
Wählen Sie nach der Installation der Software im Setup-Assistenten Winaero Tweaker ausführen.
-
Klicken Sie auf Fertig stellen, um den Einrichtungsassistenten zu schließen und Winaero Tweaker zu starten.
-
Doppelklicken Sie auf das Kontextmenü in der Navigationsseitenleiste von Winaero Tweaker.
-
Wählen Sie Winaero Security, um die direkt darunter angezeigte Einstellung zu öffnen.
-
Klicken Sie dann auf das Kontrollkästchen Windows-Sicherheitsuntermenü zum Desktop-Kontextmenü hinzufügen, um es auszuwählen.
Jetzt können Sie die Registerkarte Viren- und Bedrohungsschutz Windows-Sicherheit zusammen mit 10 anderen über das Kontextmenü öffnen. Klicken Sie mit der rechten Maustaste auf den Desktop-Hintergrund von Windows 11 und wählen Sie Weitere Optionen anzeigen, um das klassische Kontextmenü aufzurufen. Bewegen Sie den Mauszeiger über Windows-Sicherheit, um das unten gezeigte Untermenü anzuzeigen. Dort können Sie Viren- und Bedrohungsschutz auswählen, um die Schaltfläche Schnellscan dieser Registerkarte zu öffnen .
Erleichtern Sie den Zugriff auf die Scanoptionen von Windows Security
Auf diese Weise können Sie praktische Desktop-, Tastatur- und Kontextmenüverknüpfungen für die Antivirenprüfung von Windows Security einrichten. Sie können Antivirus-Scans schnell starten, indem Sie eine Schnellscan-Desktop- oder Tastenkombination einrichten. Alternativ können Sie dem Desktop oder Kontextmenü eine Verknüpfung für die Registerkarte Viren- und Bedrohungsschutz hinzufügen, um direkteren Zugriff auf alle Scanoptionen von Windows Security zu erhalten.