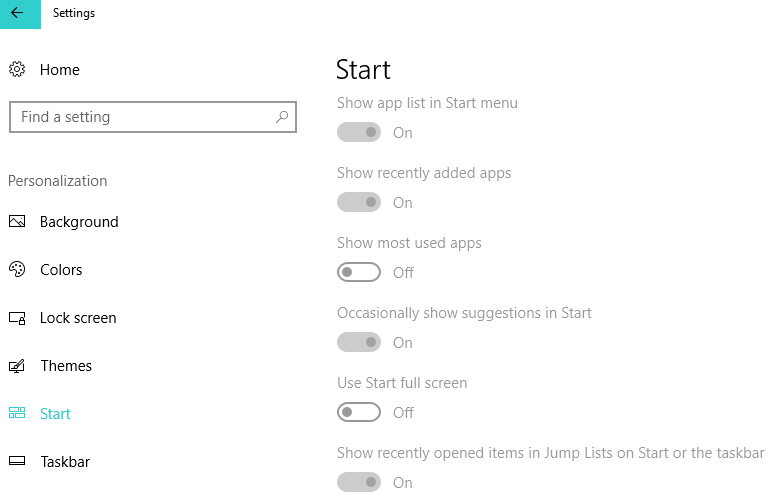Come abilitare / disabilitare i sottomenu nel menu Start
Ultimo aggiornamento: 26 ottobre 2018
Per risolvere vari problemi del PC, consigliamo DriverFix: questo software manterrà i tuoi driver attivi e funzionanti, proteggendoti così da errori comuni del computer e guasti hardware. Controlla ora tutti i tuoi driver in 3 semplici passaggi:
- Scarica DriverFix (file di download verificato).
- Fare clic su Avvia scansione per trovare tutti i driver problematici.
- Fare clic su Aggiorna driver per ottenere nuove versioni ed evitare malfunzionamenti del sistema.
- DriverFix è stato scaricato da 502.786 lettori questo mese.
Il menu Start è stato parte integrante di Windows sin dalla sua prima versione e gli utenti non possono immaginare il proprio Windows senza di esso. Nel corso degli anni, il menu Start ha subito alcune modifiche per quanto riguarda i suoi menu.
A proposito, oggi ti mostreremo come abilitare o disabilitare i sottomenu all’interno del menu Start in Windows 10.
Il menu Start è stato introdotto per la prima volta in Windows 95 e da allora è stato una parte cruciale di Windows. Poiché il menu Start è stato sostituito dalla schermata Start in Windows 8, gli utenti hanno chiesto il ritorno del menu Start e con Windows 10 Microsoft ha deciso di ripristinare il menu Start.
Il menu Start ha visto tutti i tipi di modifiche negli ultimi 20 anni e l’ultima versione del menu Start combina il menu Start di Windows 7 e la schermata Start di Windows 8 consentendo di avere il menu Start standard con app sul lato sinistro e Live Tiles e App universali a destra.
Una grande caratteristica del menu Start sono i suoi sottomenu. Come probabilmente saprai, i sottomenu su Windows 10 vengono visualizzati automaticamente quando passi il mouse su una determinata opzione e ad alcuni utenti non piace questo tipo di comportamento, quindi vediamo come disabilitare e abilitare i sottomenu in Windows 10.
Abilitare o disabilitare i sottomenu nel menu Start in Windows 10, è necessario eseguire le seguenti operazioni.
- Fare clic con il pulsante destro del mouse su uno spazio vuoto sulla barra delle applicazioni e dal menu di scelta rapida scegliere Proprietà.
- Ora si aprirà la finestra di dialogo Proprietà della barra delle applicazioni. Vai alla scheda Menu Start e fai clic sul pulsante Personalizza.
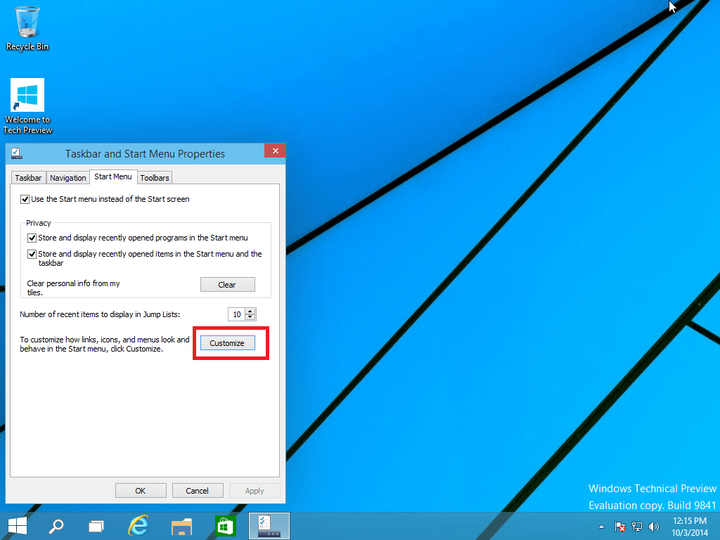
- Individua i sottomenu Apri quando mi fermo su di essi con il puntatore del mouse e deselezionalo se vuoi disabilitarlo, o selezionalo se vuoi abilitare questa funzione.
![Come abilitare / disabilitare i sottomenu nel menu Start]()
- Fare clic su OK per salvare le impostazioni.
Ora i sottomenu non verranno visualizzati automaticamente quando passi il mouse su determinati elementi, dovrai invece fare clic su di essi per espanderli.
Windows 10 offre molte opzioni per personalizzare ulteriormente il menu Start. Ad esempio, puoi modificare rapidamente le dimensioni del menu Start semplicemente trascinandone le linee verticali o orizzontali.
Per ulteriori opzioni, puoi andare su Impostazioni> Personalizzazione> Avvia. Puoi quindi scegliere quali app aggiungere al menu Start, abilitare Start a schermo intero e altro ancora.
Se hai suggerimenti su come personalizzare al meglio il menu Start, faccelo sapere nei commenti qui sotto.
POSTI CORRELATI DA VERIFICARE: