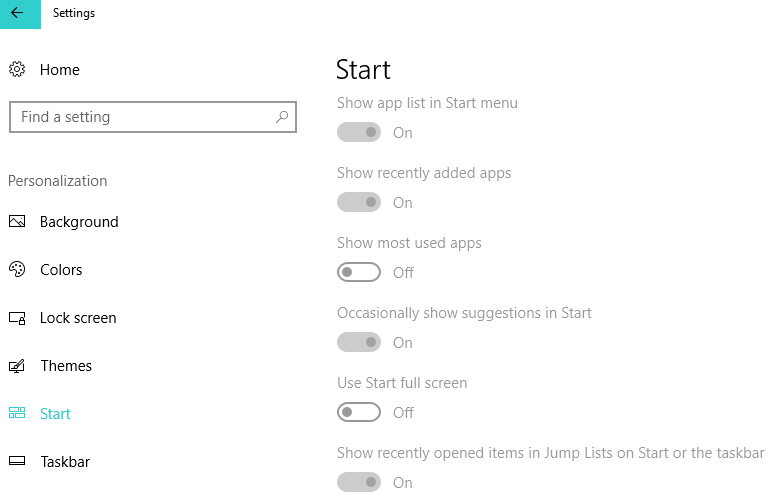Как включить / отключить подменю в меню «Пуск»
Последнее изменение: 26 октября 2018 г.
Чтобы исправить различные проблемы с ПК, мы рекомендуем DriverFix: это программное обеспечение будет поддерживать ваши драйверы в рабочем состоянии, тем самым защищая вас от распространенных компьютерных ошибок и сбоев оборудования. Проверьте все свои драйверы сейчас за 3 простых шага:
- Загрузите DriverFix (проверенный файл для загрузки).
- Нажмите «Начать сканирование», чтобы найти все проблемные драйверы.
- Нажмите «Обновить драйверы», чтобы получить новые версии и избежать сбоев в работе системы.
- DriverFix в этом месяце скачали 502 786 читателей.
Меню «Пуск» было неотъемлемой частью Windows с момента ее первой версии, и пользователи не могут представить свою Windows без него. С годами меню «Пуск» претерпело некоторые изменения.
Говоря об этом, сегодня мы собираемся показать вам, как включить или отключить подменю в меню «Пуск» в Windows 10.
Меню «Пуск» было впервые представлено в Windows 95, и с тех пор оно было важной частью Windows. Поскольку меню «Пуск» было заменено экраном «Пуск» в Windows 8, пользователи требовали возврата меню «Пуск», а в Windows 10 Microsoft решила вернуть меню «Пуск».
В меню «Пуск» произошли всевозможные изменения за последние 20 лет, и последняя версия меню «Пуск» сочетает в себе меню «Пуск» из Windows 7 и экран «Пуск» из Windows 8, что позволяет вам иметь стандартное меню «Пуск» с приложениями слева и живыми плитками и Универсальные приложения справа.
Важной особенностью меню «Пуск» являются его подменю. Как вы, вероятно, знаете, подменю в Windows 10 появляются автоматически при наведении курсора на определенный параметр, и некоторым пользователям не нравится такое поведение, поэтому давайте посмотрим, как отключить и включить подменю в Windows 10.
Включите или отключите подменю в меню «Пуск» в Windows 10, вам необходимо сделать следующее.
- Щелкните правой кнопкой мыши пустое место на панели задач и в контекстном меню выберите «Свойства».
- Откроется диалоговое окно «Свойства панели задач». Перейдите на вкладку меню «Пуск» и нажмите кнопку «Настроить».
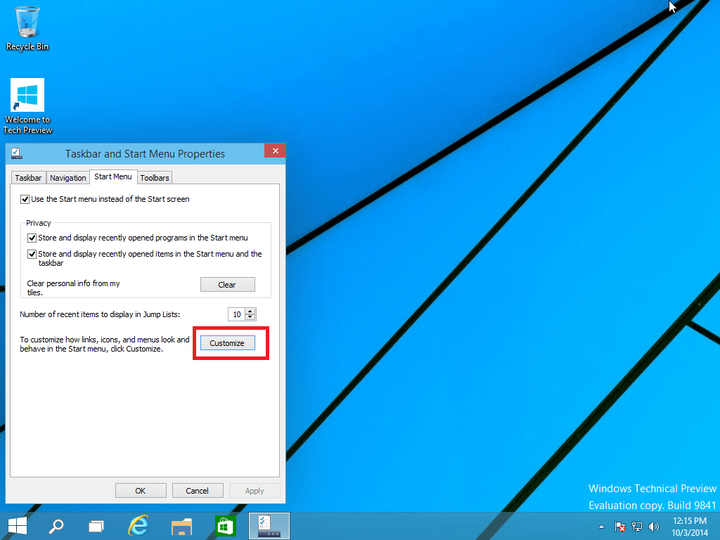
- Найдите подменю «Открыть», когда я задерживаю на них указатель мыши, и снимите флажок, если вы хотите отключить его, или установите флажок, если хотите включить эту функцию.
![Как включить / отключить подменю в меню «Пуск»]()
- Нажмите ОК, чтобы сохранить настройки.
Теперь подменю не будут появляться автоматически при наведении курсора на определенные элементы, вместо этого вам нужно будет щелкнуть по ним, чтобы развернуть.
Windows 10 предлагает множество опций для дальнейшей настройки меню «Пуск». Например, вы можете быстро изменить размер меню «Пуск», просто перетащив его вертикальные или горизонтальные линии.
Для дополнительных опций вы можете перейти в «Настройки»> «Персонализация»> «Пуск». Затем вы можете выбрать, какие приложения добавить в меню «Пуск», включить «Запуск в полноэкранном режиме» и т.д.
Если у вас есть предложения о том, как лучше настроить меню «Пуск», сообщите нам об этом в комментариях ниже.
СВЯЗАННЫЕ СООБЩЕНИЯ ДЛЯ ПРОВЕРКИ: