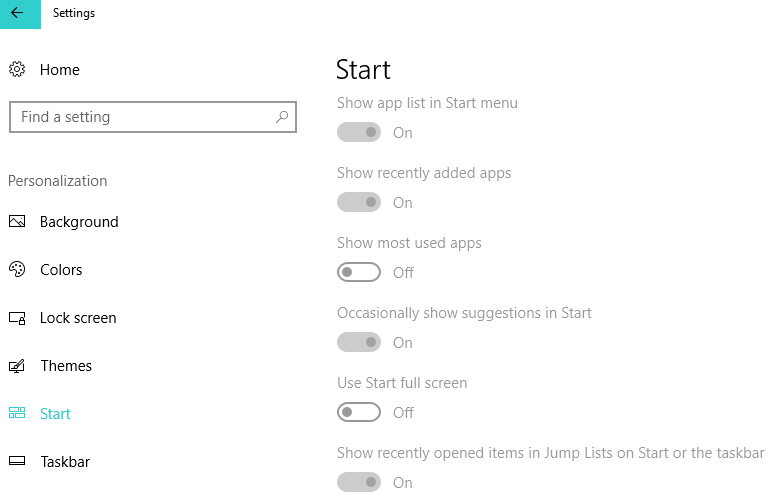Hvordan aktivere / deaktivere undermenyer i Start-menyen
Siste oppdatering: 26. oktober 2018
For å fikse forskjellige PC-problemer, anbefaler vi DriverFix: Denne programvaren holder driverne dine i gang, og dermed beskyttes du mot vanlige datamaskinfeil og maskinvarefeil. Sjekk alle driverne dine nå i 3 enkle trinn:
- Last ned DriverFix (bekreftet nedlastningsfil).
- Klikk Start Scan for å finne alle problematiske drivere.
- Klikk på Oppdater drivere for å få nye versjoner og unngå systemfeil.
- DriverFix er lastet ned av 502 786 lesere denne måneden.
Den startmenyen har vært integrert del av Windows siden den første versjonen, og brukere kan ikke forestille deres Windows uten. Gjennom årene fikk Start-menyen noen endringer angående menyene.
Når vi snakker om det, i dag skal vi vise deg hvordan du aktiverer eller deaktiverer undermenyer i Start-menyen i Windows 10.
Start-menyen ble først introdusert i Windows 95, og siden den gang var den en viktig del av Windows. Siden Start-menyen ble erstattet av Start-skjermen i Windows 8 har brukere krevd retur av Start-menyen, og med Windows 10 bestemte Microsoft seg for å bringe tilbake Start-menyen.
Aktivere / deaktivere undermenyer i Windows 10 Start-meny
Start-menyen så alle slags endringer de siste 20 årene, og den siste versjonen av Start-menyen kombinerer Start-menyen fra Windows 7 og Start-skjermen fra Windows 8, slik at du kan ha din standard Start-meny med apper på venstre side og Live Tiles og Universelle apper til høyre.
En stor funksjon i Start-menyen er undermenyene. Som du sikkert vet, vises undermenyer på Windows 10 automatisk når du holder markøren over et bestemt alternativ, og noen brukere liker ikke denne typen oppførsel, så la oss se hvordan du deaktiverer og aktiverer undermenyer i Windows 10.
Fremgangsmåte for å opprette eller slette startmenyens undermenyer
Aktiver eller deaktiver undermenyer i Start-menyen i Windows 10, du må gjøre følgende.
- Høyreklikk et tomt område på oppgavelinjen, og velg Egenskaper fra hurtigmenyen.
- Nå åpnes dialogboksen Egenskaper for oppgavelinjen. Naviger til Start-menyfanen og klikk på Tilpass-knappen.
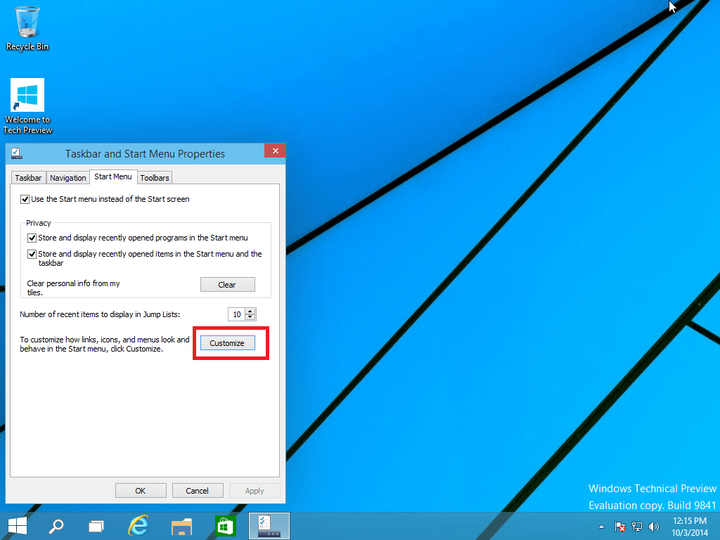
- Finn åpne undermenyer når jeg stopper dem med musepekeren og fjerner merket for det hvis du vil deaktivere det, eller sjekker det hvis du vil aktivere denne funksjonen.
![Hvordan aktivere / deaktivere undermenyer i Start-menyen]()
- Klikk OK for å lagre innstillingene.
Nå vises ikke undermenyene automatisk når du holder markøren over bestemte elementer, i stedet må du klikke på dem for å utvide dem.
Windows 10 tilbyr mange alternativer for å tilpasse Start-menyen ytterligere. For eksempel kan du raskt endre størrelsen på Start-menyen bare ved å dra de vertikale eller horisontale linjene.
For flere alternativer, kan du gå til Innstillinger> Tilpasning> Start. Du kan deretter velge hvilke apper du vil legge til i Start-menyen, aktivere Start fullskjerm og mer.
Hvis du har noen forslag til hvordan du bedre kan tilpasse Start-menyen, gi oss beskjed i kommentarene nedenfor.
RELATERTE POSTER FOR Å KONTROLLERE: