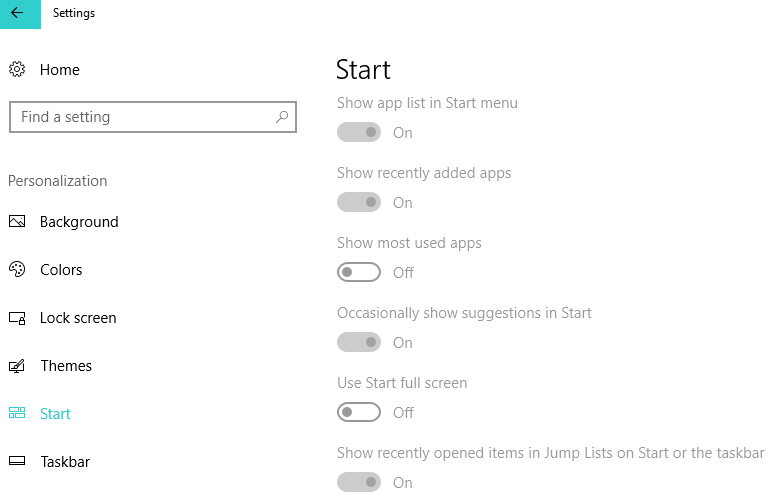Como ativar / desativar submenus no menu Iniciar
Última atualização: 26 de outubro de 2018
Para corrigir vários problemas do PC, recomendamos DriverFix: Este software manterá seus drivers ativos e funcionando, protegendo-o contra erros comuns de computador e falhas de hardware. Verifique todos os seus drivers agora em 3 etapas fáceis:
- Baixe DriverFix (arquivo de download verificado).
- Clique em Iniciar verificação para encontrar todos os drivers problemáticos.
- Clique em Atualizar drivers para obter novas versões e evitar o mau funcionamento do sistema.
- DriverFix foi baixado por 502.786 leitores este mês.
O menu Iniciar é parte integrante do Windows desde sua primeira versão, e os usuários não conseguem imaginar seu Windows sem ele. Ao longo dos anos, o Menu Iniciar sofreu algumas mudanças em relação aos seus menus.
Falando nisso, hoje vamos mostrar como habilitar ou desabilitar submenus dentro do Menu Iniciar do Windows 10.
O menu Iniciar foi introduzido pela primeira vez no Windows 95 e, desde então, era uma parte crucial do Windows. Desde que o Menu Iniciar foi substituído pela Tela Iniciar no Windows 8, os usuários têm exigido o retorno do Menu Iniciar e com o Windows 10 a Microsoft decidiu trazer de volta o Menu Iniciar.
O Menu Iniciar viu todos os tipos de mudanças nos últimos 20 anos e a versão mais recente do Menu Iniciar combina o Menu Iniciar do Windows 7 e a Tela Iniciar do Windows 8, permitindo que você tenha o Menu Iniciar padrão com aplicativos no lado esquerdo e Live Tiles e Aplicativos universais à direita.
Um grande recurso do menu Iniciar são seus submenus. Como você provavelmente sabe, os submenus no Windows 10 aparecem automaticamente quando você passa o mouse sobre uma determinada opção, e alguns usuários não gostam desse tipo de comportamento, então vamos ver como desabilitar e habilitar submenus no Windows 10.
Habilite ou desabilite os submenus no Menu Iniciar do Windows 10, você precisa fazer o seguinte.
- Clique com o botão direito em um espaço vazio na barra de tarefas e, no menu de contexto, escolha Propriedades.
- Agora, a caixa de diálogo Propriedades da barra de tarefas será aberta. Navegue até a guia Menu Iniciar e clique no botão Personalizar.
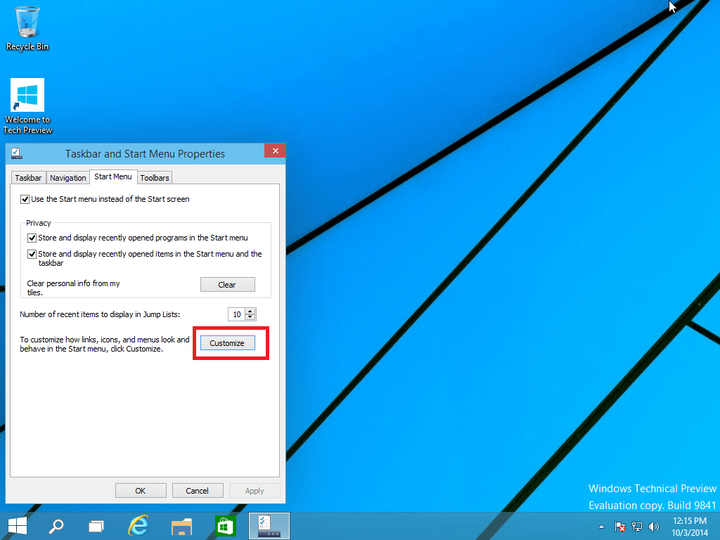
- Localize Abrir submenus quando eu fizer uma pausa sobre eles com o ponteiro do mouse e desmarque se quiser desabilitá-lo ou marque se quiser habilitar esse recurso.
![Como ativar / desativar submenus no menu Iniciar]()
- Clique em OK para salvar as configurações.
- RELACIONADO: Como fixar pastas no menu Iniciar do Windows 10
Agora, os submenus não aparecerão automaticamente quando você passar o mouse sobre certos itens; em vez disso, você terá que clicar neles para expandi-los.
O Windows 10 oferece muitas opções para personalizar ainda mais o seu menu Iniciar. Por exemplo, você pode alterar rapidamente o tamanho do Menu Iniciar apenas arrastando suas linhas verticais ou horizontais.
Para opções adicionais, você pode ir para Configurações> Personalização> Iniciar. Você pode então escolher quais aplicativos adicionar ao Menu Iniciar, ativar a tela inteira Iniciar e muito mais.
Se você tem alguma sugestão sobre como personalizar melhor o Menu Iniciar, deixe-nos saber nos comentários abaixo.
POSTS RELACIONADOS PARA VERIFICAR: