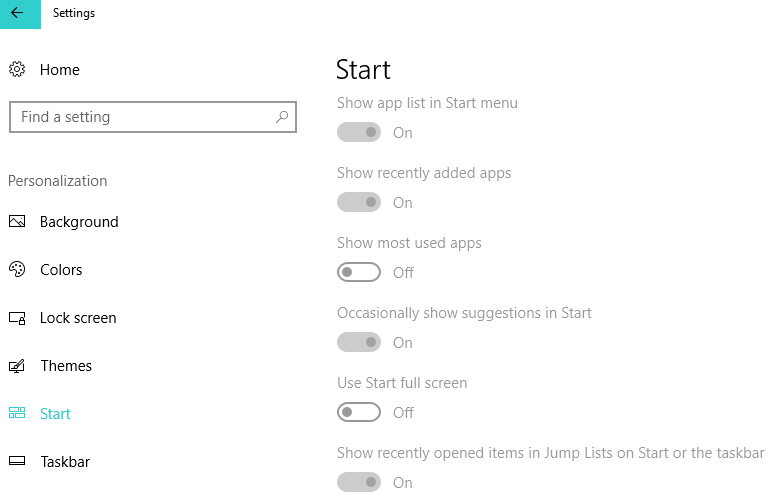Cómo habilitar / deshabilitar submenús en el menú Inicio
Última actualización: 26 de octubre de 2018
Para solucionar varios problemas de la PC, recomendamos DriverFix: este software mantendrá sus controladores en funcionamiento, lo que lo mantendrá a salvo de errores comunes de la computadora y fallas de hardware. Verifique todos sus controladores ahora en 3 sencillos pasos:
- Descargue DriverFix (archivo de descarga verificado).
- Haga clic en Iniciar escaneo para encontrar todos los controladores problemáticos.
- Haga clic en Actualizar controladores para obtener nuevas versiones y evitar fallas en el sistema.
- DriverFix ha sido descargado por 502,786 lectores este mes.
El menú Inicio ha sido parte integral de Windows desde su primera versión, y los usuarios no pueden imaginar su Windows sin él. A lo largo de los años, el menú de inicio ha sufrido algunos cambios en sus menús.
Hablando de eso, hoy le mostraremos cómo habilitar o deshabilitar los submenús dentro del menú Inicio en Windows 10.
El menú Inicio se introdujo por primera vez en Windows 95 y desde entonces ha sido una parte crucial de Windows. Desde que el menú de inicio fue reemplazado por la pantalla de inicio en Windows 8, los usuarios han estado exigiendo el regreso del menú de inicio y con Windows 10 Microsoft decidió traer de vuelta el menú de inicio.
El menú de inicio vio todo tipo de cambios durante los últimos 20 años y la última versión del menú de inicio combina el menú de inicio de Windows 7 y la pantalla de inicio de Windows 8, lo que le permite tener su menú de inicio estándar con aplicaciones en el lado izquierdo y Live Tiles y Aplicaciones universales a la derecha.
Una gran característica del menú Inicio son sus submenús. Como probablemente sepa, los submenús en Windows 10 aparecen automáticamente cuando coloca el cursor sobre una determinada opción, y a algunos usuarios no les gusta este tipo de comportamiento, así que veamos cómo deshabilitar y habilitar los submenús en Windows 10.
Habilite o deshabilite los submenús en el menú Inicio en Windows 10, debe hacer lo siguiente.
- Haga clic con el botón derecho en un espacio vacío de la barra de tareas y, en el menú contextual, elija Propiedades.
- Ahora se abrirá el cuadro de diálogo Propiedades de la barra de tareas. Vaya a la pestaña Menú Inicio y haga clic en el botón Personalizar.
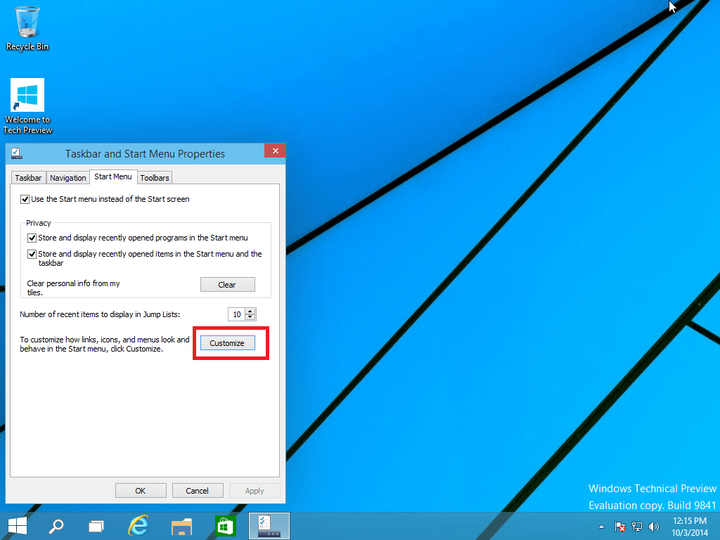
- Localice los submenús Abrir cuando hago una pausa en ellos con el puntero del mouse y desmárquelo si desea desactivarlo, o márquelo si desea habilitar esta función.
![Cómo habilitar / deshabilitar submenús en el menú Inicio]()
- Haga clic en Aceptar para guardar la configuración.
- RELACIONADO: Cómo anclar carpetas al menú Inicio en Windows 10
Ahora los submenús no aparecerán automáticamente cuando pase el cursor sobre ciertos elementos, sino que tendrá que hacer clic en ellos para expandirlos.
Windows 10 ofrece muchas opciones para personalizar aún más su menú de inicio. Por ejemplo, puede cambiar rápidamente el tamaño del menú Inicio simplemente arrastrando sus líneas verticales u horizontales.
Para opciones adicionales, puede ir a Configuración> Personalización> Iniciar. Luego, puede elegir qué aplicaciones agregar al menú Inicio, habilitar Inicio en pantalla completa y más.
Si tiene alguna sugerencia sobre cómo personalizar mejor el menú Inicio, háganoslo saber en los comentarios a continuación.
PUBLICACIONES RELACIONADAS PARA VERIFICAR: