Cómo editar las variables de ruta del entorno del sistema en Windows 10
Última actualización: 11 de enero de 2021
- La edición de la variable de ruta de Windows 10 es una característica muy útil si usa el símbolo del sistema con mucha frecuencia.
- El uso de la configuración avanzada del sistema es una forma de cambiar la ruta en Windows 10.
- El proceso es tan simple como editar las variables en las Variables de entorno.
- Allí también puede establecer la ruta en Windows 10 en el cuadro Variables del sistema.
Para solucionar varios problemas de PC, recomendamos la herramienta de reparación de PC Restoro: este software reparará errores comunes de la computadora, lo protegerá de la pérdida de archivos, malware, fallas de hardware y optimizará su PC para obtener el máximo rendimiento. Solucione problemas de PC y elimine virus ahora en 3 sencillos pasos:
- Descargue la herramienta de reparación de PC Restoro que viene con tecnologías patentadas (patente disponible aquí ).
- Haga clic en Iniciar escaneo para encontrar problemas de Windows que podrían estar causando problemas en la PC.
- Haga clic en Reparar todo para solucionar problemas que afectan la seguridad y el rendimiento de su computadora
- Restoro ha sido descargado por 662,786 lectores este mes.
El símbolo del sistema es el último remanente de DOS (un antiguo sistema operativo basado en comandos) conservado en Windows. Puede abrir software y ejecutar herramientas útiles, como el Comprobador de archivos de sistema, con él.
Por ejemplo, puede ejecutar SFC ingresando sfc / scannow sin especificar ninguna ruta. Para abrir software de terceros en Windows 10, normalmente necesitará ingresar un directorio completo en el símbolo del sistema.
La variable de entorno de ruta le dice a su sistema dónde puede encontrar el SFC, pero no el software.
La variable de entorno de ruta podría ser una configuración útil para aquellos que a menudo utilizan el símbolo del sistema.
Microsoft incluso reemplazó el cuadro de diálogo Editar variable del sistema en plataformas Windows anteriores con una nueva ventana Editar ruta de variable de entorno en Windows 10.
¿Cómo configuro la variable de ruta en Windows 10? La forma más sencilla es a través de Ver la configuración avanzada del sistema. Allí puede agregar, editar o eliminar una variable de ruta. Después de eso, seleccione la ruta que le interese y modifíquela como desee.
Para un proceso más detallado, consulte la guía a continuación.
¿Cómo puedo editar la variable de entorno de ruta en Windows 10?
- En el cuadro de búsqueda de Windows, escriba configuración avanzada del sistema y seleccione Ver configuración avanzada del sistema para abrir la ventana en la imagen siguiente.
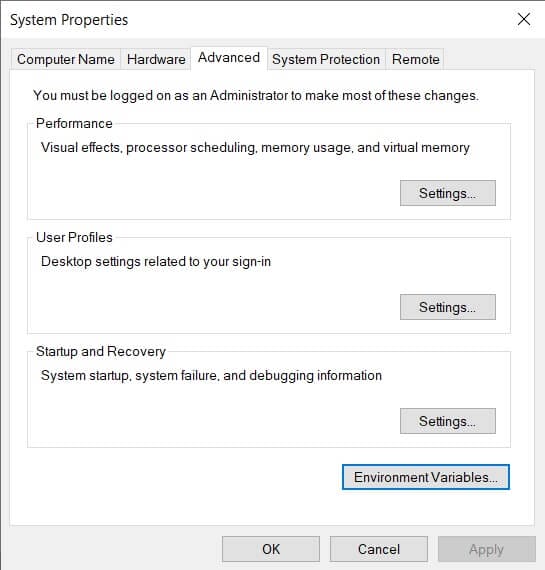
- Presione el botón Variables de entorno para abrir la ventana que se muestra a continuación.
![Cómo editar las variables de ruta del entorno del sistema en Windows 10]()
- Allí puede seleccionar Ruta en el cuadro Variables del sistema. Al seleccionar Ruta y presionar el botón Editar, se abre la ventana que se muestra directamente debajo.
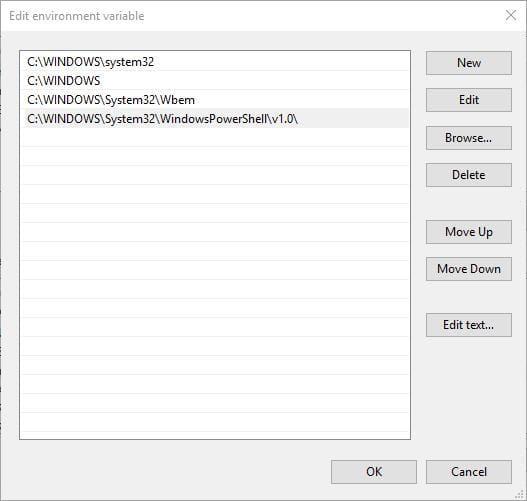
- La ventana Editar variable de entorno anterior incluye la siguiente ruta:
**C:Windowssystem32**Aquí es donde se encuentra la herramienta Comprobador de archivos de sistema. Para agregar su propia ruta, presione el botón Nuevo.![Cómo editar las variables de ruta del entorno del sistema en Windows 10]()
- Ingrese C: en el espacio vacío y presione el botón Examinar para seleccionar una carpeta (si no ingresa algo en el espacio para la nueva ruta, el directorio de la carpeta seleccionada reemplaza la ruta que se muestra arriba).
- Seleccione una carpeta que incluya software de terceros en la ventana Buscar carpeta. Por ejemplo, seleccionamos una carpeta que incluye Firefox.
- Presione el botón OK en la ventana Buscar carpeta para confirmar la selección (la ventana Editar variable de entorno incluirá su ruta seleccionada como en la instantánea a continuación).
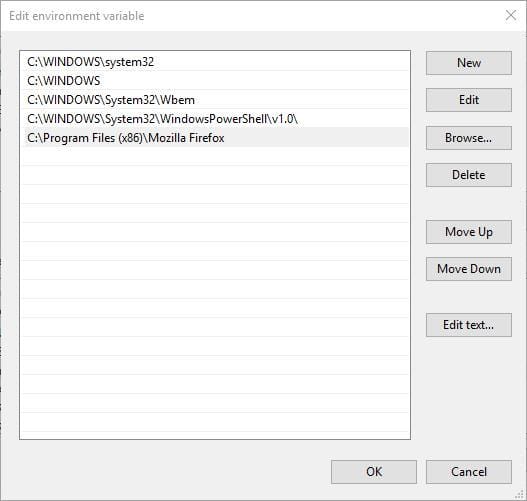
- Presione el botón Aceptar en la ventana Editar variable de entorno para cerrarla.
- Haga clic en los botones Aceptar en las ventanas Variables de entorno y Propiedades del sistema para cerrarlas.
- Escriba cmd en el cuadro de búsqueda de Windows y haga clic en Símbolo del sistema en ese menú para abrirlo como se muestra a continuación.
![Cómo editar las variables de ruta del entorno del sistema en Windows 10]()
- Ahora puede abrir la ruta del software que agregó a la ventana Editar variable de entorno ingresando su ejecutable. Por ejemplo, si le agregaste la ruta de Firefox, puedes abrir ese navegador ingresando Firefox en el símbolo del sistema.
La ventana Editar variable de entorno le permite agregar nuevas rutas a software de terceros para que pueda abrir los programas sin ingresar sus directorios completos en el símbolo del sistema.
Nota: el ejecutable de un programa no siempre coincide con el título exacto del software. Por ejemplo, encontramos que el ejecutable de Opera era Launcher. Como tal, verifique el título ejecutable del software en el Explorador de archivos y luego introdúzcalo en el símbolo del sistema.
Ya no es necesario que ingrese C: folderub-folderub-folder software title para abrir un programa. Esto ciertamente es útil si no está completamente seguro de cuál es la ruta del software.
Este es un proceso bastante simple y después de seguir los pasos anteriores, configurar, editar o cambiar la variable de entorno de ruta en Windows 10 debería ser más o menos una formalidad.
Si tiene otras preguntas sobre el proceso, no dude en dejarlas en la sección de comentarios a continuación.



