Como editar variáveis de caminho de ambiente do sistema no Windows 10
Última atualização: 11 de janeiro de 2021
- A edição da variável de caminho do Windows 10 é um recurso muito útil se você usar o Prompt de Comando com muita freqüência.
- Usar as configurações avançadas do sistema é uma maneira de alterar o caminho no Windows 10.
- O processo é tão simples quanto editar as variáveis nas Variáveis de ambiente.
- Lá você também pode definir o caminho no Windows 10 na caixa Variáveis do sistema.
Para corrigir vários problemas do PC, recomendamos Restoro PC Repair Tool: Este software irá reparar erros comuns do computador, protegê-lo contra perda de arquivos, malware, falha de hardware e otimizar o seu PC para desempenho máximo. Corrija problemas do PC e remova vírus agora em 3 etapas fáceis:
- Baixe a ferramenta de reparo Restoro PC que vem com tecnologias patenteadas (patente disponível aqui ).
- Clique em Iniciar verificação para localizar problemas do Windows que podem estar causando problemas no PC.
- Clique em Reparar tudo para corrigir problemas que afetam a segurança e o desempenho do seu computador
- Restoro foi baixado por 662.786 leitores este mês.
O Prompt de Comando é o último remanescente do DOS (um antigo sistema operacional baseado em comandos) preservado no Windows. Você pode abrir o software e executar ferramentas úteis, como o Verificador de arquivos do sistema, com ele.
Por exemplo, você pode executar o SFC inserindo sfc / scannow sem especificar nenhum caminho. Para abrir um software de terceiros no Windows 10, normalmente você precisa inserir um diretório completo no Prompt de Comando.
A variável de ambiente do caminho informa ao sistema onde ele pode encontrar o SFC, mas não o software.
A variável de ambiente do caminho pode ser uma configuração útil para aqueles que costumam usar o prompt de comando.
A Microsoft até substituiu a caixa de diálogo Editar variável do sistema em plataformas Windows anteriores por uma nova janela Editar caminho da variável de ambiente no Windows 10.
Como faço para definir a variável de caminho no Windows 10? A maneira mais fácil é através da configuração avançada do sistema Exibir. Lá você pode adicionar, editar ou excluir uma variável de caminho. Depois disso, selecione o caminho de seu interesse e modifique-o da maneira que desejar.
Para um processo mais detalhado, verifique o guia abaixo.
Como posso editar a variável de ambiente do caminho no Windows 10?
- Na caixa de pesquisa do Windows, digite configurações avançadas do sistema e selecione Exibir configurações avançadas do sistema para abrir a janela da imagem abaixo.
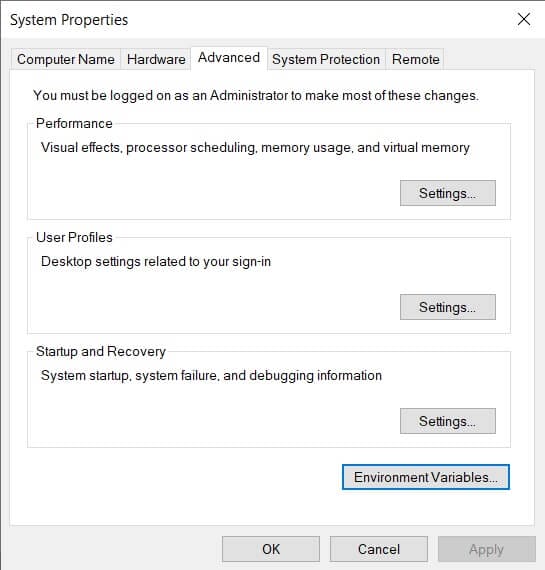
- Pressione o botão Variáveis de ambiente para abrir a janela mostrada abaixo.
![Como editar variáveis de caminho de ambiente do sistema no Windows 10]()
- Lá você pode selecionar Caminho na caixa Variáveis do sistema. Selecionar Caminho e pressionar o botão Editar abre a janela mostrada diretamente abaixo.
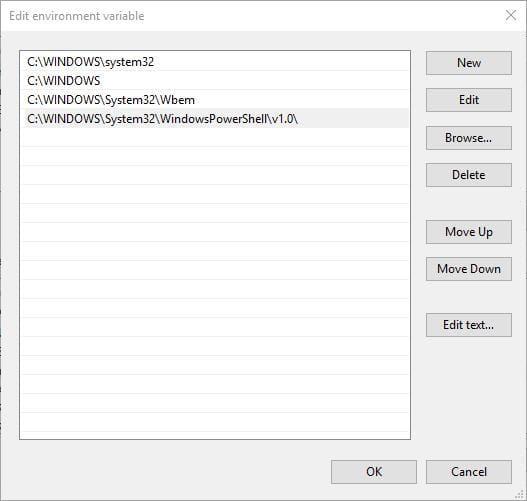
- A janela Editar variável de ambiente acima inclui o seguinte caminho:
**C:Windowssystem32**Aqui é onde está a ferramenta Verificador de arquivos do sistema. Para adicionar seu próprio caminho, pressione o botão Novo.![Como editar variáveis de caminho de ambiente do sistema no Windows 10]()
- Insira C: no espaço vazio e pressione o botão Procurar para selecionar uma pasta (se você não inserir algo no espaço para o novo caminho, o diretório da pasta selecionada substituirá o caminho listado acima).
- Selecione uma pasta que inclua software de terceiros na janela Procurar pasta. Por exemplo, selecionamos uma pasta que inclui o Firefox.
- Pressione o botão OK na janela Procurar pasta para confirmar a seleção (a janela Editar variável de ambiente incluirá o caminho selecionado como no instantâneo abaixo).
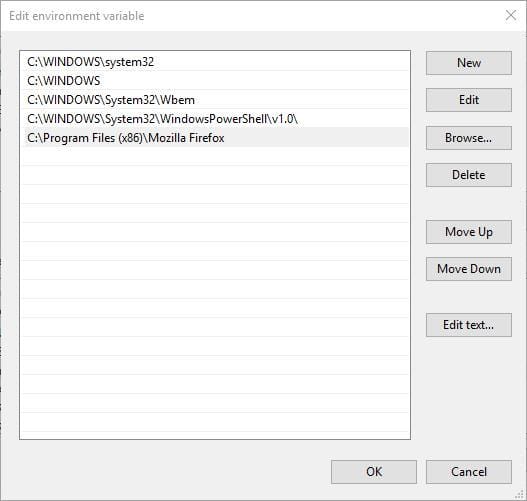
- Pressione o botão OK na janela Editar variável de ambiente para fechá-la.
- Clique nos botões OK nas janelas Variáveis de ambiente e Propriedades do sistema para fechá-las.
- Digite cmd na caixa de pesquisa do Windows e clique em Prompt de Comando nesse menu para abri-lo conforme abaixo.
![Como editar variáveis de caminho de ambiente do sistema no Windows 10]()
- Agora você pode abrir o caminho do software adicionado à janela Editar variável de ambiente inserindo seu executável. Por exemplo, se você adicionou o caminho do Firefox a ele, pode abrir esse navegador digitando Firefox no prompt de comando.
A janela Editar variável de ambiente permite adicionar novos caminhos para software de terceiros para que você possa abrir os programas sem inserir seus diretórios completos no prompt de comando.
Nota: O executável de um programa nem sempre corresponde ao título exato do software. Por exemplo, descobrimos que o executável do Opera era o Launcher. Como tal, verifique o título executável do software no Explorador de Arquivos e insira-o no Prompt de Comando.
Você não precisa mais inserir C: pastas subpastas subpasta título do software para abrir um programa. Isso certamente será útil se você não tiver certeza de qual é o caminho do software.
Este é um processo bastante simples e, após seguir as etapas acima, configurar, editar ou alterar a variável de ambiente do caminho no Windows 10 deve ser mais ou menos uma formalidade.
Se você tiver outras dúvidas sobre o processo, fique à vontade para deixá-las na seção de comentários abaixo.



