Как редактировать переменные пути к системной среде в Windows 10
Последнее изменение: 11 января 2021 г.
- Редактирование переменной пути в Windows 10 – очень полезная функция, если вы очень часто используете командную строку.
- Использование расширенных настроек системы – это один из способов изменить путь в Windows 10.
- Процесс так же прост, как редактирование переменных в переменных среды.
- Там вы также можете указать путь в Windows 10 в поле Системные переменные.
Чтобы исправить различные проблемы с ПК, мы рекомендуем Restoro PC Repair Tool: это программное обеспечение исправит распространенные компьютерные ошибки, защитит вас от потери файлов, вредоносных программ, сбоев оборудования и оптимизирует ваш компьютер для максимальной производительности. Решите проблемы с ПК и удалите вирусы прямо сейчас, выполнив 3 простых шага:
- Загрузите Restoro PC Repair Tool, который поставляется с запатентованными технологиями (патент доступен здесь ).
- Нажмите Начать сканирование, чтобы найти проблемы Windows, которые могут вызывать проблемы с ПК.
- Нажмите «Восстановить все», чтобы исправить проблемы, влияющие на безопасность и производительность вашего компьютера.
- В этом месяце Restoro скачали 662 786 читателей.
Командная строка является последним остатком DOS (бывшая команды на основе операционной системы) сохранившийся в Windows. Вы можете открывать программное обеспечение и запускать с его помощью такие удобные инструменты, как средство проверки системных файлов.
Например, вы можете запустить SFC, введя sfc / scannow без указания пути. Чтобы открыть стороннее программное обеспечение в Windows 10, вам обычно требуется ввести полный каталог в командной строке.
Переменная среды path сообщает вашей системе, где она может найти SFC, но не программное обеспечение.
Переменная среды path может быть удобной настройкой для тех, кто часто использует командную строку.
Microsoft даже заменила диалоговое окно «Изменить системную переменную» на более ранних платформах Windows новым окном «Изменить путь к переменной среды» в Windows 10.
Как установить переменную пути в Windows 10? Самый простой способ – просмотреть расширенные настройки системы. Там вы можете добавить, отредактировать или удалить переменную пути. После этого выберите интересующий вас путь и измените его как хотите.
Для более подробного описания процесса обратитесь к руководству ниже.
Как я могу отредактировать переменную среды пути в Windows 10?
- В поле поиска Windows введите дополнительные параметры системы и выберите Просмотр дополнительных параметров системы, чтобы открыть окно, показанное на снимке ниже.
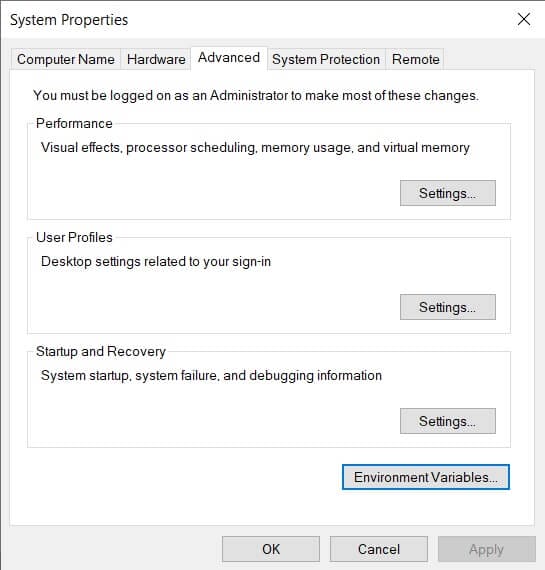
- Нажмите кнопку Environment Variables, чтобы открыть окно, показанное ниже.
![Как редактировать переменные пути к системной среде в Windows 10]()
- Там вы можете выбрать Путь в поле Системные переменные. Выбор Пути и нажатие кнопки Правка открывает окно, показанное непосредственно ниже.
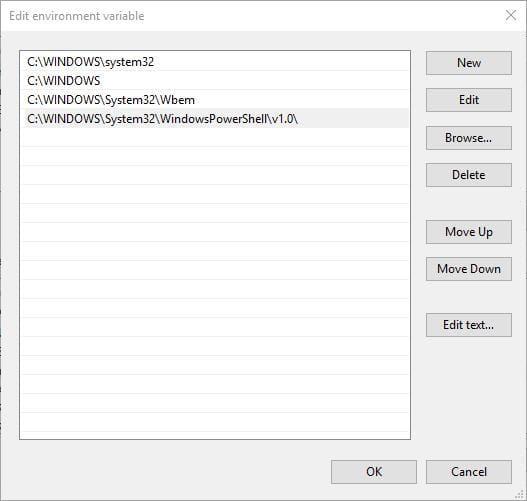
- В окне «Редактировать переменную среды» выше указан следующий путь:
**C:Windowssystem32**Здесь находится средство проверки системных файлов. Чтобы добавить свой собственный путь, нажмите кнопку «Новый».![Как редактировать переменные пути к системной среде в Windows 10]()
- Введите C: в пустое место и нажмите кнопку «Обзор», чтобы выбрать папку (если вы не введете что-либо в поле для нового пути, выбранный вами каталог папки заменит путь, указанный над ним).
- Выберите папку, содержащую стороннее программное обеспечение, в окне «Обзор папок». Например, мы выбрали папку, в которой находится Firefox.
- Нажмите кнопку OK в окне «Обзор папки», чтобы подтвердить выбор (в окне «Изменить переменную среды» будет указан выбранный путь, как показано на снимке ниже).
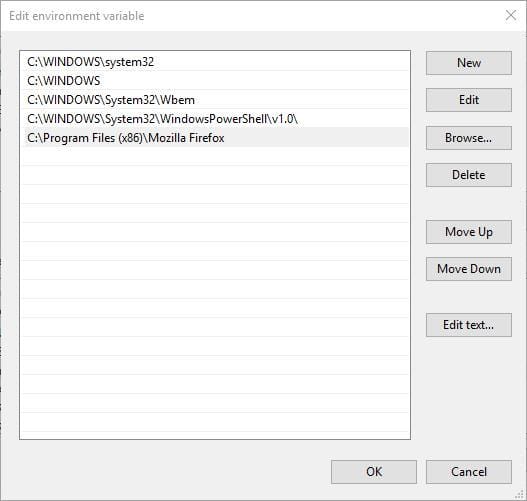
- Нажмите кнопку ОК в окне «Редактировать переменную среды», чтобы закрыть его.
- Нажмите кнопки ОК в окнах «Переменные среды» и «Свойства системы», чтобы закрыть их.
- Введите cmd в поле поиска Windows и нажмите Командная строка в этом меню, чтобы открыть его, как показано ниже.
![Как редактировать переменные пути к системной среде в Windows 10]()
- Теперь вы можете открыть путь к программному обеспечению, который вы добавили в окно редактирования переменных среды, введя его исполняемый файл. Например, если вы добавили к нему путь Firefox, вы можете открыть этот браузер, введя Firefox в командной строке.
Окно «Редактировать переменную среды» позволяет вам добавлять новые пути к стороннему программному обеспечению, чтобы вы могли открывать программы, не вводя их полные каталоги в командной строке.
Примечание. Исполняемый файл программы не всегда соответствует точному названию программного обеспечения. Например, мы обнаружили, что исполняемым файлом Opera является Launcher. Таким образом, проверьте заголовок исполняемого файла программного обеспечения в проводнике, а затем введите его в командной строке.
Вам больше не нужно вводить C: папки, подпапки, подпапки, название программного обеспечения, чтобы открыть программу. Это, безусловно, пригодится, если вы не совсем уверены, что путь к программе.
Это довольно простой процесс, и после выполнения описанных выше шагов установка, редактирование или изменение переменной среды пути в Windows 10 должно быть более или менее формальностью.
Если у вас есть другие вопросы о процессе, не стесняйтесь оставлять их в разделе комментариев ниже.



