So bearbeiten Sie Systemumgebungspfadvariablen unter Windows 10
Letzte Aktualisierung: 11. Januar 2021
- Die Bearbeitung von Windows 10-Pfadvariablen ist eine sehr nützliche Funktion, wenn Sie die Eingabeaufforderung sehr häufig verwenden.
- Die Verwendung der erweiterten Systemeinstellungen ist eine Möglichkeit, den Pfad in Windows 10 zu ändern.
- Der Vorgang ist so einfach wie das Bearbeiten der Variablen in den Umgebungsvariablen.
- Dort können Sie den Pfad auch in Windows 10 im Feld Systemvariablen festlegen.
Um verschiedene PC-Probleme zu beheben, empfehlen wir das Restoro PC Repair Tool: Diese Software repariert häufig auftretende Computerfehler, schützt Sie vor Dateiverlusten, Malware und Hardwarefehlern und optimiert Ihren PC für maximale Leistung. Beheben Sie PC-Probleme und entfernen Sie Viren jetzt in drei einfachen Schritten:
- Laden Sie das Restoro PC Repair Tool herunter, das mit patentierten Technologien geliefert wird (Patent hier erhältlich).
- Klicken Sie auf Scan starten, um Windows-Probleme zu finden, die PC-Probleme verursachen können.
- Klicken Sie auf Alle reparieren, um Probleme zu beheben, die die Sicherheit und Leistung Ihres Computers beeinträchtigen
- Restoro wurde diesen Monat von 662.786 Lesern heruntergeladen.
Die Eingabeaufforderung ist der letzte Rest von DOS (einem früheren befehlsbasierten Betriebssystem), der in Windows erhalten bleibt. Sie können damit Software öffnen und praktische Tools wie den System File Checker ausführen .
Sie können SFC beispielsweise ausführen, indem Sie sfc / scannow eingeben, ohne einen Pfad anzugeben. Um Software von Drittanbietern in Windows 10 zu öffnen, müssen Sie normalerweise ein vollständiges Verzeichnis in die Eingabeaufforderung eingeben.
Die Pfadumgebungsvariable teilt Ihrem System mit, wo sich der SFC befindet, nicht jedoch die Software.
Die Pfadumgebungsvariable kann eine praktische Einstellung für diejenigen sein, die häufig die Eingabeaufforderung verwenden.
Microsoft hat in früheren Windows-Plattformen sogar das Dialogfeld “Systemvariable bearbeiten” durch ein neues Fenster “Pfad für Umgebungsvariablen bearbeiten” in Windows 10 ersetzt.
Wie lege ich die Pfadvariable in Windows 10 fest? Der einfachste Weg ist die erweiterte Systemeinstellung anzeigen. Dort können Sie eine Pfadvariable hinzufügen, bearbeiten oder löschen. Wählen Sie anschließend den für Sie interessanten Pfad aus und ändern Sie ihn nach Ihren Wünschen.
Weitere Informationen finden Sie in der folgenden Anleitung.
Wie kann ich die Pfadumgebungsvariable in Windows 10 bearbeiten?
- Geben Sie im Windows-Suchfeld erweiterte Systemeinstellungen ein und wählen Sie Erweiterte Systemeinstellungen anzeigen, um das folgende Fenster zu öffnen.
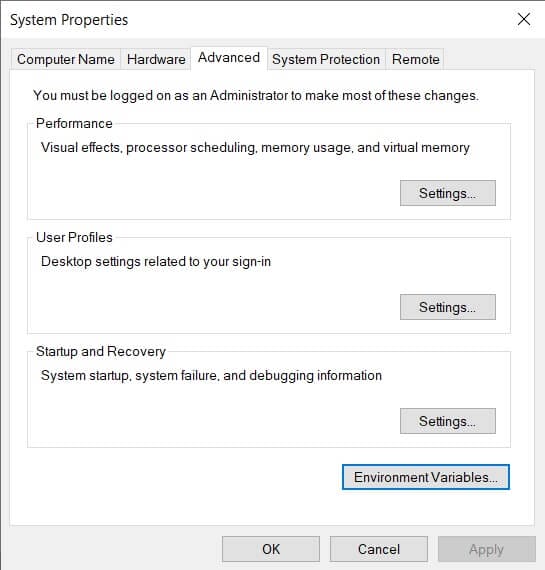
- Klicken Sie auf die Schaltfläche Umgebungsvariablen, um das unten gezeigte Fenster zu öffnen.
![So bearbeiten Sie Systemumgebungspfadvariablen unter Windows 10]()
- Dort können Sie Pfad im wählen Systemvariablen Feld. Wenn Sie Pfad auswählen und auf die Schaltfläche Bearbeiten klicken, wird das direkt darunter gezeigte Fenster geöffnet.
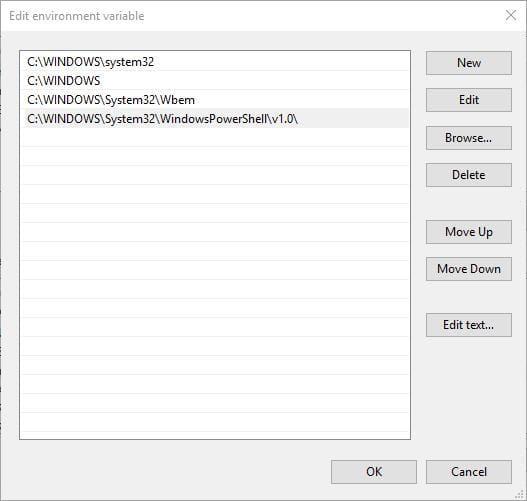
- Das obige Fenster “Umgebungsvariable bearbeiten” enthält den folgenden Pfad:
**C:Windowssystem32**Hier befindet sich das System File Checker- Tool. Um Ihren eigenen Pfad hinzuzufügen, klicken Sie auf die Schaltfläche Neu.![So bearbeiten Sie Systemumgebungspfadvariablen unter Windows 10]()
- Geben Sie C: in das leere Feld ein und klicken Sie auf die Schaltfläche Durchsuchen, um einen Ordner auszuwählen (Wenn Sie im Feld für den neuen Pfad nichts eingeben, ersetzt das ausgewählte Ordnerverzeichnis den darüber aufgeführten Pfad).
- Wählen Sie im Fenster Nach Ordner suchen einen Ordner aus, der Software von Drittanbietern enthält. Zum Beispiel haben wir einen Ordner ausgewählt, der Firefox enthält.
- Drücken Sie die OK – Taste auf dem Fenster Ordner suchen die Auswahl (Die Bearbeitungsumgebungsvariable Fenster schließen Ihre ausgewählten Pfad wie im Schnappschuss unten) zu bestätigen.
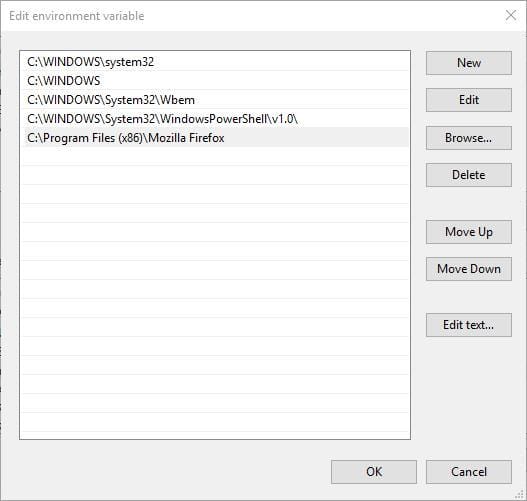
- Klicken Sie im Fenster Umgebungsvariable bearbeiten auf die Schaltfläche OK, um es zu schließen.
- Klicken Sie in den Fenstern Umgebungsvariablen und Systemeigenschaften auf die Schaltflächen OK, um sie zu schließen.
- Geben Sie cmd in das Windows-Suchfeld ein und klicken Sie in diesem Menü auf Eingabeaufforderung, um es wie folgt zu öffnen.
![So bearbeiten Sie Systemumgebungspfadvariablen unter Windows 10]()
- Jetzt können Sie den Softwarepfad öffnen, den Sie dem Fenster “Umgebungsvariable bearbeiten” hinzugefügt haben, indem Sie die ausführbare Datei eingeben. Wenn Sie beispielsweise den Pfad von Firefox hinzugefügt haben, können Sie diesen Browser öffnen, indem Sie Firefox in die Eingabeaufforderung eingeben.
Im Fenster Umgebungsvariable bearbeiten können Sie der Software von Drittanbietern neue Pfade hinzufügen, damit Sie die Programme öffnen können, ohne ihre vollständigen Verzeichnisse in die Eingabeaufforderung einzugeben.
Hinweis: Die ausführbare Datei eines Programms stimmt nicht immer mit dem genauen Softwaretitel überein. Zum Beispiel haben wir festgestellt, dass die ausführbare Datei von Opera Launcher war. Überprüfen Sie daher den ausführbaren Titel der Software im Datei-Explorer und geben Sie diesen in die Eingabeaufforderung ein.
Sie müssen nicht mehr den Softwaretitel C: foldersub-foldersub-folder eingeben, um ein Programm zu öffnen. Dies ist sicherlich nützlich, wenn Sie sich nicht ganz sicher sind, wie die Software verläuft.
Dies ist ein ziemlich einfacher Vorgang, und nachdem Sie die obigen Schritte zum Festlegen, Bearbeiten oder Ändern der Pfadumgebungsvariablen in Windows 10 ausgeführt haben, sollte dies mehr oder weniger eine Formalität sein.
Wenn Sie weitere Fragen zu diesem Vorgang haben, können Sie diese gerne im Kommentarbereich unten hinterlassen.



