Slik redigerer du systemmiljøbanevariabler på Windows 10
Siste oppdatering: 11. januar 2021
- Windows 10-banevariabelredigering er en veldig nyttig funksjon hvis du bruker kommandoprompt veldig ofte.
- Å bruke de avanserte systeminnstillingene er en måte å endre banen i Windows 10 på.
- Prosessen er så enkel som å redigere variablene i miljøvariablene.
- Der kan du også angi banen i Windows 10 i Systemvariabler-boksen.
For å fikse forskjellige PC-problemer, anbefaler vi Restoro PC Repair Tool: Denne programvaren reparerer vanlige datamaskinfeil, beskytter deg mot tap av filer, skadelig programvare, maskinvarefeil og optimaliserer PC-en for maksimal ytelse. Løs PC-problemer og fjern virus nå i tre enkle trinn:
- Last ned Restoro PC-reparasjonsverktøy som følger med patenterte teknologier (patent tilgjengelig her ).
- Klikk Start Scan for å finne Windows-problemer som kan forårsake PC-problemer.
- Klikk på Reparer alt for å fikse problemer som påvirker datamaskinens sikkerhet og ytelse
- Restoro har blitt lastet ned av 662 786 lesere denne måneden.
Den Ledetekst er den siste rest av DOS (en tidligere kommando-basert operativsystem) bevart i Windows. Du kan åpne programvare og kjøre nyttige verktøy, for eksempel systemfilkontrollen, med den.
For eksempel kan du kjøre SFC ved å angi sfc / scannow uten å spesifisere noen bane. For å åpne tredjepartsprogramvare i Windows 10, trenger du vanligvis å legge inn en full katalog i ledeteksten.
Banemiljøvariabelen forteller systemet hvor det kan finne SFC, men ikke programvaren.
Banemiljøvariabelen kan være en praktisk innstilling for de som ofte bruker ledeteksten.
Microsoft erstattet til og med dialogboksen Rediger systemvariabel i tidligere Windows-plattformer med et nytt redigeringsvindu for variabelsti i Windows 10.
Hvordan setter jeg banevariabelen i Windows 10? Den enkleste måten er gjennom Vis avansert systeminnstilling. Der kan du legge til, redigere eller slette en stivariabel. Deretter velger du banen som er av interesse for deg og endrer den på den måten du vil.
For en mer detaljert prosess, sjekk guiden nedenfor.
Hvordan kan jeg redigere banemiljøvariabelen i Windows 10?
- Skriv inn avanserte systeminnstillinger i Windows-søkeboksen og velg Vis avanserte systeminnstillinger for å åpne vinduet i bildet nedenfor.
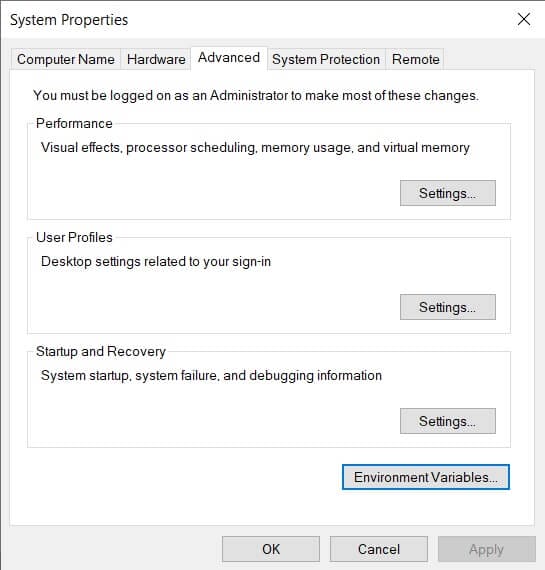
- Trykk på knappen Miljøvariabler for å åpne vinduet vist nedenfor.
![Slik redigerer du systemmiljøbanevariabler på Windows 10]()
- Der kan du velge Path i Systemvariabler- boksen. Når du velger Sti og trykker på Rediger- knappen, åpnes vinduet som vises rett nedenfor.
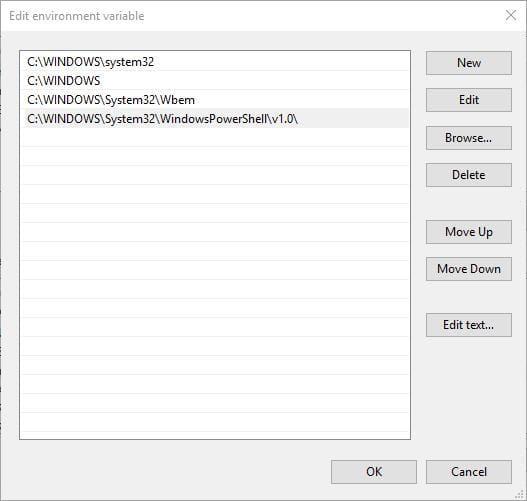
- Vinduet Rediger miljøvariabel ovenfor inkluderer følgende bane:
**C:Windowssystem32**Dette er hvor systemfilkontrollverktøyet er. For å legge til din egen bane, trykk på Ny- knappen.![Slik redigerer du systemmiljøbanevariabler på Windows 10]()
- Skriv inn C: i det tomme rommet og trykk på Bla gjennom-knappen for å velge en mappe (Hvis du ikke skriver inn noe i plassen for den nye banen, erstatter den valgte mappekatalogen banen som er oppført ovenfor den).
- Velg en mappe som inneholder tredjepartsprogramvare i vinduet Bla etter mappe. For eksempel valgte vi en mappe som inkluderer Firefox.
- Trykk på OK- knappen i vinduet Bla etter mappe for å bekrefte valget (vinduet Rediger miljøvariabel inkluderer den valgte banen som i øyeblikksbildet nedenfor).
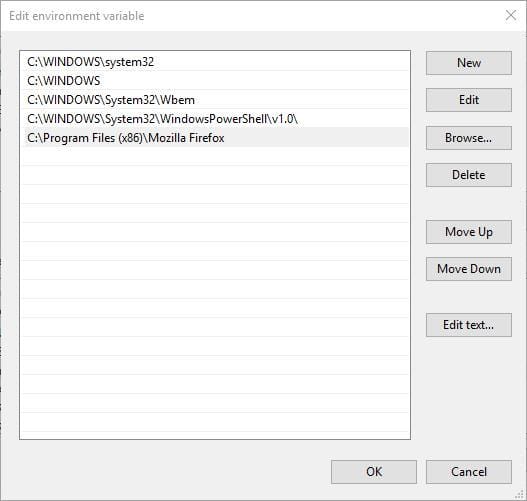
- Trykk på OK- knappen i vinduet Rediger miljøvariabel for å lukke det.
- Klikk OK- knappene i vinduene Miljøvariabler og Systemegenskaper for å lukke dem.
- Skriv cmd i Windows-søkeboksen, og klikk på Kommandoprompt på den menyen for å åpne den som nedenfor.
![Slik redigerer du systemmiljøbanevariabler på Windows 10]()
- Nå kan du åpne programvarestien du la til i vinduet Rediger miljøvariabel ved å skrive inn den kjørbare filen. For eksempel, hvis du la til Firefox-banen til den, kan du åpne nettleseren ved å skrive inn Firefox i ledeteksten.
Vinduet Rediger miljøvariabel gjør det mulig å legge til nye baner til tredjepartsprogramvare slik at du kan åpne programmene uten å oppgi hele katalogene i ledeteksten.
Merk: Et programs kjørbare samsvarer ikke alltid med den eksakte programvaretittelen. For eksempel fant vi ut at Operas kjørbare fil var Launcher. Som sådan, sjekk programvarens kjørbare tittel i File Explorer og skriv den inn i ledeteksten.
Ikke lenger trenger du å skrive inn C: foldersub-foldersub-folder programvaretittel for å åpne et program. Dette kommer absolutt til nytte hvis du ikke er helt sikker på hva programvarens vei er.
Dette er en ganske enkel prosess, og etter å ha fulgt trinnene ovenfor, bør innstilling, redigering eller endring av banemiljøvariabelen i Windows 10 være mer eller mindre en formalitet.
Hvis du har andre spørsmål om prosessen, kan du gjerne legge dem igjen i kommentarfeltet nedenfor.



