Så här redigerar du systemmiljövägsvariabler på Windows 10
Senaste uppdatering: 11 januari 2021
- Windows 10-sökvägens variabla redigering är en mycket användbar funktion om du använder kommandotolken ofta.
- Att använda de avancerade systeminställningarna är ett sätt att ändra sökvägen i Windows 10.
- Processen är lika enkel som att redigera variablerna i miljövariablerna.
- Där kan du också ställa in sökvägen i Windows 10 i rutan Systemvariabler.
För att åtgärda olika PC-problem rekommenderar vi Restoro PC Repair Tool: Denna programvara reparerar vanliga datorfel, skyddar dig från filförlust, skadlig programvara, maskinvarufel och optimerar din dator för maximal prestanda. Åtgärda PC-problem och ta bort virus nu i tre enkla steg:
- Ladda ner Restoro PC-reparationsverktyg som levereras med patenterade teknologier (patent finns här ).
- Klicka på Starta skanning för att hitta Windows-problem som kan orsaka PC-problem.
- Klicka på Reparera alla för att åtgärda problem som påverkar datorns säkerhet och prestanda
- Restoro har laddats ner av 662 786 läsare den här månaden.
Den Kommandotolken är den sista kvarlevan av DOS (tidigare operativsystemets kommandobaserad) bevaras i Windows. Du kan öppna programvara och köra praktiska verktyg, till exempel systemfilsgranskaren, med den.
Du kan till exempel köra SFC genom att ange sfc / scannow utan att ange någon sökväg. För att öppna programvara från tredje part i Windows 10 måste du vanligtvis ange en fullständig katalog i kommandotolken.
Banmiljövariabeln berättar för ditt system var det kan hitta SFC, men inte programvaran.
Banmiljövariabeln kan vara en praktisk inställning för dem som ofta använder kommandotolken.
Microsoft ersatte även dialogrutan Redigera systemvariabel i tidigare Windows-plattformar med ett nytt redigeringsfönster för miljövariabel i Windows 10.
Hur ställer jag in sökvägsvariabeln i Windows 10? Det enklaste sättet är genom Visa avancerad systeminställning. Där kan du lägga till, redigera eller ta bort en sökvariabel. Därefter väljer du den sökväg som är intressant för dig och ändrar den på vilket sätt du vill.
För en mer detaljerad process, se guiden nedan.
Hur kan jag redigera sökmiljövariabeln i Windows 10?
- Skriv avancerade systeminställningar i Windows-sökrutan och välj Visa avancerade systeminställningar för att öppna fönstret i bilden nedan.
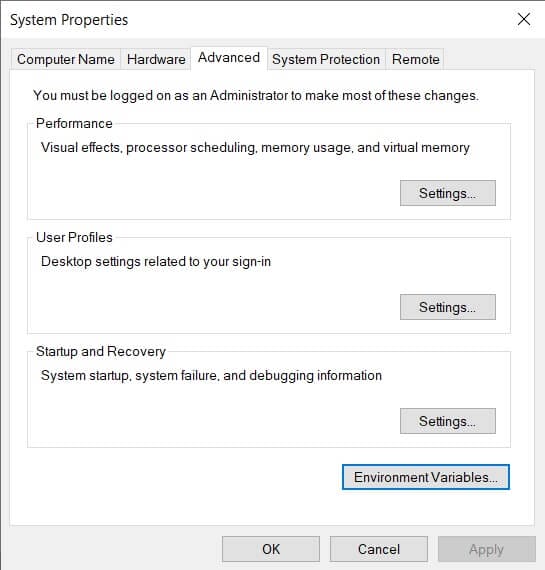
- Tryck på Miljövariabler för att öppna fönstret som visas nedan.
![Så här redigerar du systemmiljövägsvariabler på Windows 10]()
- Där kan du välja Path i Systemvariabler rutan. Om du väljer sökväg och trycker på knappen Redigera öppnas fönstret som visas direkt nedan.
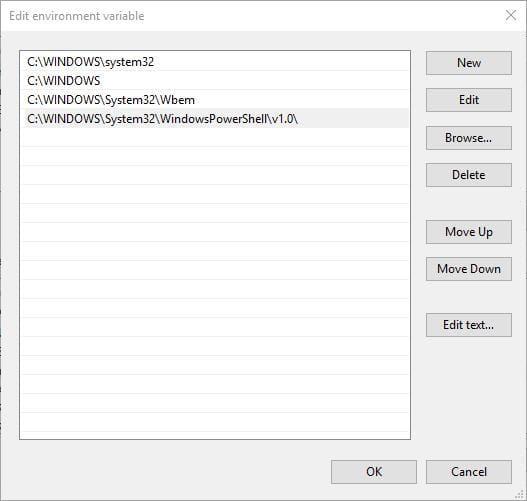
- Fönstret Redigera miljövariabel ovan innehåller följande sökväg: Det
**C:Windowssystem32**här är verktyget för systemfilskontroll. För att lägga till din egen sökväg, tryck på knappen Ny.![Så här redigerar du systemmiljövägsvariabler på Windows 10]()
- Ange C: i det tomma utrymmet och tryck på Bläddra-knappen för att välja en mapp (Om du inte anger något i utrymmet för den nya sökvägen ersätter den valda mappkatalogen den sökväg som anges ovanför den).
- Välj en mapp som innehåller programvara från tredje part i fönstret Sök efter mapp. Vi valde till exempel en mapp som innehåller Firefox.
- Tryck på OK- knappen i fönstret Sök efter mapp för att bekräfta valet (fönstret Redigera miljövariabel inkluderar din valda sökväg som i ögonblicksbilden nedan).
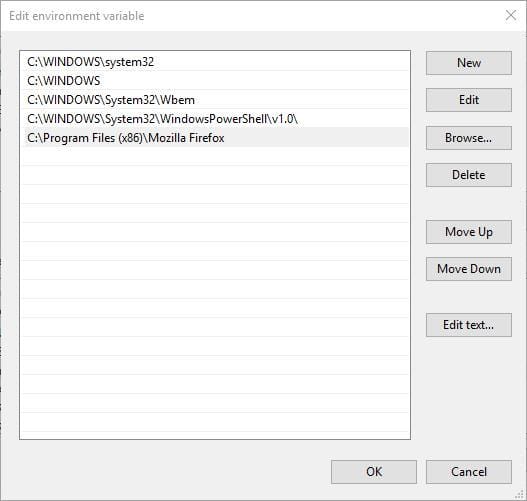
- Tryck på OK- knappen i fönstret Redigera miljövariabel för att stänga det.
- Klicka på OK- knapparna i fönstren Miljövariabler och Systemegenskaper för att stänga dem.
- Skriv cmd i Windows-sökrutan och klicka på Kommandotolken på den menyn för att öppna den enligt nedan.
![Så här redigerar du systemmiljövägsvariabler på Windows 10]()
- Nu kan du öppna programvarusökvägen som du lagt till i fönstret Redigera miljövariabel genom att ange dess körbara. Om du till exempel lade till Firefox-sökväg till den kan du öppna webbläsaren genom att ange Firefox i kommandotolken.
I fönstret Redigera miljövariabel kan du lägga till nya sökvägar till programvara från tredje part så att du kan öppna programmen utan att ange deras fullständiga kataloger i kommandotolken.
Obs! Ett programs körbarhet matchar inte alltid den exakta programtiteln. Till exempel fann vi att Operas körbarhet var Launcher. Kontrollera därför programvarans körbara titel i File Explorer och ange den sedan i kommandotolken.
Du behöver inte längre ange C: foldersub-foldersub-folder programvarutitel för att öppna ett program. Detta kommer verkligen till nytta om du inte är helt säker på hur programvaran går.
Detta är en ganska enkel process och efter att ha följt stegen ovan bör inställning, redigering eller ändring av sökmiljövariabeln i Windows 10 vara mer eller mindre formalitet.
Om du har andra frågor om processen, lämna dem gärna i kommentarfältet nedan.



