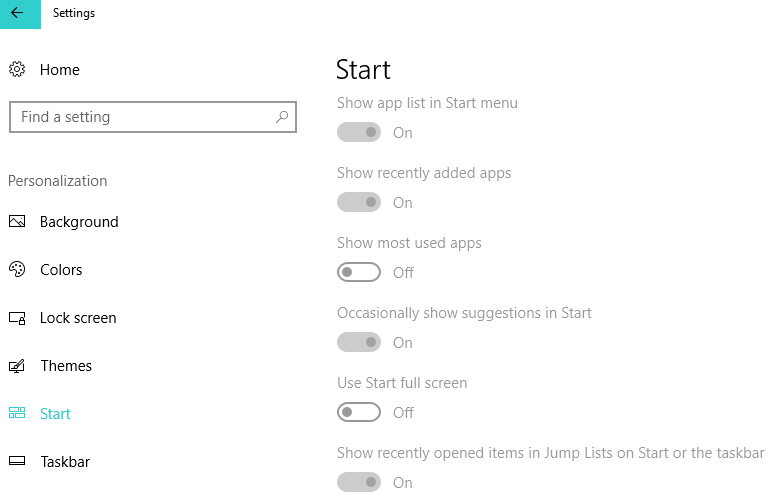Hur man aktiverar / inaktiverar undermenyer i Start-menyn
Senaste uppdatering: 26 oktober 2018
För att åtgärda olika datorproblem rekommenderar vi DriverFix: Denna programvara håller dina drivrutiner igång, vilket skyddar dig från vanliga datorfel och maskinvarufel. Kontrollera alla dina förare nu i tre enkla steg:
- Ladda ner DriverFix (verifierad nedladdningsfil).
- Klicka på Start Scan för att hitta alla problematiska drivrutiner.
- Klicka på Uppdatera drivrutiner för att få nya versioner och undvika systemfel.
- DriverFix har laddats ner av 502 786 läsare den här månaden.
Den Startmenyn har varit integrerad del av Windows sedan dess första version, och användarna kan inte tänka mig deras Windows utan den. Under årens lopp fick Start-menyn några ändringar angående menyerna.
På tal om det, i dag ska vi visa dig hur du aktiverar eller inaktiverar undermenyer i Start-menyn i Windows 10.
Startmenyn introducerades först i Windows 95 och sedan dess var den en viktig del av Windows. Sedan Start-menyn ersattes av Start-skärmen i Windows 8 har användare krävt Start-menyn och med Windows 10 beslutade Microsoft att återställa Start-menyn.
Aktivera / inaktivera undermenyer i Windows 10 Start-meny
Start-menyn såg alla möjliga förändringar de senaste 20 åren och den senaste versionen av Start-menyn kombinerar Start-menyn från Windows 7 och Start-skärmen från Windows 8 så att du kan ha din standard Start-meny med appar på vänster sida och Live Tiles och Universella appar till höger.
En stor funktion i Start-menyn är dess undermenyer. Som du säkert vet, visas undermenyer på Windows 10 automatiskt när du svävar över ett visst alternativ, och vissa användare gillar inte denna typ av beteende, så låt oss se hur man inaktiverar och aktiverar undermenyer i Windows 10.
Steg för att skapa eller ta bort undermenyer i Start-menyn
Aktivera eller inaktivera undermenyer i Start-menyn i Windows 10, du måste göra följande.
- Högerklicka på ett tomt utrymme i aktivitetsfältet och välj Egenskaper från snabbmenyn.
- Nu öppnas dialogrutan Egenskaper för aktivitetsfältet. Navigera till fliken Start-menyn och klicka på knappen Anpassa.
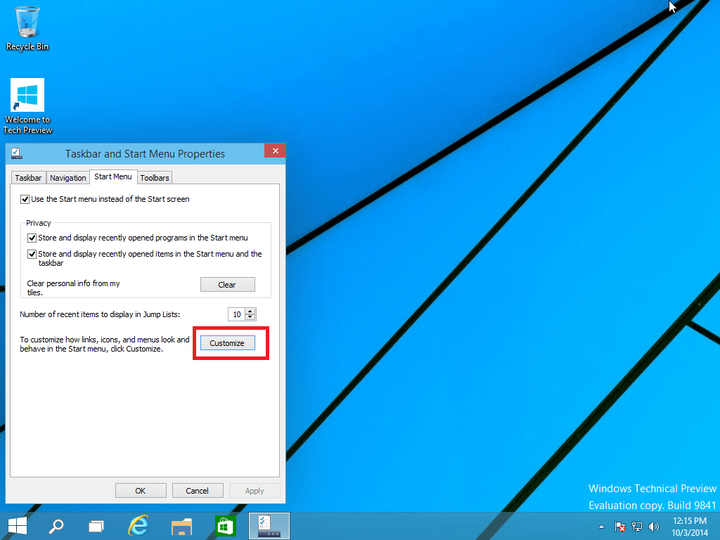
- Leta reda på öppna undermenyer när jag pausar dem med muspekaren och avmarkerar den om du vill inaktivera den, eller markera den om du vill aktivera den här funktionen.
![Hur man aktiverar / inaktiverar undermenyer i Start-menyn]()
- Klicka på OK för att spara inställningarna.
- RELATERAD: Så här fäster du mappar till Start-menyn i Windows 10
Nu visas inte undermenyer automatiskt när du håller muspekaren över vissa objekt, istället måste du klicka på dem för att utöka dem.
Windows 10 erbjuder många alternativ för att ytterligare anpassa din Start-meny. Du kan till exempel snabbt ändra storlek på Start-menyn bara genom att dra dess vertikala eller horisontella linjer.
För ytterligare alternativ kan du gå till Inställningar> Anpassning> Start. Du kan sedan välja vilka appar du vill lägga till i Start-menyn, aktivera Starta helskärm och mer.
Om du har några förslag på hur du bättre kan anpassa Start-menyn, berätta för oss i kommentarerna nedan.
RELATERADE POSTAR FÖR ATT KONTROLLERA: