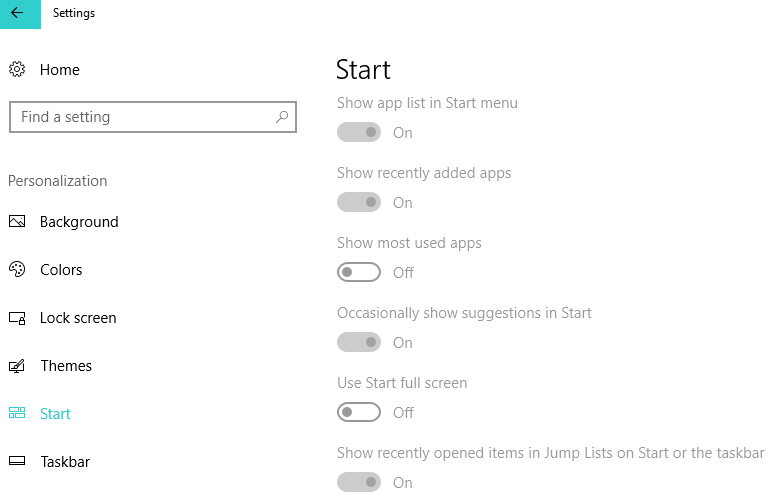Як увімкнути / вимкнути підменю в меню “Пуск”
Останнє оновлення: 26 жовтня 2018 р
Щоб виправити різні проблеми з ПК, ми рекомендуємо DriverFix: це програмне забезпечення буде підтримувати ваші драйвери та працювати, тим самим захищаючи вас від поширених помилок комп’ютера та відмови обладнання. Перевірте всі свої драйвери зараз у 3 простих кроки:
- Завантажте DriverFix (перевірений файл для завантаження).
- Клацніть «Почати сканування», щоб знайти всі проблемні драйвери.
- Клацніть «Оновити драйвери», щоб отримати нові версії та уникнути несправностей системи.
- DriverFix цього місяця завантажили 502 786 читачів.
Меню ” Пуск” було невід’ємною частиною Windows з першої версії, і користувачі не можуть уявити свою Windows без нього. Протягом багатьох років меню «Пуск» мало деякі зміни щодо меню.
Говорячи про це, сьогодні ми покажемо вам, як увімкнути або вимкнути підменю в меню «Пуск» у Windows 10.
Меню «Пуск» було вперше представлено в Windows 95, і з тих пір воно було важливою частиною Windows. Оскільки меню «Пуск» було замінено екраном «Пуск» у Windows 8, користувачі вимагали повернення меню «Пуск», і з Windows 10 Microsoft вирішила повернути меню «Пуск».
Меню «Пуск» побачило всілякі зміни за останні 20 років, і остання версія меню «Пуск» поєднує в собі меню «Пуск» з Windows 7 та «Пуск» з Windows 8, що дозволяє вам мати стандартне меню «Пуск» із програмами зліва та Live Tiles та Універсальні програми праворуч.
Однією з важливих особливостей меню «Пуск» є його підменю. Як ви, напевно, знаєте, підменю в Windows 10 з’являються автоматично при наведенні певної опції, і деяким користувачам не подобається така поведінка, тож давайте подивимось, як вимкнути та ввімкнути підменю в Windows 10.
Щоб увімкнути або вимкнути підменю в меню «Пуск» у Windows 10, потрібно виконати наступне.
- Клацніть правою кнопкою миші порожній простір на панелі завдань і в контекстному меню виберіть Властивості.
- Тепер відкриється діалогове вікно Властивості панелі завдань. Перейдіть на вкладку Меню «Пуск» і натисніть кнопку Налаштувати.
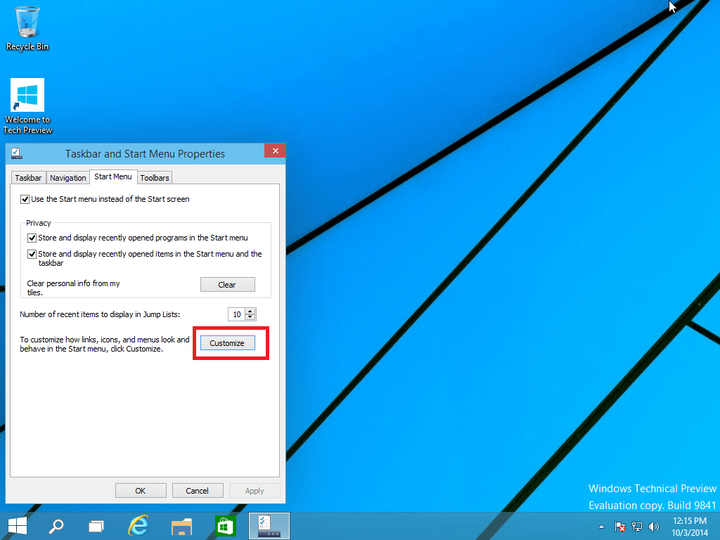
- Знайдіть Відкриті підменю, коли я зупиняюся на них за допомогою вказівника миші, і зніміть його, якщо ви хочете його відключити, або поставте прапорець, якщо хочете увімкнути цю функцію.
![Як увімкнути / вимкнути підменю в меню "Пуск"]()
- Натисніть OK, щоб зберегти налаштування.
Тепер підменю не відображатимуться автоматично при наведенні курсора на певні елементи, натомість вам доведеться клацнути на них, щоб розгорнути їх.
Windows 10 пропонує безліч опцій для подальшої настройки меню “Пуск”. Наприклад, ви можете швидко змінити розмір меню «Пуск», просто перетягнувши його вертикальні або горизонтальні лінії.
Щоб отримати додаткові параметри, перейдіть у Налаштування> Персоналізація> Почати. Потім ви можете вибрати, які додатки додавати в меню «Пуск», увімкнути повноекранний режим «Пуск» тощо.
Якщо у вас є якісь пропозиції щодо кращого налаштування меню «Пуск», повідомте нас про це в коментарях нижче.
ПОВ’ЯЗАНІ ОПИСАННЯ, ЩОБ його перевірити: