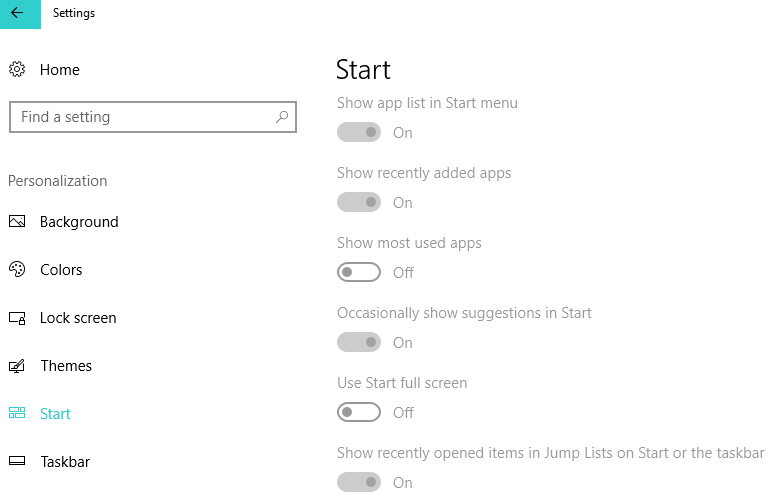Aktivieren / Deaktivieren von Untermenüs im Startmenü
Letzte Aktualisierung: 26. Oktober 2018
Um verschiedene PC-Probleme zu beheben, empfehlen wir DriverFix: Diese Software hält Ihre Treiber am Laufen und schützt Sie so vor häufigen Computerfehlern und Hardwarefehlern. Überprüfen Sie jetzt alle Ihre Treiber in 3 einfachen Schritten:
- Laden Sie DriverFix herunter (verifizierte Download-Datei).
- Klicken Sie auf Scan starten, um alle problematischen Treiber zu finden.
- Klicken Sie auf Treiber aktualisieren, um neue Versionen abzurufen und Systemstörungen zu vermeiden.
- DriverFix wurde diesen Monat von 502.786 Lesern heruntergeladen.
Das Startmenü ist seit seiner ersten Version ein wesentlicher Bestandteil von Windows, und Benutzer können sich ihr Windows ohne Windows nicht vorstellen. Im Laufe der Jahre wurden im Startmenü einige Änderungen an den Menüs vorgenommen.
Apropos, heute zeigen wir Ihnen, wie Sie Untermenüs im Startmenü in Windows 10 aktivieren oder deaktivieren.
Das Startmenü wurde erstmals in Windows 95 eingeführt und war seitdem ein wichtiger Bestandteil von Windows. Seit das Startmenü in Windows 8 durch den Startbildschirm ersetzt wurde, fordern Benutzer die Rückgabe des Startmenüs und mit Windows 10 hat Microsoft beschlossen, das Startmenü zurückzubringen.
Das Startmenü hat in den letzten 20 Jahren alle möglichen Änderungen erfahren. Die neueste Version des Startmenüs kombiniert das Startmenü von Windows 7 und den Startbildschirm von Windows 8, sodass Sie Ihr Standard-Startmenü mit Apps auf der linken Seite und Live Tiles und haben können Universelle Apps auf der rechten Seite.
Ein großes Merkmal des Startmenüs sind seine Untermenüs. Wie Sie wahrscheinlich wissen, werden Untermenüs unter Windows 10 automatisch angezeigt, wenn Sie mit der Maus über eine bestimmte Option fahren. Einige Benutzer mögen diese Art von Verhalten nicht. Sehen wir uns also an, wie Sie Untermenüs unter Windows 10 deaktivieren und aktivieren.
Aktivieren oder deaktivieren Sie Untermenüs im Startmenü in Windows 10, und führen Sie die folgenden Schritte aus.
- Klicken Sie mit der rechten Maustaste auf eine leere Stelle in Ihrer Taskleiste und wählen Sie im Kontextmenü Eigenschaften.
- Nun wird das Dialogfeld Eigenschaften der Taskleiste geöffnet. Navigieren Sie zur Registerkarte Startmenü und klicken Sie auf die Schaltfläche Anpassen.
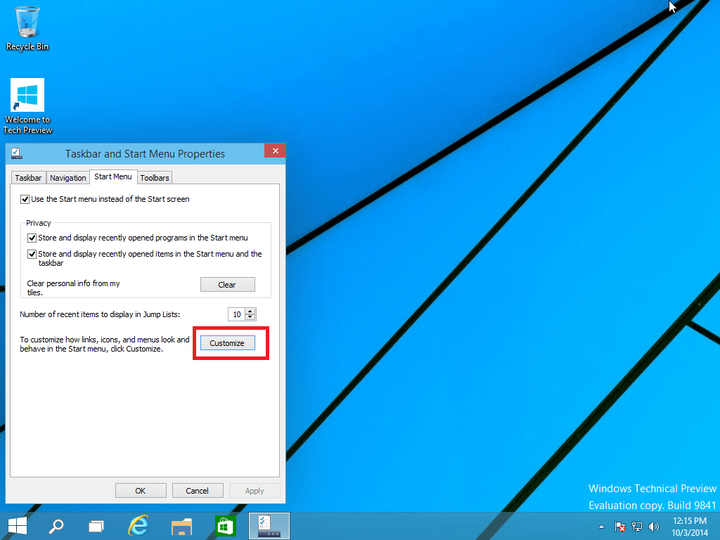
- Suchen Sie nach geöffneten Untermenüs, wenn ich mit dem Mauszeiger darauf pausiere, und deaktivieren Sie sie, wenn Sie sie deaktivieren möchten, oder aktivieren Sie sie, wenn Sie diese Funktion aktivieren möchten.
![Aktivieren / Deaktivieren von Untermenüs im Startmenü]()
- Klicken Sie auf OK, um die Einstellungen zu speichern.
Jetzt werden Untermenüs nicht automatisch angezeigt, wenn Sie mit der Maus über bestimmte Elemente fahren. Stattdessen müssen Sie darauf klicken, um sie zu erweitern.
Windows 10 bietet viele Optionen, um Ihr Startmenü weiter anzupassen. Sie können beispielsweise die Größe des Startmenüs schnell ändern, indem Sie die vertikalen oder horizontalen Linien ziehen.
Weitere Optionen finden Sie unter Einstellungen> Personalisierung> Start. Sie können dann auswählen, welche Apps zum Startmenü hinzugefügt werden sollen, den Vollbildmodus starten aktivieren und vieles mehr.
Wenn Sie Vorschläge zur besseren Anpassung des Startmenüs haben, teilen Sie uns dies in den Kommentaren unten mit.
Verwandte Beiträge zum Auschecken: