So aktivieren Sie das Legacy Windows 7-Startmenü unter Windows 10
Letzte Aktualisierung: 7. Januar 2020
Um verschiedene PC-Probleme zu beheben, empfehlen wir DriverFix: Diese Software hält Ihre Treiber am Laufen und schützt Sie so vor häufigen Computerfehlern und Hardwarefehlern. Überprüfen Sie jetzt alle Ihre Treiber in 3 einfachen Schritten:
- Laden Sie DriverFix herunter (verifizierte Download-Datei).
- Klicken Sie auf Scan starten, um alle problematischen Treiber zu finden.
- Klicken Sie auf Treiber aktualisieren, um neue Versionen abzurufen und Systemstörungen zu vermeiden.
-
DriverFix wurde diesen Monat von 502.786 Lesern heruntergeladen.
-
Gehören Sie zu den Windows-Benutzern, die auf Ihrem Gerät von Windows 7 auf das Windows 10-Betriebssystem wechseln ?
Wenn Sie sehen, dass der Bootloader in Windows 10 völlig anders aussieht als der, den Sie im Windows 7-Betriebssystem gewohnt sind, können Sie anhand des unten aufgeführten Tutorials herausfinden, wie genau Sie das ältere Windows 7-Startmenü auch in Windows 10 aktivieren können .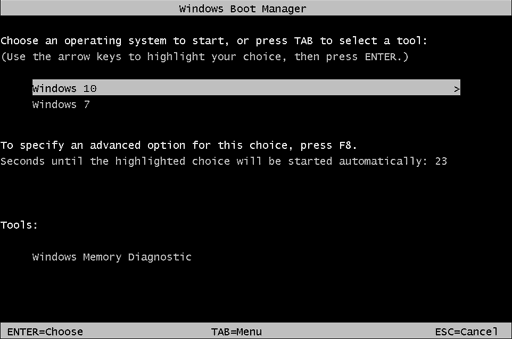
Windows 10 brachte ein neues Startmenü, das eine Verbesserung gegenüber dem vorherigen darstellt. Dieses Startmenü ist grafisch und ermöglicht die Verwendung Ihrer Maus, was ein großes Plus ist. Darüber hinaus bietet es mehr Optionen und ist benutzerfreundlicher.
Trotz der oben genannten Verbesserungen bevorzugen einige Benutzer immer noch das ältere Startmenü in Textform. Einer der Hauptgründe ist, dass das neue Startmenü Ihren PC neu startet, wenn Sie Ihren PC im Dual-Boot-Modus verwenden. Dies ist beim alten Startmenü nicht der Fall. Statt neu zu starten, startet Ihr PC direkt mit dem ausgewählten Betriebssystem, wodurch Sie Zeit sparen.
Weitere Informationen zum Aktivieren von Legacy Boot in Windows 10 finden Sie in diesem Handbuch.
Verwenden Sie bcdedit
- Klicken oder tippen Sie mit der linken Maustaste auf das Suchfeld im Startmenü Ihres Windows 10-Betriebssystems.
- Schreiben Sie im Suchdialogfeld Folgendes: “cmd.exe” ohne Anführungszeichen.
- Nach Abschluss der Suche sollten Sie ein Symbol mit der Eingabeaufforderung haben.
- Klicken Sie mit der rechten Maustaste oder halten Sie die Maustaste gedrückt, und tippen Sie im angezeigten Menü mit der linken Maustaste auf die Funktion “Als Administrator ausführen”.
Hinweis: Wenn Sie von einem Benutzerkontensteuerungsfenster dazu aufgefordert werden, müssen Sie mit der linken Maustaste klicken oder auf die Schaltfläche „Ja” tippen, um fortzufahren. - Schreiben Sie nun im gerade geöffneten Fenster ” Eingabeaufforderung für erhöhte Befehle” Folgendes: ” bcdedit / set” {current} “bootmenupolicy Legacy ” ohne Anführungszeichen für Start und Ende.
Hinweis: Wenn Sie den obigen Befehl manuell schreiben, achten Sie sehr sorgfältig auf die Leerzeichen in der Zeile, da der Befehl nicht funktioniert, wenn Sie etwas falsch eingeben. - Nachdem Sie den obigen Befehl geschrieben haben, drücken Sie die Eingabetaste auf der Tastatur.
- Schreiben Sie nun im Eingabeaufforderungsfenster Folgendes: “Beenden” ohne Anführungszeichen.
- Drücken Sie die Eingabetaste auf der Tastatur.
- Starten Sie Ihr Windows 10-Betriebssystem neu und prüfen Sie, ob das Startmenü wie bei Legacy auf Windows 7 umgestellt wurde.
Aktivieren Sie das Windows 10-Startmenü:
- Wenn Sie zufällig zum Windows 10-Startmenü zurückkehren möchten, klicken Sie erneut auf die Schaltfläche Start und geben Sie im Suchfeld wie in den obigen Schritten “Cmd.exe” ein.
- Klicken Sie erneut mit der rechten Maustaste auf das Eingabeaufforderungssymbol und wählen Sie die Funktion “Als Administrator ausführen”.
- Schreiben Sie in die Eingabeaufforderung die folgende Zeile: ” bcdedit / set {default} bootmenupolicy standard ” ohne Anführungszeichen.
- Drücken Sie erneut die Eingabetaste, damit der Befehl ausgeführt wird.
- Schließen Sie das Eingabeaufforderungsfenster und starten Sie Ihr Betriebssystem neu.
Verwenden Sie bootrec
Sie können versuchen, die Bootrec-Funktion zu verwenden, um das ältere Windows 7-Startmenü unter Windows 10 zu aktivieren.
Dies entspricht dem Reparieren des Windows 7-Startvorgangs, Sie öffnen jedoch das Windows 7-Legacy-Startmenü unter einer Bedingung: Sie müssen Ihre Windows 7-Installations-CD / -DVD haben. So geht’s:
- Booten Sie von der ursprünglichen Windows 7-Installations-CD / DVD
- Wählen Sie die Sprache aus, die Sie bevorzugen. Weiter klicken’
- Wählen Sie das Betriebssystem aus der Liste aus (Windows 7) und klicken Sie dann auf “Weiter”.
- Wenn der Bildschirm “Systemwiederherstellungsoptionen” angezeigt wird, klicken Sie auf “Eingabeaufforderung”.
- Geben Sie in Commander den folgenden Befehl ‘bootrec / fixmbr’ (ohne Anführungszeichen) ein und drücken Sie die Eingabetaste.
- Geben Sie ‘bootrec / fixboot’ (ohne Anführungszeichen) ein und drücken Sie die Eingabetaste.
- Geben Sie ‘bootrec / ScanOs’ (ohne Anführungszeichen) ein und drücken Sie die Eingabetaste.
- Geben Sie ‘bootrec / rebildBcd’ (ohne Anführungszeichen) ein und drücken Sie die Eingabetaste.
- Windows 7-Installations-CD / DVD auswerfen
- Geben Sie ‘exit’ ein, drücken Sie ‘Enter’ und starten Sie Ihren PC neu
Und los geht’s, einige schnelle Methoden, wie Sie das neue Startmenü in Windows 10 in das alte Windows 7-ähnliche Startmenü ändern können – wie Sie es gewohnt sind.
Auch wenn Sie Probleme haben, die oben genannten Schritte auszuführen, können Sie uns gerne in den Kommentaren schreiben, die sich etwas unterhalb dieser Zeilen befinden, und ich werde Ihnen so schnell wie möglich weiterhelfen.
Anmerkung des Herausgebers: Dieser Beitrag wurde ursprünglich im Mai 2015 veröffentlicht und seitdem überarbeitet und aktualisiert, um Frische, Genauigkeit und Vollständigkeit zu gewährleisten.
