Come abilitare il menu di avvio di Windows 7 legacy su Windows 10
Ultimo aggiornamento: 7 gennaio 2020
Per risolvere vari problemi del PC, consigliamo DriverFix: questo software manterrà i tuoi driver attivi e funzionanti, proteggendoti così da errori comuni del computer e guasti hardware. Controlla ora tutti i tuoi driver in 3 semplici passaggi:
- Scarica DriverFix (file di download verificato).
- Fare clic su Avvia scansione per trovare tutti i driver problematici.
- Fare clic su Aggiorna driver per ottenere nuove versioni ed evitare malfunzionamenti del sistema.
-
DriverFix è stato scaricato da 502.786 lettori questo mese.
-
- *
Sei uno degli utenti Windows che passano da Windows 7 al sistema operativo Windows 10 sul tuo dispositivo?
Bene, visto che il bootloader in Windows 10 sembra completamente diverso da quello a cui sei abituato nel sistema operativo Windows 7 puoi scoprire leggendo il tutorial pubblicato di seguito come esattamente puoi abilitare il menu di avvio di Windows 7 legacy anche in Windows 10 .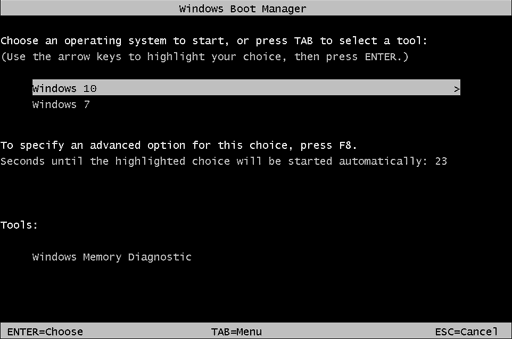
Windows 10 ha portato un nuovo menu di avvio che è un miglioramento rispetto al precedente. Questo menu di avvio è grafico e ti consente di utilizzare il mouse, il che è un vantaggio importante. Inoltre, offre più opzioni ed è più user-friendly.
Nonostante i suddetti miglioramenti, alcuni utenti preferiscono ancora il vecchio menu di avvio testuale. Uno dei motivi principali è perché il nuovo menu di avvio riavvierà il PC se stai utilizzando il PC in modalità di avvio doppio. Questo non è il caso del menu di avvio legacy e, invece di riavviare, il PC si avvierà direttamente nel sistema operativo selezionato, risparmiando così tempo.
Scopri di più sull’abilitazione dell’avvio legacy in Windows 10 leggendo questa guida.
Usa bcdedit
- Fare clic con il tasto sinistro o toccare la casella di ricerca situata nel menu Start del sistema operativo Windows 10.
- Nella finestra di dialogo di ricerca scrivi quanto segue: “cmd.exe” senza virgolette.
- Al termine della ricerca dovresti avere un’icona con il prompt dei comandi.
- Fare clic con il tasto destro o tenere premuto sull’icona del prompt dei comandi e dal menu che appare fare clic con il tasto sinistro o toccare la funzione “Esegui come amministratore”.
Nota: se viene richiesto da una finestra di controllo dell’account utente, sarà necessario fare clic con il pulsante sinistro del mouse o toccare il pulsante “Sì” per procedere. - Ora nella finestra “Prompt dei comandi con privilegi elevati” che hai appena aperto scrivi quanto segue: ” bcdedit / set” {current} “bootmenupolicy legacy ” senza le virgolette di inizio e fine.
Nota: se scrivi manualmente il comando sopra, fai molta attenzione agli spazi nella riga poiché il comando non funzionerà se digiti qualcosa di sbagliato. - Dopo aver scritto il comando sopra, premi il pulsante Invio sulla tastiera.
- Ora nella finestra del prompt dei comandi scrivi quanto segue: “Esci” senza virgolette.
- Premere il pulsante Invio sulla tastiera.
- Riavvia il tuo sistema operativo Windows 10 e controlla se il menu di avvio è passato a Windows 7 come legacy.
Attiva il menu di avvio di Windows 10:
- Se per caso desideri tornare al menu di avvio di Windows 10 vai di nuovo sul pulsante Start e nella casella di ricerca scrivi “Cmd.exe” come hai fatto nei passaggi precedenti.
- Fare nuovamente clic con il pulsante destro del mouse sull’icona del prompt dei comandi e selezionare la funzione “Esegui come amministratore”.
- Nel prompt dei comandi scrivi la seguente riga: ” bcdedit / set {default} bootmenupolicy standard ” senza virgolette.
- Premere nuovamente il pulsante Invio per eseguire il comando.
- Chiudi la finestra del prompt dei comandi e riavvia il sistema operativo.
Usa bootrec
Puoi provare a utilizzare la funzione bootrec per abilitare il menu di avvio di Windows 7 legacy su Windows 10.
Sarà come riparare l’avvio di Windows 7, ma si arriverà ad aprire il menu di avvio legacy di Windows 7 con una condizione: avere il CD / DVD di installazione di Windows 7. Ecco come lo fai:
- Avvia dal CD / DVD di installazione originale di Windows 7
- Seleziona la lingua che preferisci; fare clic su “Avanti”
- Selezionare il sistema operativo dall’elenco (Windows 7) e quindi fare clic su “Avanti”
- Quando viene visualizzata la schermata “Opzioni ripristino di sistema”, fare clic su “Prompt dei comandi”
- In Commander digita il seguente comando “bootrec / fixmbr” (senza virgolette) e premi “Invio”
- Digita “bootrec / fixboot” (senza virgolette) e premi “Invio”
- Digita “bootrec / ScanOs” (senza virgolette) e premi “Invio”
- Digita “bootrec / rebuildBcd” (senza virgolette) e premi “Invio”
- Espelli il CD / DVD di installazione di Windows 7
- Digita “exit”, premi “Invio” e riavvia il PC
Ed ecco qua, alcuni metodi rapidi su come cambiare il nuovo menu di avvio in Windows 10 nel vecchio menu di avvio di Windows 7, come il menu di avvio a cui sei abituato.
Inoltre, se hai problemi a eseguire i passaggi precedenti, sei il benvenuto a scriverci nella sezione commenti situata un po ‘sotto queste righe e ti aiuterò ulteriormente il prima possibile.
Nota del redattore: questo post è stato originariamente pubblicato nel maggio 2015 e da allora è stato rinnovato e aggiornato per freschezza, accuratezza e completezza.
