Как включить устаревшее меню загрузки Windows 7 в Windows 10
Последнее изменение: 7 января 2020 г.
Чтобы исправить различные проблемы с ПК, мы рекомендуем DriverFix: это программное обеспечение будет поддерживать ваши драйверы в рабочем состоянии, тем самым защищая вас от распространенных компьютерных ошибок и сбоев оборудования. Проверьте все свои драйверы сейчас за 3 простых шага:
- Загрузите DriverFix (проверенный файл для загрузки).
- Нажмите «Начать сканирование», чтобы найти все проблемные драйверы.
- Нажмите «Обновить драйверы», чтобы получить новые версии и избежать сбоев в работе системы.
-
DriverFix в этом месяце скачали 502 786 читателей.
-
- *
Вы один из пользователей Windows, которые переключаются с Windows 7 на операционную систему Windows 10 на своем устройстве?
Видя, что загрузчик в Windows 10 выглядит совершенно иначе, чем тот, к которому вы привыкли в операционной системе Windows 7, вы можете узнать, прочитав руководство, размещенное ниже, как именно вы можете включить устаревшее меню загрузки Windows 7 в Windows 10. .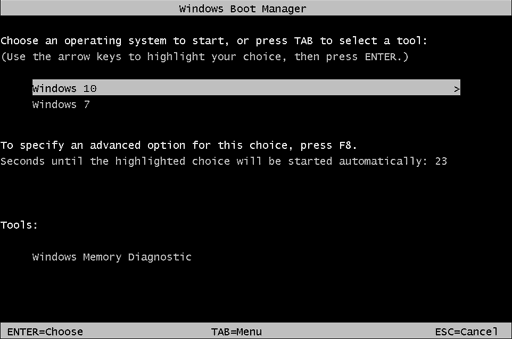
В Windows 10 появилось новое меню загрузки, которое является улучшением по сравнению с предыдущим. Это меню загрузки является графическим и позволяет использовать мышь, что является большим плюсом. Кроме того, он предлагает больше возможностей и более удобный для пользователя.
Несмотря на вышеупомянутые улучшения, некоторые пользователи по-прежнему предпочитают старое текстовое меню загрузки. Одна из основных причин заключается в том, что новое меню загрузки перезагрузит ваш компьютер, если вы используете его в режиме двойной загрузки. Это не относится к устаревшему меню загрузки, и вместо перезагрузки ваш компьютер будет загружаться прямо в выбранную операционную систему, что сэкономит ваше время.
Узнайте больше о включении устаревшей загрузки в Windows 10, прочитав это руководство.
Используйте bcdedit
- Щелкните левой кнопкой мыши или коснитесь поля поиска, расположенного в меню «Пуск» операционной системы Windows 10.
- В диалоговом окне поиска напишите следующее: «cmd.exe» без кавычек.
- После завершения поиска у вас должен появиться значок с командной строкой.
- Щелкните правой кнопкой мыши или удерживайте нажатой значок командной строки и в появившемся меню щелкните левой кнопкой мыши или коснитесь функции «Запуск от имени администратора».
Примечание. Если вам будет предложено окно управления учетной записью, вам нужно будет щелкнуть левой кнопкой мыши или нажать кнопку «Да», чтобы продолжить. - Теперь в окне «Повышенная командная строка», которое вы только что открыли, напишите следующее: «bcdedit / set« {current} »bootmenupolicy legacy» без начальных и конечных кавычек.
Примечание. Если вы вручную напишите приведенную выше команду, будьте очень осторожны с пробелами в строке, поскольку команда не будет работать, если вы введете что-то неправильно. - После того, как вы написали команду выше, нажмите кнопку Enter на клавиатуре.
- Теперь в окне командной строки напишите следующее: «Выход» без кавычек.
- Нажмите кнопку Enter на клавиатуре.
- Перезагрузите операционную систему Windows 10 и проверьте, не переключилось ли меню загрузки на Windows 7, как на устаревшую.
Включите меню загрузки Windows 10:
- Если вы случайно захотите вернуться в меню загрузки Windows 10, снова нажмите кнопку «Пуск» и в поле поиска напишите «Cmd.exe», как вы это делали на шагах выше.
- Снова щелкните правой кнопкой мыши значок командной строки и выберите функцию «Запуск от имени администратора».
- В командной строке напишите следующую строку: «bcdedit / set {default} bootmenupolicy standard» без кавычек.
- Снова нажмите кнопку Enter, чтобы команда выполнилась.
- Закройте окно командной строки и перезагрузите операционную систему.
Используйте bootrec
Вы можете попробовать использовать функцию bootrec, чтобы включить устаревшее меню загрузки Windows 7 в Windows 10.
Это будет то же самое, что исправить загрузку Windows 7, но вы откроете устаревшее меню загрузки Windows 7 с одним условием – наличие установочного CD / DVD с Windows 7. Вот как это сделать:
- Загрузитесь с оригинального установочного CD / DVD Windows 7.
- Выберите желаемый язык; Нажмите кнопку “Далее’
- Выберите операционную систему из списка (Windows 7) и нажмите «Далее».
- Когда появится экран «Параметры восстановления системы», нажмите «Командная строка».
- В Commander введите следующую команду bootrec / fixmbr (без кавычек) и нажмите Enter.
- Введите bootrec / fixboot (без кавычек) и нажмите Enter.
- Введите bootrec / ScanOs (без кавычек) и нажмите Enter.
- Введите bootrec / rebuildBcd (без кавычек) и нажмите Enter.
- Извлечь установочный CD / DVD с Windows 7
- Введите “exit”, нажмите “Enter” и перезагрузите компьютер.
И вот несколько быстрых методов, как изменить новое меню загрузки в Windows 10 на устаревшее Windows 7 – например, меню загрузки, к которому вы привыкли.
Также, если у вас возникли проблемы с выполнением описанных выше шагов, вы можете написать нам в разделе комментариев, расположенном немного ниже этих строк, и я помогу вам как можно скорее.
Примечание редактора: этот пост был первоначально опубликован в мае 2015 года и с тех пор был переработан и обновлен для обеспечения свежести, точности и полноты.
