Как включить gpedit.msc в Windows 10 Home Edition
Последнее изменение: 7 января 2021 г.
- Редактор групповой политики очень полезен для изменения некоторых параметров локального компьютера, конфигурации пользователя или сетевых параметров.
- Чтобы включить gpedit.msc в домашней версии Windows, вам необходимо убедиться, что он установлен.
- Затем вам нужно будет запустить команду DISM, используя Commeand Prompt от имени администратора.
- Наконец, вы сможете запустить gpedit.msc и отредактировать групповую политику.
Чтобы исправить различные проблемы с ПК, мы рекомендуем Restoro PC Repair Tool: это программное обеспечение исправит распространенные компьютерные ошибки, защитит вас от потери файлов, вредоносных программ, сбоев оборудования и оптимизирует ваш компьютер для максимальной производительности. Решите проблемы с ПК и удалите вирусы прямо сейчас, выполнив 3 простых шага:
- Загрузите Restoro PC Repair Tool, который поставляется с запатентованными технологиями (патент доступен здесь ).
- Нажмите Начать сканирование, чтобы найти проблемы Windows, которые могут вызывать проблемы с ПК.
- Нажмите «Восстановить все», чтобы исправить проблемы, влияющие на безопасность и производительность вашего компьютера.
- В этом месяце Restoro скачали 662 786 читателей.
Как мы все знаем, между домашней и профессиональной версиями Windows 10 есть некоторые различия.
Если основные функции, включенные в сборку Pro, связаны с возможностями управления сетью, есть одна небольшая функция, которая также отключена по умолчанию на домашней платформе: редактор групповой политики.
Фактически, редактор групповой политики недоступен в любой домашней или стартовой версии Windows 10 – и то же самое можно применить, если мы обсудим предыдущие выпуски Windows, такие как Windows 8.1, Windows 7 или даже Windows XP.
Редактор групповой политики – чрезвычайно полезная функция, которая может предложить интуитивно понятную поддержку с точки зрения настроек сети, настроек локального компьютера или конфигурации пользователя.
Конечно, все эти возможности также можно изменить или настроить через реестр Windows, хотя на самом деле процесс намного сложнее.
Не забывайте, что если вы не являетесь опытным пользователем, не рекомендуется ничего менять в реестре Windows – если вы что-то напутаете, вы можете столкнуться с различными серьезными сбоями, которые могут повлиять на то, как вы используете свой компьютер или ноутбук с Windows 10.
Поэтому лучше всего делать все просто. И в нашем случае этого легко добиться, если научиться включать редактор групповой политики в Windows 10 Home Edition.
Теперь редактор групповой политики не полностью ушел из Home Edition. Он все еще там со всеми установленными основными файлами, но по умолчанию отключен. Итак, ваша задача – активировать его, чтобы включить команду gpedit.msc, которая переносит Редактор на ваш компьютер.
Вы можете активировать эту функцию, выполнив команды DISM. DISM или Deployment Image Servicing and Management – это служебная программа командной строки, которая может помочь вам устранить различные проблемы в Windows.
Например, вы можете выполнять команды DISM для восстановления или подготовки образов Windows, для восстановления образа, используемого в процессе установки Windows, для активации различных служб, расположенных в основной системе Windows, и многого другого.
Если вы не можете получить доступ к обычному редактору реестра в Windows 10 Home edition, все не так страшно, как кажется. Ознакомьтесь с этим руководством и быстро решите проблему.
Что ж, в нашем случае мы будем использовать службу командной строки для включения gpedit.msc в Windows 10 Home Edition.
Как включить редактор групповой политики?
- Вы можете найти все пакеты, связанные с редактором групповой политики, в разделе % SystemRoot% servicingPackages.
- Файлы, соответствующие редактору политики:
- Microsoft-Windows-GroupPolicy-ClientExtensions-Package * .mum соответственно
- Пакет Microsoft-Windows-GroupPolicy-ClientTools * .mum.
- Теперь, когда вы знаете эти аспекты, вы можете активировать gpedit.msc.
- Введите cmd в поле поиска и нажмите Запуск от имени администратора, чтобы запустить командную строку.
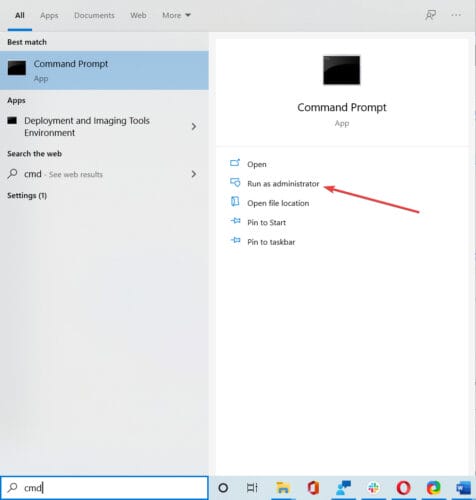
- Выполните следующую команду:
**dism /online /norestart /add-package:"%SystemRoot%servicingPackages{{PackageFileName}}**![Как включить gpedit.msc в Windows 10 Home Edition]()
- Нажмите Win + R, чтобы открыть окно «Выполнить», введите gpedit.msc и откройте редактор групповой политики в Windows 10 Home Edition.
Кажется, что все потеряно, когда DISM выходит из строя в Windows 10? Ознакомьтесь с этим кратким руководством и избавьтесь от забот.
У вас проблемы с доступом к командной строке? Тогда вам лучше ознакомиться с этим руководством.
Есть и другие способы включения редактора групповой политики, но действия, описанные ниже, представляют собой наиболее безопасное решение. Кроме того, вы можете загрузить стороннее приложение (пакетный исполняемый файл ), которое автоматически включит gpedit.msc на вашем компьютере.
Однако, если вы решите запустить стороннее приложение, убедитесь, что вы загружаете то, что уже было протестировано другими пользователями; в противном случае вы можете повредить Windows 10.
Если у вас есть другие вопросы, оставьте их в разделе комментариев ниже, и мы обязательно рассмотрим.

