Як увімкнути gpedit.msc у Windows 10 Home Edition
Останнє оновлення: 7 січня 2021 року
- Редактор групової політики дуже корисний для зміни деяких налаштувань локального комп’ютера, конфігурації користувача або мережевих налаштувань.
- Щоб увімкнути gpedit.msc у домашній версії Windows, потрібно переконатися, що він встановлений.
- Далі вам потрібно буде запустити команду DISM, використовуючи Commeand Prompt як адміністратор.
- Нарешті, ви зможете запустити gpedit.msc та відредагувати групову політику.
Щоб виправити різні проблеми з ПК, ми рекомендуємо Restoro PC Repair Tool: Це програмне забезпечення буде виправляти поширені помилки комп’ютера, захищати вас від втрати файлів, шкідливого програмного забезпечення, відмови обладнання та оптимізувати ваш ПК для досягнення максимальної продуктивності. Вирішіть проблеми з ПК та видаліть віруси зараз за 3 простих кроки:
- Завантажте інструмент відновлення ПК Restoro, який постачається із запатентованими технологіями (патент доступний тут ).
- Натисніть кнопку Почати сканування, щоб знайти проблеми з Windows, які можуть спричинити проблеми з ПК.
- Клацніть Відновити все, щоб виправити проблеми, що впливають на безпеку та продуктивність вашого комп’ютера
- Цього місяця Restoro завантажили 662 786 читачів.
Як ми всі знаємо, існують деякі відмінності між домашньою та професійною версіями Windows 10.
Якщо основні функції, включені до збірки Pro, пов’язані з можливостями управління мережею, є одна невелика функція, яка за замовчуванням також вимкнена на домашній платформі: редактор групової політики.
Насправді, до редактора групової політики не можна отримати доступ у будь-якому домашньому чи початковому виданні Windows 10 – і те саме можна застосувати, якщо ми обговоримо попередні випуски Windows, такі як Windows 8.1, Windows 7 або навіть Windows XP.
Редактор групової політики – надзвичайно корисна функція, яка може запропонувати інтуїтивно зрозумілу підтримку в мережевих налаштуваннях, налаштуваннях локального комп’ютера чи конфігурації користувача.
Звичайно, всі ці можливості також можна змінити або змінити через Реєстр Windows, хоча фактичний процес набагато складніший.
Не забувайте, якщо ви не досвідчений користувач, не рекомендується щось змінювати в реєстрі Windows – якщо ви заплутаєте речі, ви можете зіткнутися з різними та основними несправностями, які можуть вплинути на спосіб використання комп’ютера або ноутбука Windows 10.
Тому найкраще, щоб зробити все простим. І в нашому випадку цього легко досягти, дізнавшись, як увімкнути редактор групових політик у Windows 10 Home Edition.
Зараз редактор групової політики не повністю вийшов з Home Edition. Він все ще там, з усіма основними файлами, але він за замовчуванням вимкнений. Отже, ваша робота – активувати його, щоб увімкнути команду gpedit.msc, яка приводить редактор на ваш комп’ютер.
Ви можете активувати функцію, виконуючи команди dism. DISM або обслуговування та управління зображеннями розгортання – це утиліта командного рядка, яка може допомогти вам вирішити різні проблеми в Windows.
Наприклад, ви можете виконувати команди dism для відновлення або підготовки зображень Windows, для відновлення образу, використовуваного в процесі інсталяції Windows, для активації різних служб, розташованих в основній системі Windows, і багато іншого.
Якщо ви не можете отримати доступ до звичайного редактора реєстру у Windows 10 Home Edition, все не так страшно, як здається. Перегляньте цей посібник і швидко вирішіть проблему.
Що ж, у нашому випадку ми будемо використовувати службу командного рядка для ввімкнення gpedit.msc у Windows 10 Home Edition.
Як увімкнути редактор групової політики?
- Ви можете знайти всі пакети, пов’язані з редактором групової політики, у розділі % SystemRoot% servicingPackages.
- Файлами, що відповідають редактору політики, є
- Microsoft-Windows-GroupPolicy-ClientExtensions-Package * .mum, відповідно
- Пакет Microsoft-Windows-GroupPolicy-ClientTools * .mum.
- Тепер, коли ви знаєте ці аспекти, ви можете активувати gpedit.msc.
- Введіть cmd у поле пошуку та натисніть Запустити від імені адміністратора, щоб запустити командний рядок.
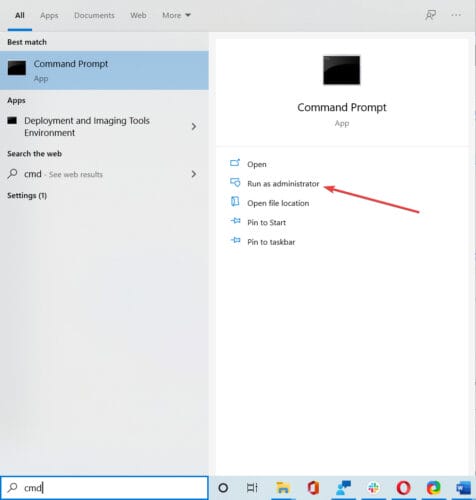
- Виконайте таку команду:
**dism /online /norestart /add-package:"%SystemRoot%servicingPackages{{PackageFileName}}**![Як увімкнути gpedit.msc у Windows 10 Home Edition]()
- Натисніть Win + R, щоб запустити вікно «Виконати», введіть gpedit.msc та перейдіть до редактора групової політики на вашому Windows 10 Home Edition.
Чи здається, що все втрачено, коли DISM не працює в Windows 10? Ознайомтеся з цим коротким посібником і позбудьтесь турбот.
У вас виникають проблеми з доступом до командного рядка? Тоді вам краще придивитися до цього посібника
Є й інші способи, за допомогою яких ви можете ввімкнути редактор групових політик, але використання кроків нижче є найбезпечнішим рішенням. Крім того, ви можете завантажити сторонній додаток (пакетний виконуваний файл ), який автоматично ввімкне gpedit.msc на вашому комп’ютері.
Однак, якщо ви вирішите запустити сторонню програму, переконайтеся, що завантажуєте те, що вже було перевірено іншими користувачами; інакше ви можете закінчити шкоду Windows 10.
Якщо у вас є інші запитання, залиште їх у розділі коментарів нижче, і ми обов’язково подивимось.

