Så här aktiverar du gpedit.msc på Windows 10 Home Edition
Senaste uppdatering: 7 januari 2021
- Grupprincipredigeraren är mycket användbar för att ändra vissa lokala datorinställningar, användarkonfigurationer eller nätverksinställningar.
- För att aktivera gpedit.msc på Home-utgåvan av Windows måste du se till att den är installerad.
- Därefter måste du köra ett DISM-kommando med Commeand Prompt som administratör.
- Slutligen kommer du att kunna köra gpedit.msc och redigera grupprincipen.
För att åtgärda olika PC-problem rekommenderar vi Restoro PC Repair Tool: Denna programvara reparerar vanliga datorfel, skyddar dig från filförlust, skadlig programvara, maskinvarufel och optimerar din dator för maximal prestanda. Åtgärda PC-problem och ta bort virus nu i tre enkla steg:
- Ladda ner Restoro PC-reparationsverktyg som levereras med patenterade teknologier (patent finns här ).
- Klicka på Starta skanning för att hitta Windows-problem som kan orsaka PC-problem.
- Klicka på Reparera alla för att åtgärda problem som påverkar datorns säkerhet och prestanda
- Restoro har laddats ner av 662 786 läsare den här månaden.
Som vi alla vet finns det några skillnader mellan Home och Professional-versionerna av Windows 10.
Om huvudfunktionerna som ingår i Pro-byggnaden är relaterade till nätverkshanteringsfunktioner, finns det en liten funktion som också är inaktiverad som standard i hemplattformen: Group Policy Editor.
Egentligen går det inte att komma åt grupprincipredigeraren i någon hem- eller startversion av Windows 10 – och detsamma kan tillämpas om vi diskuterar tidigare Windows-utgåvor som Windows 8.1, Windows 7 eller till och med Windows XP.
Group Policy Editor är en extremt användbar funktion som kan erbjuda intuitivt stöd när det gäller nätverksinställningar, lokala datorinställningar eller användarkonfigurationer.
Naturligtvis kan alla dessa funktioner också ändras eller justeras genom Windows-registret, även om den faktiska processen är mycket mer komplicerad.
Glöm inte, om du inte är en avancerad användare rekommenderas det inte att ändra någonting inom Windows-registret – om du förstör saker kan du uppleva olika och stora störningar som kan påverka hur du använder din Windows 10-dator eller bärbara dator.
Därför är det bästa att göra allt enkelt. Och i vårt fall kan det enkelt uppnås genom att lära sig att aktivera grupppolicyredigerare i Windows 10 Home Edition.
Nu är Group Policy Editor inte helt borta från Home Edition. Den finns fortfarande där, med alla dess huvudfiler installerade, men den är inaktiverad som standard. Så ditt jobb är att aktivera det för att aktivera gpedit.msc-kommandot, vilket ger redigeraren på din dator.
Du kan aktivera funktionen genom att utföra dism-kommandon. DISM, eller Deployment Image Servicing and Management är ett kommandoradsverktyg som kan hjälpa dig att felsöka olika problem i Windows.
Du kan till exempel utföra dism-kommandon för reparation eller förbereda Windows-bilder, för att återställa bilden som används vid Windows-installationsprocessen, för att aktivera olika tjänster som finns i Windows-kärnsystemet och mycket mer.
Om du inte kan komma åt den normala registerredigeraren i Windows 10 Home-utgåvan är saker inte så läskiga som de verkar. Kolla in den här guiden och lös problemet snabbt.
Tja, i vårt fall kommer vi att använda kommandoradstjänsten för att aktivera gpedit.msc på Windows 10 Home Edition.
Hur aktiverar jag grupppolicyredigeraren?
- Du hittar alla paket som är associerade med Group Policy Editor under % SystemRoot% servicingPackages.
- Filerna som matchar Policy Editor är
- Microsoft-Windows-GroupPolicy-ClientExtensions-Package * .mum, respektive
- Microsoft-Windows-GroupPolicy-ClientTools-Package * .mum.
- Nu när du känner till dessa aspekter kan du aktivera gpedit.msc.
- Skriv cmd i sökrutan och klicka på Kör som administratör för att starta kommandotolken.
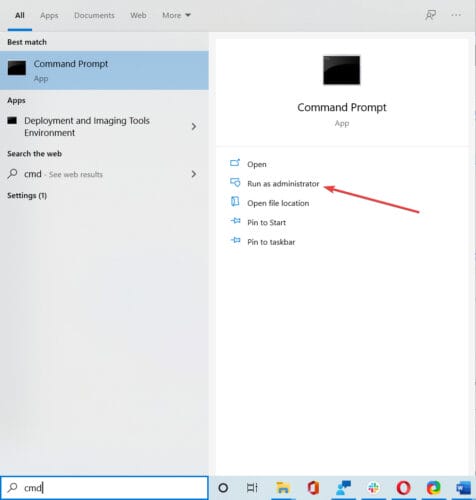
- Utför följande kommando:
**dism /online /norestart /add-package:"%SystemRoot%servicingPackages{{PackageFileName}}**![Så här aktiverar du gpedit.msc på Windows 10 Home Edition]()
- Tryck på Win + R för att starta rutan Kör och ange gpedit.msc och nå Group Policy Editor på din Windows 10 Home Edition.
Verkar det som om allt går förlorat när DISM misslyckas i Windows 10? Kolla in den här snabbguiden och bli av med bekymmerna.
Har du problem med att komma åt kommandotolken? Då bör du titta närmare på den här guiden
Det finns andra sätt på vilka du kan aktivera grupprincipredigeraren, men att använda stegen nedan är den säkraste lösningen. Alternativt kan du ladda ner en tredjepartsapp (en körbar batchfil) som automatiskt aktiverar gpedit.msc på din dator.
Men om du väljer att köra en app från tredje part, se till att du laddar ner något som redan testats av andra användare. annars kan du sluta skada Windows 10.
Om du har några andra frågor lämnar du dem i kommentarfältet nedan så ser vi säkert.

