Slik aktiverer du gpedit.msc på Windows 10 Home Edition
Siste oppdatering: 7. januar 2021
- Group Policy Editor er veldig nyttig for å endre noen lokale datamaskininnstillinger, brukerkonfigurasjon eller nettverksinnstillinger.
- For å aktivere gpedit.msc på Home-utgaven av Windows, må du sørge for at den er installert.
- Deretter må du kjøre en DISM-kommando ved å bruke Commeand Prompt som administrator.
- Til slutt vil du kunne kjøre gpedit.msc og redigere gruppepolicyen.
For å fikse forskjellige PC-problemer, anbefaler vi Restoro PC Repair Tool: Denne programvaren reparerer vanlige datamaskinfeil, beskytter deg mot tap av filer, skadelig programvare, maskinvarefeil og optimaliserer PC-en for maksimal ytelse. Løs PC-problemer og fjern virus nå i tre enkle trinn:
- Last ned Restoro PC-reparasjonsverktøy som følger med patenterte teknologier (patent tilgjengelig her ).
- Klikk Start Scan for å finne Windows-problemer som kan forårsake PC-problemer.
- Klikk på Reparer alt for å fikse problemer som påvirker datamaskinens sikkerhet og ytelse
- Restoro har blitt lastet ned av 662 786 lesere denne måneden.
Som vi alle vet, er det noen forskjeller mellom Home og Professional-versjonene av Windows 10.
Hvis hovedfunksjonene som er inkludert i Pro-build er relatert til nettverksadministrasjonsfunksjoner, er det en liten funksjon som også er deaktivert som standard i Hjem-plattformen: Group Policy Editor.
Faktisk er det ikke mulig å få tilgang til gruppepolicyeditoren i noen hjemme- eller startversjon av Windows 10 – og det samme kan brukes hvis vi diskuterer tidligere Windows-utgivelser som Windows 8.1, Windows 7 eller til og med Windows XP.
Group Policy Editor er en ekstremt nyttig funksjon som kan tilby intuitiv støtte når det gjelder nettverksinnstillinger, lokale datamaskininnstillinger eller brukerkonfigurasjon.
Selvfølgelig kan alle disse funksjonene også endres eller justeres gjennom Windows-registret, selv om prosessen er langt mer komplisert.
Ikke glem at hvis du ikke er en avansert bruker, anbefales det ikke å endre noe i Windows-registeret. Hvis du ødelegger ting, kan du oppleve forskjellige og store funksjonsfeil som kan påvirke måten du bruker din Windows 10-datamaskin eller bærbare PC på.
Derfor er det beste å gjøre alt enkelt. Og i vårt tilfelle kan det oppnås enkelt ved å lære hvordan du aktiverer gruppepolicyredaktør i Windows 10 Home Edition.
Nå er ikke Group Policy Editor helt borte fra Home Edition. Den er fortsatt der, med alle hovedfilene installert, men den er deaktivert som standard. Så jobben din er å aktivere den for å aktivere kommandoen gpedit.msc, som bringer redaktøren på datamaskinen din.
Du kan aktivere funksjonen ved å utføre dism-kommandoer. DISM, eller Deployment Image Servicing and Management er et kommandolinjeverktøy som kan hjelpe deg med å feilsøke forskjellige problemer på Windows.
For eksempel kan du utføre dism-kommandoer for reparasjon eller klargjøre Windows-bilder, for å gjenopprette bildet som ble brukt under Windows-installasjonsprosessen, for å aktivere forskjellige tjenester som ligger i Windows-kjernesystemet, og mye mer.
Hvis du ikke får tilgang til den normale Registerredigering i Windows 10 Home-utgave, er ting ikke så skummelt som de ser ut. Ta en titt på denne guiden og løs problemet raskt.
Vel, i vårt tilfelle vil vi bruke kommandolinjetjenesten for å aktivere gpedit.msc på Windows 10 Home Edition.
Hvordan aktiverer jeg redigeringsprogrammet for gruppepolicy?
- Du finner alle pakkene som er tilknyttet redigeringsprogrammet for gruppepolicyer under % SystemRoot% servicingPackages.
- Filene som samsvarer med Policy Editor er
- Microsoft-Windows-GroupPolicy-ClientExtensions-Package * .mum, henholdsvis
- Microsoft-Windows-GroupPolicy-ClientTools-Package * .mum.
- Nå som du kjenner disse aspektene, kan du aktivere gpedit.msc.
- Skriv cmd i søkeboksen, og klikk på Kjør som administrator for å starte ledeteksten.
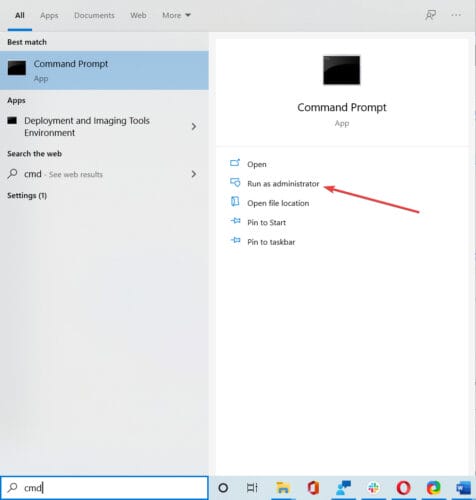
- Utfør følgende kommando:
**dism /online /norestart /add-package:"%SystemRoot%servicingPackages{{PackageFileName}}**![Slik aktiverer du gpedit.msc på Windows 10 Home Edition]()
- Trykk på Win + R for å starte Run-boksen, og skriv inn gpedit.msc og nå Group Policy Editor på Windows 10 Home Edition.
Ser det ut til at alt går tapt når DISM mislykkes på Windows 10? Ta en titt på denne hurtigveiledningen og bli kvitt bekymringene.
Har du problemer med å få tilgang til ledeteksten? Så bør du ta en nærmere titt på denne guiden
Det er andre måter du kan aktivere redigeringsprogrammet for gruppepolicy på, men å bruke trinnene nedenfor er den tryggeste løsningen. Alternativt kan du laste ned en tredjepartsapp (en kjørbar batch- fil) som automatisk aktiverer gpedit.msc på datamaskinen din.
Men hvis du velger å kjøre en tredjepartsapp, må du sørge for at du laster ned noe som allerede ble testet av andre brukere. Ellers kan du skade Windows 10.
Hvis du har andre spørsmål, kan du legge dem i kommentarfeltet nedenfor, så ser vi sikkert.

