Cómo habilitar gpedit.msc en Windows 10 Home Edition
Última actualización: 7 de enero de 2021
- El Editor de políticas de grupo es muy útil para cambiar algunas configuraciones de computadoras locales, configuraciones de usuario o configuraciones de red.
- Para habilitar gpedit.msc en la edición Home de Windows, deberá asegurarse de que esté instalado.
- A continuación, deberá ejecutar un comando DISM utilizando Commeand Prompt como administrador.
- Por último, podrá ejecutar gpedit.msc y editar la Política de grupo.
Para solucionar varios problemas de PC, recomendamos la herramienta de reparación de PC Restoro: este software reparará errores comunes de la computadora, lo protegerá de la pérdida de archivos, malware, fallas de hardware y optimizará su PC para obtener el máximo rendimiento. Solucione problemas de PC y elimine virus ahora en 3 sencillos pasos:
- Descargue la herramienta de reparación de PC Restoro que viene con tecnologías patentadas (patente disponible aquí ).
- Haga clic en Iniciar escaneo para encontrar problemas de Windows que podrían estar causando problemas en la PC.
- Haga clic en Reparar todo para solucionar problemas que afectan la seguridad y el rendimiento de su computadora
- Restoro ha sido descargado por 662,786 lectores este mes.
Como todos sabemos, existen algunas diferencias entre las versiones Home y Professional de Windows 10.
Si las características principales que se incluyen en la compilación Pro están relacionadas con las capacidades de administración de redes, hay una pequeña característica que también está deshabilitada de forma predeterminada en la plataforma de inicio: el Editor de políticas de grupo.
En realidad, no se puede acceder al Editor de políticas de grupo en ninguna edición Home o Starter de Windows 10, y lo mismo se puede aplicar si hablamos de versiones anteriores de Windows como Windows 8.1, Windows 7 o incluso Windows XP.
El Editor de políticas de grupo es una característica extremadamente útil que puede ofrecer soporte intuitivo en términos de configuración de red, configuración de computadora local o configuración de usuario.
Por supuesto, todas estas capacidades también se pueden modificar o ajustar a través del Registro de Windows, aunque el proceso real es mucho más complicado.
No olvide, si no es un usuario avanzado, no se recomienda cambiar nada dentro del Registro de Windows; si estropea las cosas, puede experimentar fallas de funcionamiento diferentes e importantes que pueden afectar la forma en que usa su computadora o computadora portátil con Windows 10.
Por lo tanto, lo mejor que puede hacer es mantener todo simple. Y, en nuestro caso, eso se puede lograr fácilmente, aprendiendo cómo habilitar el Editor de políticas de grupo en Windows 10 Home Edition.
Ahora, el Editor de políticas de grupo no ha desaparecido por completo de Home Edition. Todavía está allí, con todos sus archivos principales instalados, pero está deshabilitado de forma predeterminada. Entonces, su trabajo es activarlo para habilitar el comando gpedit.msc, que trae el Editor a su computadora.
Puede activar la función ejecutando comandos dism. DISM, o Deployment Image Servicing and Management, es una utilidad de línea de comandos que puede ayudarte a solucionar diferentes problemas en Windows.
Por ejemplo, puede ejecutar comandos dism para reparar o preparar imágenes de Windows, para recuperar la imagen utilizada en el proceso de instalación de Windows, para activar diferentes servicios ubicados dentro del sistema central de Windows, y mucho más.
Si no puede acceder al Editor del Registro normal en la edición de Windows 10 Home, las cosas no son tan aterradoras como parecen. Consulte esta guía y resuelva el problema rápidamente.
Bueno, en nuestro caso usaremos el servicio de línea de comandos para habilitar gpedit.msc en Windows 10 Home Edition.
¿Cómo habilito el Editor de políticas de grupo?
- Puede encontrar todos los paquetes asociados con el Editor de políticas de grupo en % SystemRoot% servicingPackages.
- Los archivos que coinciden con el Editor de políticas son
- Microsoft-Windows-GroupPolicy-ClientExtensions-Package * .mum, respectivamente
- Microsoft-Windows-GroupPolicy-ClientTools-Package * .mum.
- Ahora que conoces estos aspectos puedes activar gpedit.msc.
- Escriba cmd en el cuadro de búsqueda y haga clic en Ejecutar como administrador para iniciar el símbolo del sistema.
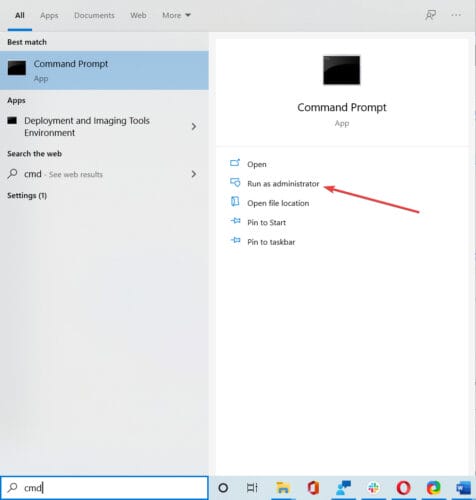
- Ejecute el siguiente comando:
**dism /online /norestart /add-package:"%SystemRoot%servicingPackages{{PackageFileName}}**![Cómo habilitar gpedit.msc en Windows 10 Home Edition]()
- Presione Win + R para abrir el cuadro Ejecutar e ingrese gpedit.msc y acceda al Editor de políticas de grupo en su Windows 10 Home Edition.
¿Parece que todo se pierde cuando DISM falla en Windows 10? Consulte esta guía rápida y elimine las preocupaciones.
¿Tiene problemas para acceder al símbolo del sistema? Entonces es mejor que eches un vistazo más de cerca a esta guía.
Hay otras formas en las que puede habilitar el Editor de políticas de grupo, pero seguir los pasos a continuación representa la solución más segura. Alternativamente, puede descargar una aplicación de terceros (un archivo ejecutable por lotes) que habilitará automáticamente gpedit.msc en su computadora.
Sin embargo, si elige ejecutar una aplicación de terceros, asegúrese de que está descargando algo que ya fue probado por otros usuarios; de lo contrario, podría terminar dañando Windows 10.
Si tiene alguna otra pregunta, déjela en la sección de comentarios a continuación y nos aseguraremos de echarle un vistazo.

