Como habilitar gpedit.msc no Windows 10 Home Edition
Última atualização: 7 de janeiro de 2021
- O Editor de Diretiva de Grupo é muito útil para alterar algumas configurações do computador local, configuração do usuário ou configurações de rede.
- Para habilitar o gpedit.msc na edição Home do Windows, você precisará verificar se ele está instalado.
- Em seguida, você precisará executar um comando DISM usando Commeand Prompt como administrador.
- Por último, você poderá executar gpedit.msc e editar a Política de Grupo.
Para corrigir vários problemas do PC, recomendamos Restoro PC Repair Tool: Este software irá reparar erros comuns do computador, protegê-lo contra perda de arquivos, malware, falha de hardware e otimizar o seu PC para desempenho máximo. Corrija problemas do PC e remova vírus agora em 3 etapas fáceis:
- Baixe a ferramenta de reparo Restoro PC que vem com tecnologias patenteadas (patente disponível aqui ).
- Clique em Iniciar verificação para localizar problemas do Windows que podem estar causando problemas no PC.
- Clique em Reparar tudo para corrigir problemas que afetam a segurança e o desempenho do seu computador
- Restoro foi baixado por 662.786 leitores este mês.
Como todos sabemos, existem algumas diferenças entre as versões Home e Professional do Windows 10.
Se os principais recursos incluídos na versão Pro estiverem relacionados aos recursos de gerenciamento de rede, há um pequeno recurso que também é desabilitado por padrão na plataforma inicial: o Editor de Diretiva de Grupo.
Na verdade, o Editor de Política de Grupo não pode ser acessado em nenhuma edição Home ou Starter do Windows 10 – e o mesmo pode ser aplicado se discutirmos sobre versões anteriores do Windows, como Windows 8.1, Windows 7 ou mesmo Windows XP.
O Editor de Diretiva de Grupo é um recurso extremamente útil que pode oferecer suporte intuitivo em termos de configurações de rede, configurações do computador local ou configuração do usuário.
Claro, todos esses recursos também podem ser modificados ou ajustados por meio do Registro do Windows, embora o processo real seja muito mais complicado.
Não se esqueça, se você não for um usuário avançado, não é recomendado alterar nada no Registro do Windows – se você bagunçar as coisas, poderá experimentar problemas de funcionamento diferentes e graves que podem afetar a maneira como você usa seu computador com Windows 10 ou notebook.
Portanto, o melhor a fazer é manter tudo simples. E, em nosso caso, isso pode ser alcançado facilmente, aprendendo como habilitar o Editor de Diretiva de Grupo no Windows 10 Home Edition.
Agora, o Editor de Diretiva de Grupo não foi totalmente removido da Home Edition. Ele ainda está lá, com todos os seus arquivos principais instalados, mas está desabilitado por padrão. Portanto, sua função é ativá-lo para habilitar o comando gpedit.msc, que traz o Editor para o seu computador.
Você pode ativar o recurso executando comandos dism. DISM, ou Gerenciamento e Manutenção de Imagens de Implantação, é um utilitário de linha de comando que pode ajudá-lo a solucionar diversos problemas no Windows.
Por exemplo, você pode executar comandos dism para reparar ou preparar imagens do Windows, para recuperar a imagem usada no processo de instalação do Windows, para ativar diferentes serviços localizados no sistema central do Windows e muito mais.
Se você não consegue acessar o Editor do Registro normal na edição Windows 10 Home, as coisas não são tão assustadoras quanto parecem. Confira este guia e resolva o problema rapidamente.
Bem, em nosso caso, usaremos o serviço de linha de comando para habilitar gpedit.msc no Windows 10 Home Edition.
Como habilito o Editor de Política de Grupo?
- Você pode encontrar todos os pacotes associados ao Editor de Diretiva de Grupo em % SystemRoot% servicingPackages.
- Os arquivos que correspondem ao Editor de políticas são
- Microsoft-Windows-GroupPolicy-ClientExtensions-Package * .mum, respectivamente
- Microsoft-Windows-GroupPolicy-ClientTools-Package * .mum.
- Agora que você conhece esses aspectos, pode ativar o gpedit.msc.
- Digite cmd na caixa Pesquisar e clique em Executar como administrador para iniciar o Prompt de Comando.
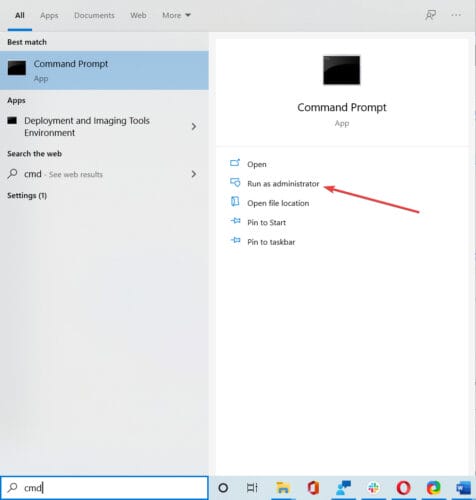
- Execute o seguinte comando:
**dism /online /norestart /add-package:"%SystemRoot%servicingPackages{{PackageFileName}}**![Como habilitar gpedit.msc no Windows 10 Home Edition]()
- Pressione Win + R para iniciar a caixa Executar e digite gpedit.msc e acesse o Editor de Política de Grupo em seu Windows 10 Home Edition.
Parece que tudo se perde quando o DISM falha no Windows 10? Confira este guia rápido e livre-se das preocupações.
Você está tendo problemas para acessar o Prompt de Comando? Então é melhor você dar uma olhada neste guia
Existem outras maneiras de habilitar o Editor de Política de Grupo, mas seguir as etapas abaixo representa a solução mais segura. Como alternativa, você pode baixar um aplicativo de terceiros (um arquivo executável em lote) que ativará automaticamente o gpedit.msc em seu computador.
No entanto, se você optar por executar um aplicativo de terceiros, certifique-se de baixar algo que já foi testado por outros usuários; caso contrário, você pode acabar danificando o Windows 10.
Se você tiver outras dúvidas, deixe-as na seção de comentários abaixo e nós com certeza daremos uma olhada.

