So aktivieren Sie gpedit.msc unter Windows 10 Home Edition
Letzte Aktualisierung: 7. Januar 2021
- Der Gruppenrichtlinien-Editor ist sehr nützlich, um einige lokale Computereinstellungen, Benutzerkonfigurationen oder Netzwerkeinstellungen zu ändern.
- Um gpedit.msc in der Home Edition von Windows zu aktivieren, müssen Sie sicherstellen, dass es installiert ist.
- Als Nächstes müssen Sie einen DISM-Befehl ausführen, indem Sie Commeand Prompt als Administrator verwenden.
- Zuletzt können Sie gpedit.msc ausführen und die Gruppenrichtlinie bearbeiten.
Um verschiedene PC-Probleme zu beheben, empfehlen wir das Restoro PC Repair Tool: Diese Software repariert häufig auftretende Computerfehler, schützt Sie vor Dateiverlusten, Malware und Hardwarefehlern und optimiert Ihren PC für maximale Leistung. Beheben Sie PC-Probleme und entfernen Sie Viren jetzt in drei einfachen Schritten:
- Laden Sie das Restoro PC Repair Tool herunter, das mit patentierten Technologien geliefert wird (Patent hier erhältlich).
- Klicken Sie auf Scan starten, um Windows-Probleme zu finden, die PC-Probleme verursachen können.
- Klicken Sie auf Alle reparieren, um Probleme zu beheben, die die Sicherheit und Leistung Ihres Computers beeinträchtigen
- Restoro wurde diesen Monat von 662.786 Lesern heruntergeladen.
Wie wir alle wissen, gibt es einige Unterschiede zwischen der Home- und der Professional-Version von Windows 10.
Wenn sich die Hauptfunktionen, die im Pro-Build enthalten sind, auf Netzwerkverwaltungsfunktionen beziehen, gibt es eine kleine Funktion, die auf der Home-Plattform ebenfalls standardmäßig deaktiviert ist: den Gruppenrichtlinien-Editor.
Tatsächlich kann in keiner Home- oder Starter-Edition von Windows 10 auf den Gruppenrichtlinien-Editor zugegriffen werden. Dies gilt auch für frühere Windows-Versionen wie Windows 8.1, Windows 7 oder sogar Windows XP.
Der Gruppenrichtlinien-Editor ist eine äußerst nützliche Funktion, die intuitive Unterstützung in Bezug auf Netzwerkeinstellungen, lokale Computereinstellungen oder Benutzerkonfiguration bietet.
Natürlich können alle diese Funktionen auch über die Windows-Registrierung geändert oder optimiert werden, obwohl der eigentliche Prozess weitaus komplizierter ist.
Vergessen Sie nicht, wenn Sie kein fortgeschrittener Benutzer sind, wird nicht empfohlen, Änderungen in der Windows-Registrierung vorzunehmen. Wenn Sie Probleme haben, können verschiedene und schwerwiegende Fehlfunktionen auftreten, die sich auf die Art und Weise auswirken können, wie Sie Ihren Windows 10-Computer oder Ihr Notebook verwenden.
Daher ist es am besten, alles einfach zu halten. In unserem Fall kann dies leicht erreicht werden, indem Sie lernen, wie Sie den Gruppenrichtlinien-Editor in Windows 10 Home Edition aktivieren.
Jetzt ist der Gruppenrichtlinien-Editor nicht mehr vollständig aus der Home Edition entfernt. Es ist immer noch da, mit allen installierten Hauptdateien, aber standardmäßig deaktiviert. Ihre Aufgabe ist es also, es zu aktivieren, um den Befehl gpedit.msc zu aktivieren, der den Editor auf Ihren Computer bringt.
Sie können die Funktion aktivieren, indem Sie dism-Befehle ausführen. DISM oder Deployment Image Servicing and Management ist ein Befehlszeilenprogramm, mit dem Sie verschiedene Probleme unter Windows beheben können.
Sie können beispielsweise dism-Befehle ausführen, um Windows-Images zu reparieren oder vorzubereiten, das im Windows-Installationsprozess verwendete Image wiederherzustellen, verschiedene Dienste im Windows-Kernsystem zu aktivieren und vieles mehr.
Wenn Sie in Windows 10 Home Edition nicht auf den normalen Registrierungseditor zugreifen können, sind die Dinge nicht so beängstigend, wie sie scheinen. Lesen Sie diese Anleitung und lösen Sie das Problem schnell.
In unserem Fall verwenden wir den Befehlszeilendienst zum Aktivieren von gpedit.msc unter Windows 10 Home Edition.
Wie aktiviere ich den Gruppenrichtlinien-Editor?
- Sie finden alle mit dem Gruppenrichtlinien-Editor verknüpften Pakete unter % SystemRoot% servicingPackages.
- Die Dateien, die dem Richtlinieneditor entsprechen, sind
- Microsoft Windows-Grouppolicy-ClientExtensions-Package * MUM bzw.
- Microsoft-Windows-GroupPolicy-ClientTools-Paket * .mum.
- Nachdem Sie diese Aspekte kennen, können Sie gpedit.msc aktivieren.
- Geben Sie cmd in das Suchfeld ein und klicken Sie auf Als Administrator ausführen, um die Eingabeaufforderung zu starten .
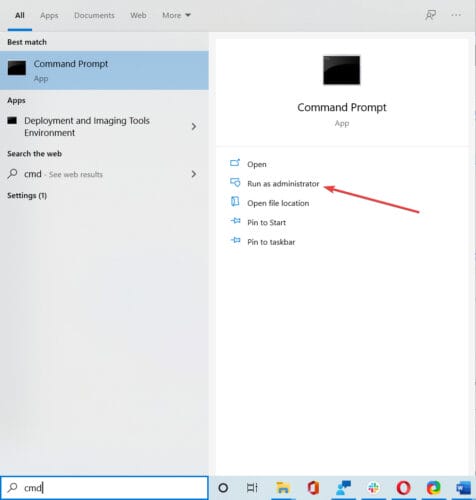
- Führen Sie den folgenden Befehl aus:
**dism /online /norestart /add-package:"%SystemRoot%servicingPackages{{PackageFileName}}**![So aktivieren Sie gpedit.msc unter Windows 10 Home Edition]()
- Drücken Sie Win + R für das Feld Ausführen starten und gpedit.msc eingeben und Gruppenrichtlinien – Editor auf Ihrem Windows 10 Home Edition erreichen.
Scheint alles verloren zu sein, wenn DISM unter Windows 10 ausfällt? Schauen Sie sich diese Kurzanleitung an und beseitigen Sie die Sorgen.
Sind yo u Probleme beim Zugriff auf Befehl Prompt? Dann schauen Sie sich diese Anleitung genauer an
Es gibt andere Möglichkeiten, wie Sie den Gruppenrichtlinien-Editor aktivieren können. Die Verwendung der folgenden Schritte ist jedoch die sicherste Lösung. Alternativ können Sie eine Drittanbieter-App (eine ausführbare Batch- Datei) herunterladen, die gpedit.msc automatisch auf Ihrem Computer aktiviert.
Wenn Sie jedoch eine Drittanbieter-App ausführen möchten, stellen Sie sicher, dass Sie etwas herunterladen, das bereits von anderen Benutzern getestet wurde. Andernfalls könnten Sie Windows 10 beschädigen.
Wenn Sie weitere Fragen haben, lassen Sie diese im Kommentarbereich unten und wir werden sie uns sicher ansehen.

