Så här aktiverar du mörkt tema i File Explorer på Windows 10
Senaste uppdatering: 18 juni 2020
- Att aktivera ett mörkt tema i File Explorer är ett smart drag för att förhindra ögonbelastning.
- Följ stegen nedan i det avseendet och lär dig hur du enkelt byter accentfärger också.
- För liknande självstudier, besök gärna vår sektion för Windows 10-guider.
- Slutligen är det viktigt att veta var man ska leta efter råd i tider av nöd. Så bokmärken är bara det här Tech Tutorials Hub.
För att åtgärda olika datorproblem rekommenderar vi DriverFix: Denna programvara håller dina drivrutiner igång, vilket skyddar dig från vanliga datorfel och maskinvarufel. Kontrollera alla dina förare nu i tre enkla steg:
- Ladda ner DriverFix (verifierad nedladdningsfil).
- Klicka på Start Scan för att hitta alla problematiska drivrutiner.
- Klicka på Uppdatera drivrutiner för att få nya versioner och undvika systemfel.
- DriverFix har laddats ner av 502 786 läsare den här månaden.
Under ganska lång tid bad användare om ett mörkt tema för File Explorer. Vi hade bara rykten om det, men saker har förändrats till det bättre.
Windows 10-användare från hela världen är angelägna om att de kan njuta av det eller leta efter sätt att aktivera det så snart som möjligt.
Är det också ditt fall? Vi kan bara uppmuntra dig att hålla dig till detta beslut. Dina ögon kommer att tacka dig senare.
Detta mörka tema som vi pratar om kommer i olika nyanser av svart för rutan, band, menyer, popup-dialogrutor och bakgrund.
Slösa därför inte mer tid och se de detaljerade stegen för att aktivera detta mörka tema för File Explorer.
Hur kan jag aktivera ett mörkt tema i File Explorer?
1 Aktivera mörkt tema för File Explorer
- Starta proceduren genom att gå till Inställningar.
- Klicka sedan på Anpassning.
- Klicka på Färger.
- Under avsnittet Fler alternativ behöver du bara välja Mörk för alternativet Välj ditt standardappsläge.
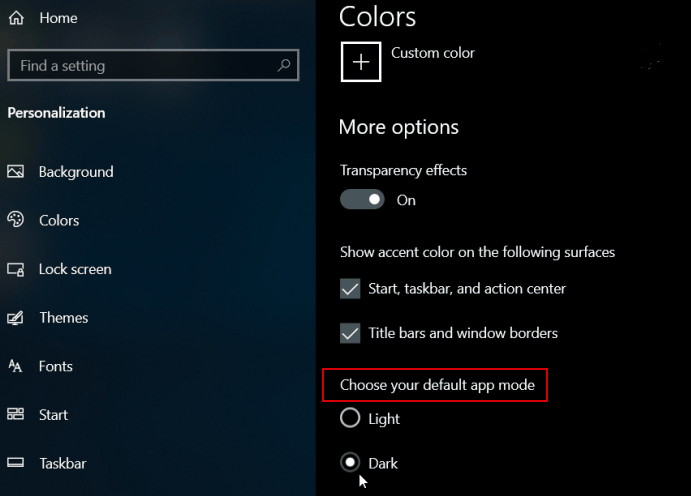
- När du är klar med dessa steg lämnar du Inställningar. Du kan nu starta File Explorer och bekräfta att du gillar det nya utseendet.
2 Ändra accentfärgerna
- Återigen går du till Inställningar> Anpassning> Färger.
- Här hittar du en mängd olika färger att välja mellan.
- Du kan också använda alternativet Välj en anpassad accentfärg.
![Så här aktiverar du mörkt tema i File Explorer på Windows 10]()
- Du kan låta kryssrutan Välj automatiskt en accentfärg för min bakgrund och undvika den här uppgiften.
Om du gjorde omkopplaren blir alla appar, snabbmenyn och systemgränssnittet ett bevis på den stora förändringen som många av er bad om.
Antag att du redan har slutfört ovanstående procedur, tveka inte att berätta mer om din erfarenhet. Använd kommentarområdet nedan i det avseendet.
Redaktörens anmärkning: Det här inlägget publicerades ursprungligen i augusti 2018 och har sedan dess uppdaterats och uppdaterats i juni 2020 för friskhet, noggrannhet och omfattning.

