Come abilitare Legacy Boot in Windows 10
Per risolvere vari problemi del PC, consigliamo DriverFix: questo software manterrà i tuoi driver attivi e funzionanti, proteggendoti così da errori comuni del computer e guasti hardware. Controlla ora tutti i tuoi driver in 3 semplici passaggi:
- Scarica DriverFix (file di download verificato).
- Fare clic su Avvia scansione per trovare tutti i driver problematici.
- Fare clic su Aggiorna driver per ottenere nuove versioni ed evitare malfunzionamenti del sistema.
- DriverFix è stato scaricato da 502.786 lettori questo mese.
La modalità di avvio legacy (BIOS) esce lentamente ma costantemente dalla piattaforma Windows. Tuttavia, molti utenti Linux e Windows 7 utilizzano ancora l’avvio Legacy, per vari motivi. Tuttavia, per abilitare l’avvio Legacy in Windows 10, avrai più difficoltà rispetto ad alcune precedenti iterazioni di Windows.
Fortunatamente, ti copriamo le spalle. Di seguito potete trovare l’intera operazione e anche il confronto tra i due.
Passaggi per abilitare l’avvio legacy su qualsiasi PC Windows 10
Iniziamo spiegando perché si dovrebbe scegliere di utilizzare l’opzione di avvio Legacy invece dell’UEFI su un PC compatibile. La maggior parte delle configurazioni contemporanee supporta sia il BIOS legacy che le opzioni di avvio UEFI. E quest’ultima è la versione predefinita. Tuttavia, se si dispone di un’unità di installazione di Windows 10 con uno stile di partizionamento MBR (Master Boot Record), non sarà possibile avviarla e installarla nella modalità di avvio UEFI. E questo è un problema comune.
Inoltre, se hai un HDD partizionato e formattato come unità GPT, non sarai in grado di installare Windows 10 da un’unità MBR. E viceversa. Ma questa è una storia per un’altra volta, poiché oggi proveremo a concentrarci sull’abilitazione dell’avvio del BIOS legacy sul tuo PC.
Ora, se, per qualsiasi motivo, è necessario avviare il PC in modalità Legacy BIOS anziché UEFI, le impostazioni BIOS / UEFI sono il posto giusto. Lì, dovresti divertirti a cambiare la modalità di avvio dall’una all’altra. Tuttavia, con Windows 10 e il suo avvio rapido, il semplice accesso alle impostazioni BIOS / UEFI non è esattamente una passeggiata nel parco.
Come accedere alle impostazioni BIOS / UEFI
Ora, ecco la procedura che devi seguire su Windows 10 per accedere alle impostazioni BIOS / UEFI:
- Premi il tasto Windows + I per aprire Impostazioni.
- Scegli Aggiorna e sicurezza.
- Seleziona Ripristino dal riquadro di sinistra.
- Nell’avvio avanzato, fai clic su Riavvia ora.
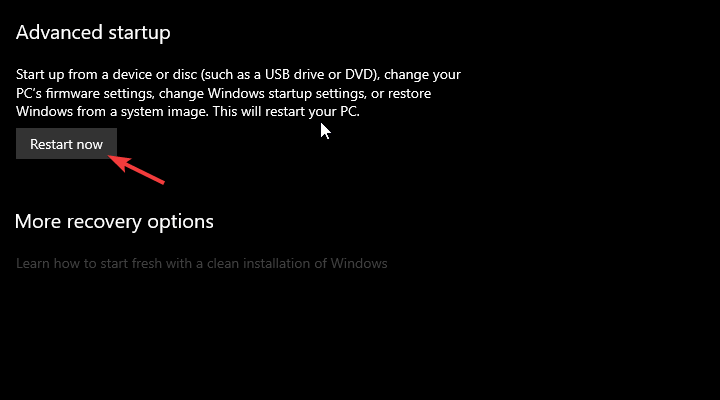
- Scegli Risoluzione dei problemi.
- Seleziona Opzioni avanzate.
- Scegli Impostazioni firmware UEFI e fai clic su Riavvia.
Una volta lì, vai alla sezione Boot e sostituisci UEFI con l’opzione Legacy (o Legacy BIOS). D’altra parte, se l’opzione è disattivata, dovrai impostare la password dell’amministratore e riavviare il dispositivo.
Immettere la password di avvio e accedere nuovamente alle impostazioni BIOS / UEFI. Dovresti essere in grado di passare alla modalità Legacy questa volta. Ti suggeriamo di rimuovere la password amministrativa in seguito, poiché verrà visualizzata ogni volta che avvii il PC.
Questo è tutto. Se hai modi alternativi che puoi fornirci, sentiti libero di farlo. La sezione commenti è appena sotto.
STORIE CORRELATE DA VERIFICARE:
- Correggi le app legacy sfocate in Windows 10 con ridimensionamento DPI
- FIX: Problemi di dual boot dovuti a Fast Boot su PC Windows
- FIX: Windows 10 si bloccava nel ciclo di avvio dopo il ripristino
